1-1-2 カーブエディタ
今回は、RobloxのAnimation Editorのカーブエディタについて学習していきましょう。
目次
ドープシートとカーブエディタ
Animation Editorを開くと右側に表示されているのが、ドープシートです。
ドープシートはキーフレームを管理するために便利ですが、補完(キーフレームとキーフレームの間を繋げること)に対する詳細な設定を行うことはできません。
そのため、補完を細かく設定するにはカーブエディタを使用します。
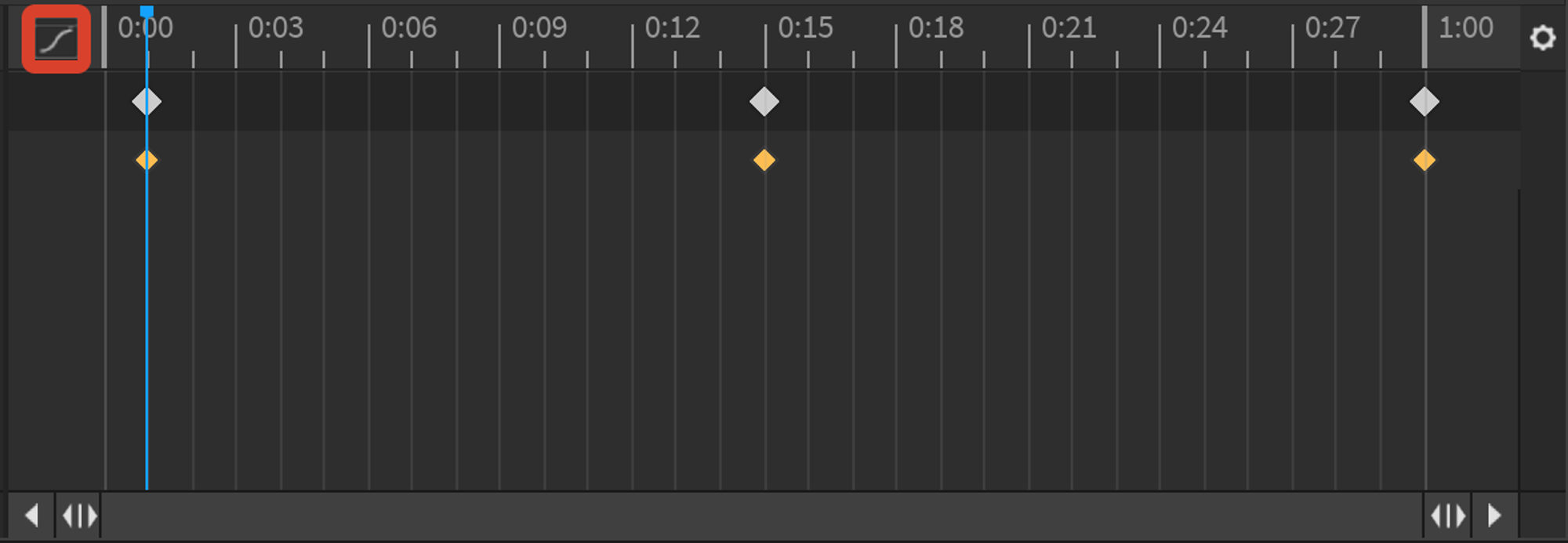
カーブエディタに切り替えるには、ドープシートの左上にあるアイコンを選択します。
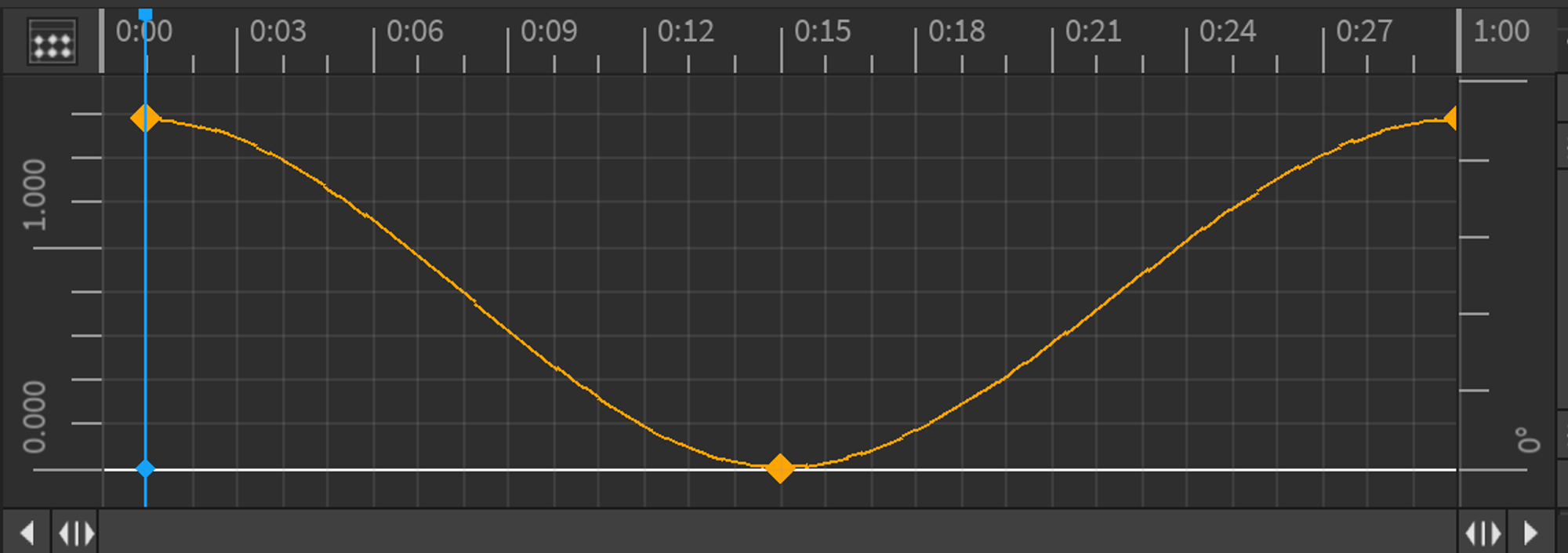
カーブエディタでは右側の画面に各Rigの位置と回転のX/Y/Zのグラフが表示されます。各グラフ上の点は、キーフレームに対応しています。
カーブエディタでの補完の設定
カーブエディタを使用して、実際に補完を設定する方法について見ていきましょう。
補完モードの設定
補完モードの設定自体はドープシートでも可能ですが、カーブエディタで行うとグラフの形状が変わるのでわかりやすいです。
補完モードを変更するには、ドープシートと同様に以下の手順に従ってください。
- 補完を変更したいキーフレームの始めと終わりにあたるキーフレームを選択します。
- 右クリックして"Interpolation Mode"を選択すると、下記の3つが選択できるので、用途に応じて選びましょう。
- Linear: 補完のグラフは直線
- Constant: 補完なし
- Cubic: 補完のグラフの傾きを調整できる
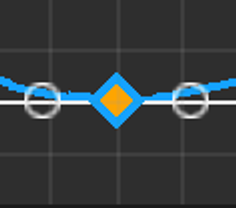
補完モードCubicの状態で、キーフレームを選択するとハンドル(白い点)が表示されます。この点を移動させることで、グラフの傾きを調節できます。
補完カーブの自動生成
補完カーブを自動生成する際には、必要に応じてキーフレームが追加されます。
補完カーブを自動生成するには、以下の手順に従ってください。
- 補完を変更したいキーフレームの始めと終わりにあたるキーフレームを選択します。
- 右クリックして"Generate Curve"を選択します。”Bounce"か"Elastic"を選択すると下記の3つが選択できるので、用途に応じて選びましょう。
- In
- Out
- InOut
最後に
以上が、RobloxのAnimation Editorを使用してアニメーションを作成する際の基本的な操作方法です。補完モードや補完カーブの設定については、しっかり理解しておくことでアニメーション制作の幅が広がります。