1-2 アニメーションのテスト
今回はRoblox Studioでテストプレイ時にアニメーションを再生するスクリプトを紹介します。
目次
アニメーションのアップロード
アニメーションをテストするためには、アニメーションをRobloxにアップロードする必要があります。
アニメーションのアップロードの手順は以下の通りです。
- Animation Editorでアップロードしたいアニメーションをロードしておきます。
- メニューのアイコンから”Publish to Roblox”を選択します。
- 出てきた画面の指示に従って、”Submit”を選択します。
アニメーションをアップロードするためには、そのプレースがSave to Robloxされている必要があります。
アニメーションをRobloxにアップロードすることで、アニメーションにアセットIDが付けられます。これによって、スクリプトでアニメーションを指定することができるのです。
アセットIDはTool Boxのインベントリにあるアセットを右クリックし、”Copy Asset ID”を選択することで入手できます。
Humanoidありの場合
ではHumanoidを含むRigの場合のアニメーションのテスト方法について見ていきましょう。
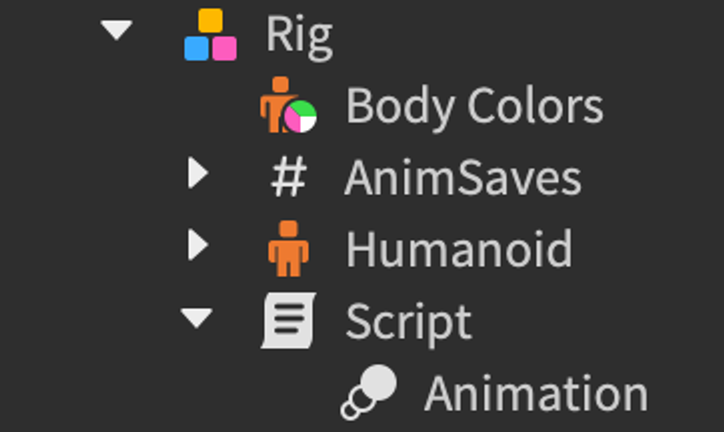
Rigのオブジェクトの子にScriptを作成し、Scriptの子にAnimationオブジェクトを作成しましょう。
- モデルオブジェクト
- Humanoid
- Script
- Animation
- ボディーパーツのメッシュなど
という構成になっていれば大丈夫です。
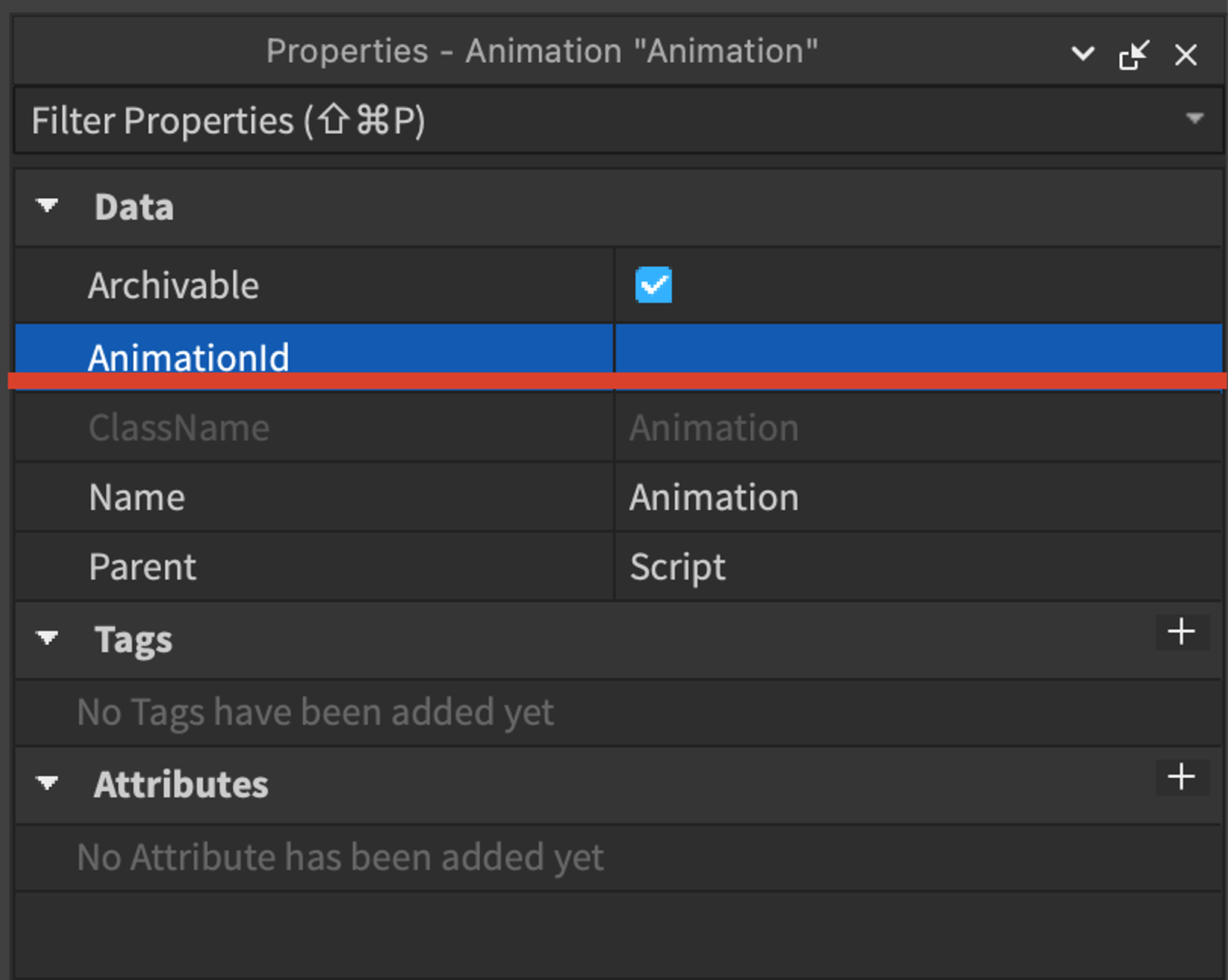
Animationオブジェクトの”AnimationID”というプロパティには、アニメーションのアセットIDを設定しておきましょう。
Scriptには以下のスクリプトをコピー&ペーストしましょう。
Animationオブジェクトの名前を、変更すると、スクリプトが機能しなくなるので注意しましょう。
Humanoidなしの場合
次に、Humanoidを含まないRigの場合のアニメーションのテスト方法について見ていきましょう。
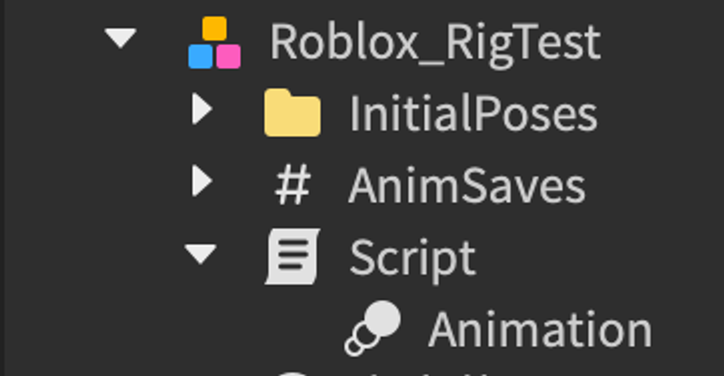
Rigのオブジェクトの子にScriptを作成し、Scriptの子にAnimationオブジェクトを作成しましょう。
- モデルオブジェクト
- Script
- Animation
- メッシュなど
という構成になっていれば大丈夫です。
先ほどと同様に、Animationオブジェクトの”AnimationID”というプロパティには、アニメーションのアセットIDを設定しておきましょう。
Scriptには以下のスクリプトをコピー&ペーストしましょう。
最後に
以上の方法で、Animation Editor上だけでなく、テストプレイ時にアニメーションを再生することが可能です。