4-3-1 リファレンスファイルの取得
今回は、テンプレートを使用してアバターモデルを作成する際のリファレンスファイルの取得方法について学習していきましょう。
目次
利用可能なテンプレート
Roblox公式は頭の形や体型の異なるテンプレートを用意しているので、自分の作りたいアバターモデルに形が似ているテンプレートを使用することで作業の効率化を図ることができます。
以下はRobloxが用意しているテンプレートの一覧です。
- Round Head
- Square Head
- Muzzle Head
- Semi Realistic Body
- Anime Body
- Stylized Body
- Caricature Body
各テンプレートのプレビューや、ZIPファイルのダウンロードリンクは下記リンクを参照してください。
Blenderファイルの構成
テンプレートのBlenderファイルは以下の3つの要素で構成されています。
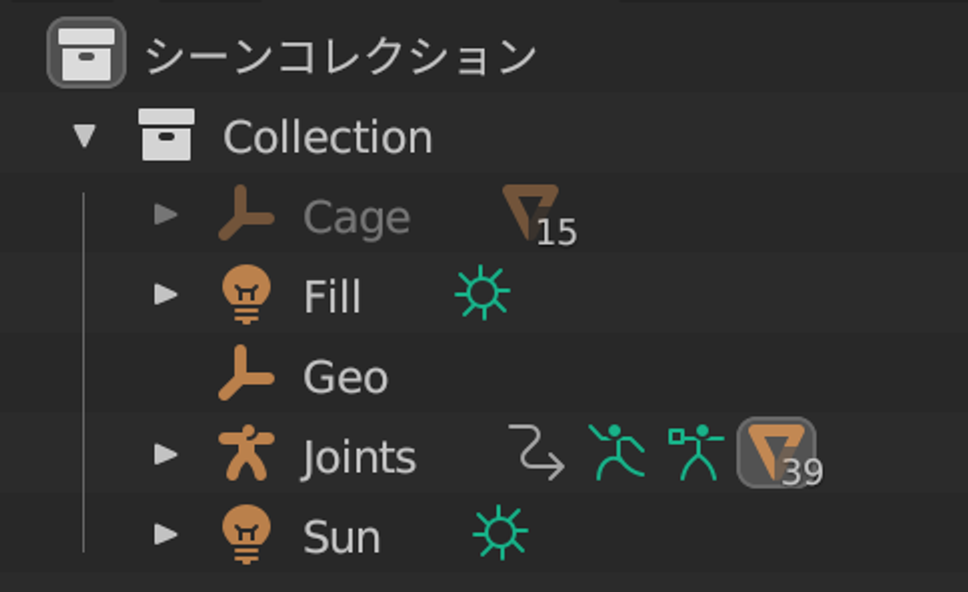
- Cage: 15個のボディーパーツに対応するケージメッシュがまとめられています。
- Joints: アーマチュアを構成するボーンと、_Geoメッシュ、_Attオブジェクト、アニメーションデータが含まれています。
- Fill, Sun: Roblox Studioのベースプレートの光を再現しているライトオブジェクトで、Blender内でテクスチャの見え方をテストできるように用意されています。
_Attオブジェクトの表示設定
_Attオブジェクトを表示するためには、Blenderで以下の設定が必要です。
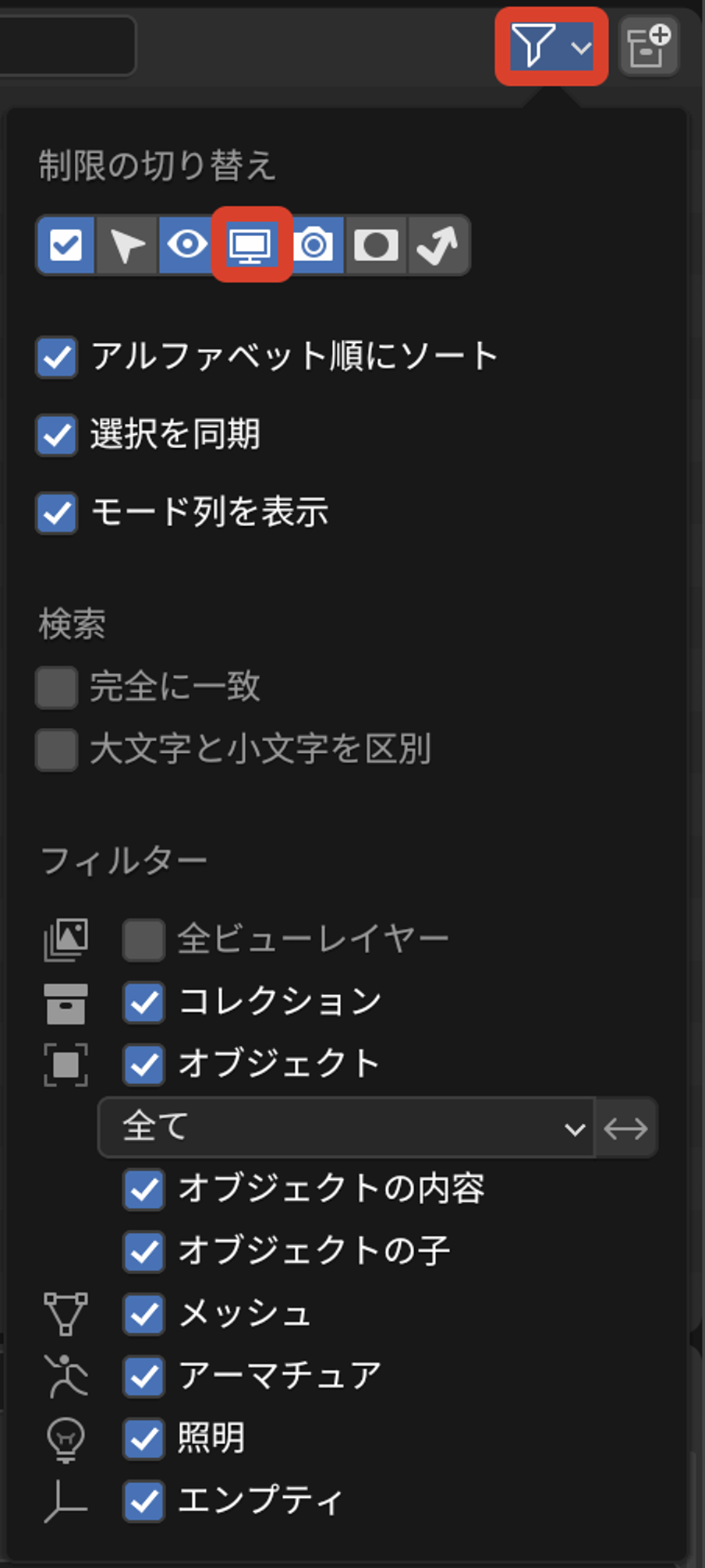
アウトライナーのフィルター設定を開き、こちらのディスプレイのアイコンを選択します。
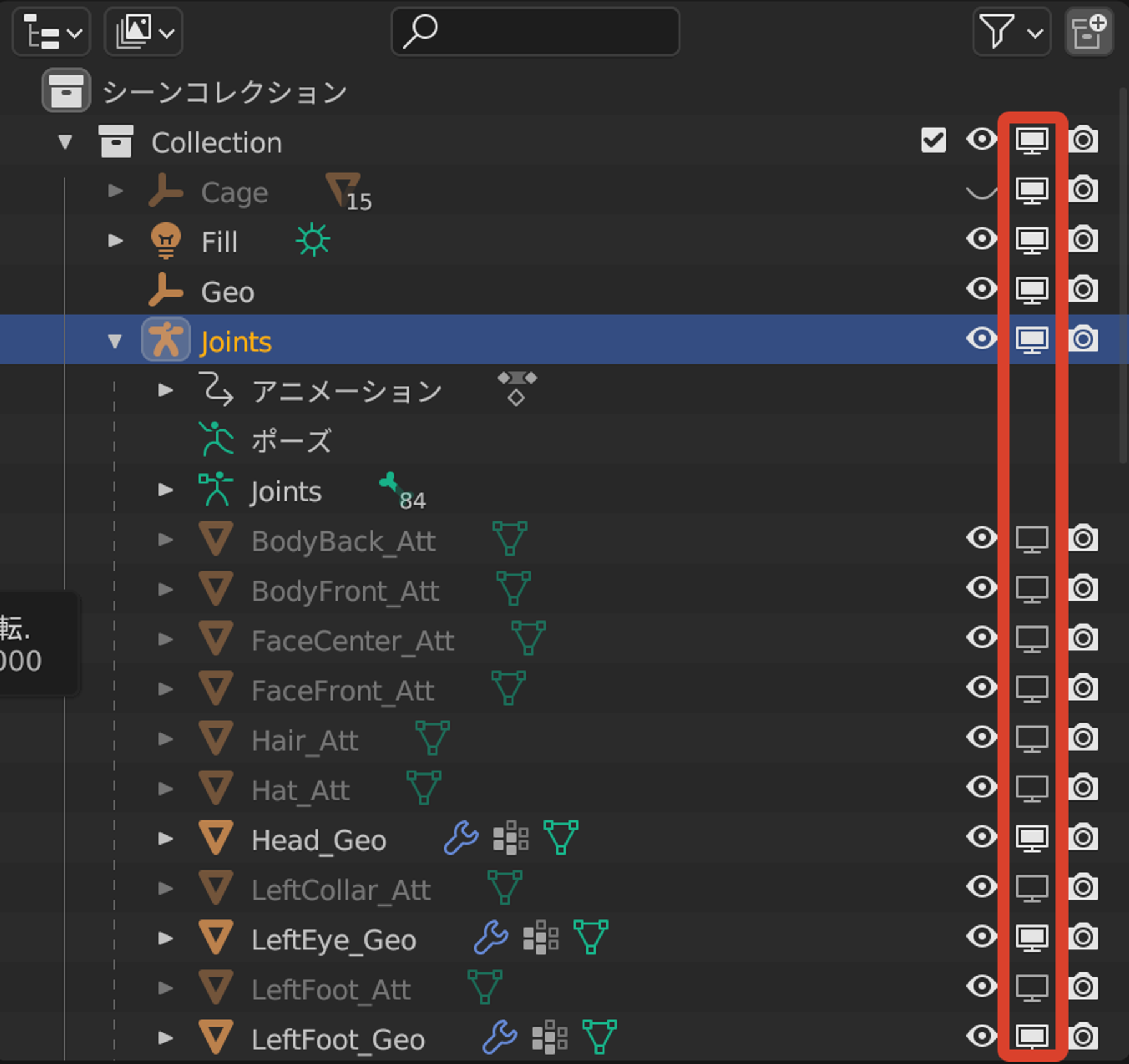
アウトライナーにビューポートで非表示の設定を行うことができるアイコンが表示されるので、そのアイコンをON/OFFすることで表示/非表示の設定ができるようになります。
最後に
使用したいテンプレートのBlenderファイルを開いたら、別名で保存しておきましょう。