1-4-1 DrawとSculpt、Paint
今回は、DrawとSculpt、Paintを使用して詳細に地形を編集する方法を学習していきましょう。
目次
Terrain EditorのEditタブ
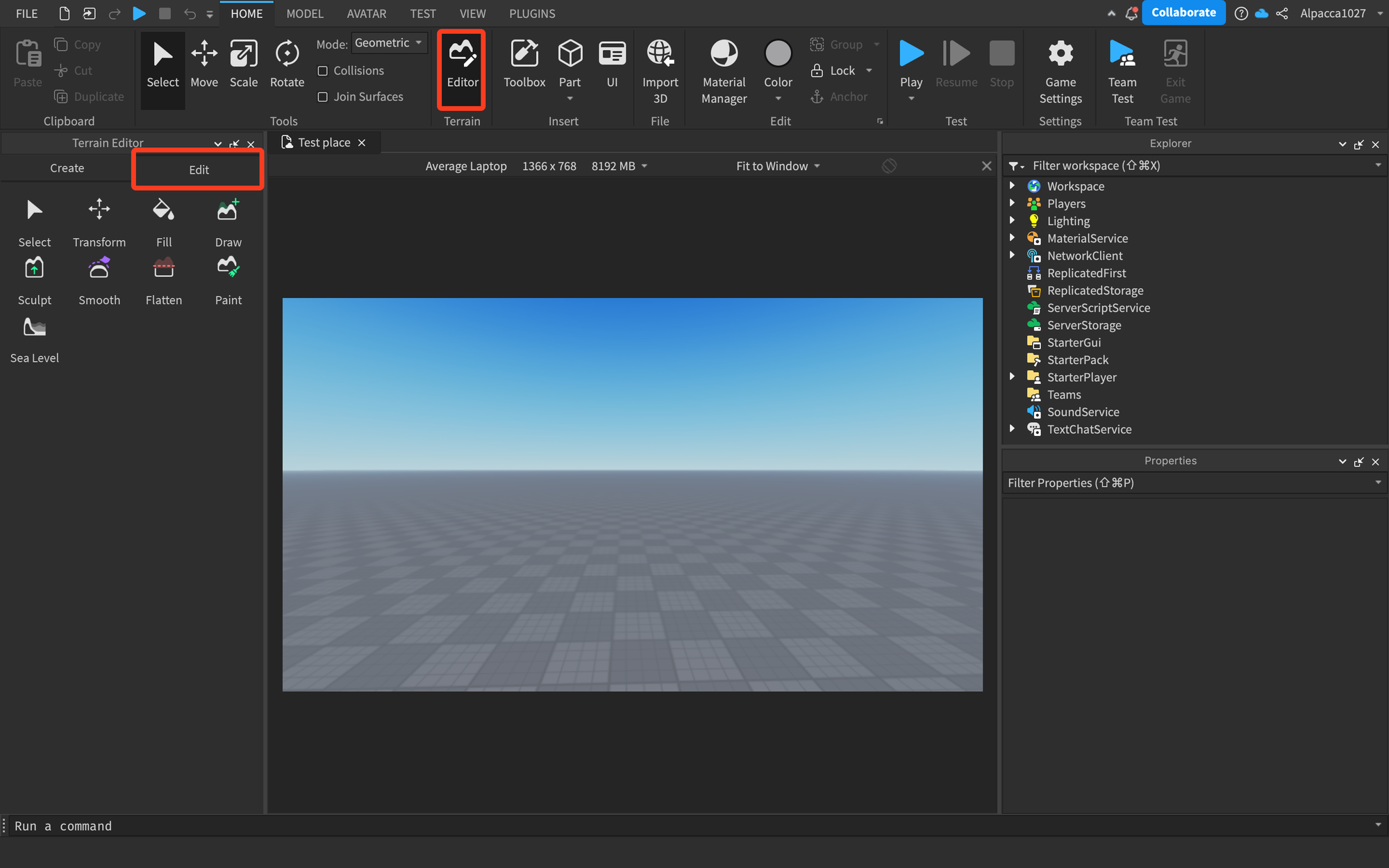
Terrain EditorのCreateタブでは地形の生成ができたのに対して、Editタブでは既に生成した地形の編集を行うことができます。
Editタブを開くには、Roblox StudioのヘッダーのHomeタブから”Terrain Editor”を開き、”Edit”タブを選択します。
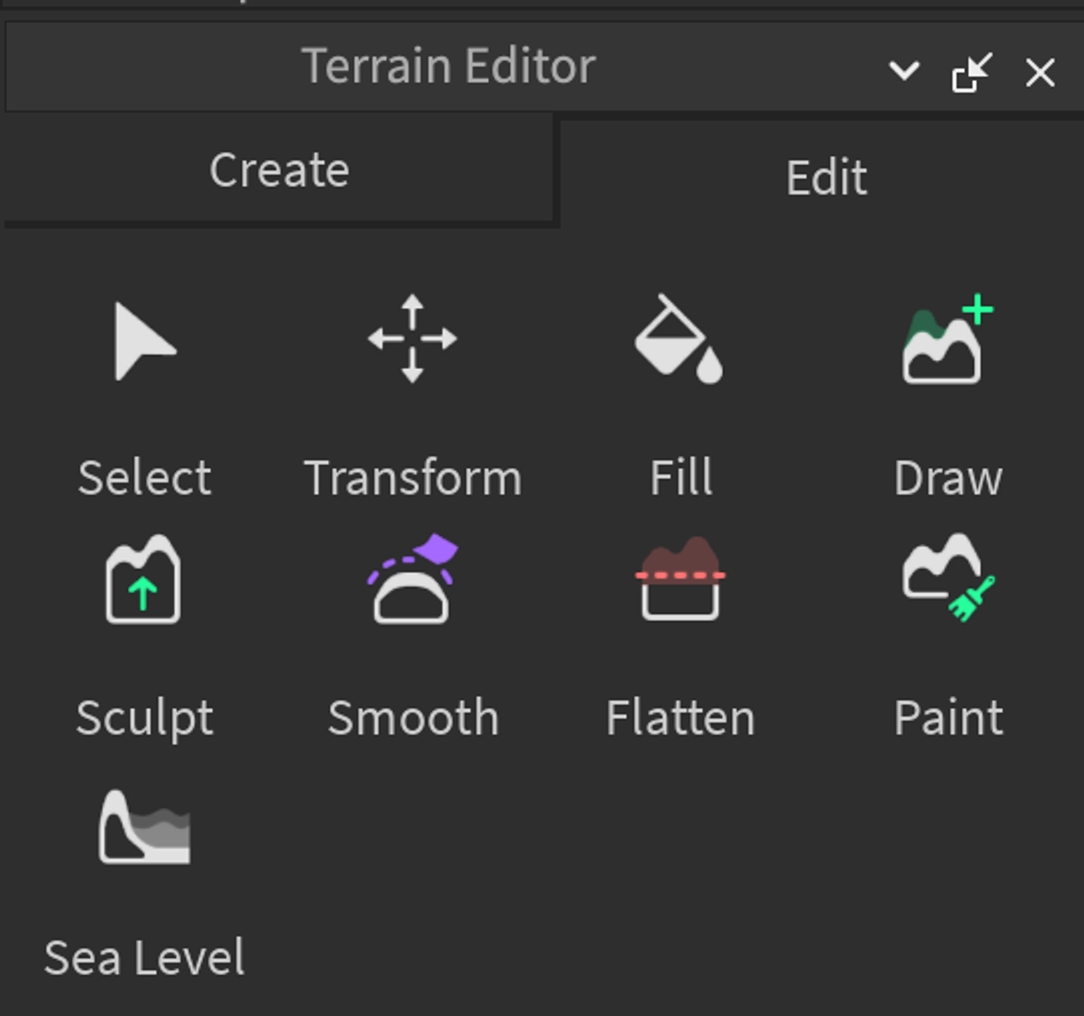
Editタブには、画像のように様々なツールが用意されていますが、今回は”Draw”と”Sculpt”、”Paint”について解説していきます。
Draw
“Draw”では、既に存在する地形に対してマウスをクリック&ホールドすることで、一定の強さで地形を付け足したり、削ったりすることができます。
この機能は既に存在する地形に対して編集を行うものなので、元となる地形が無いと使えません。
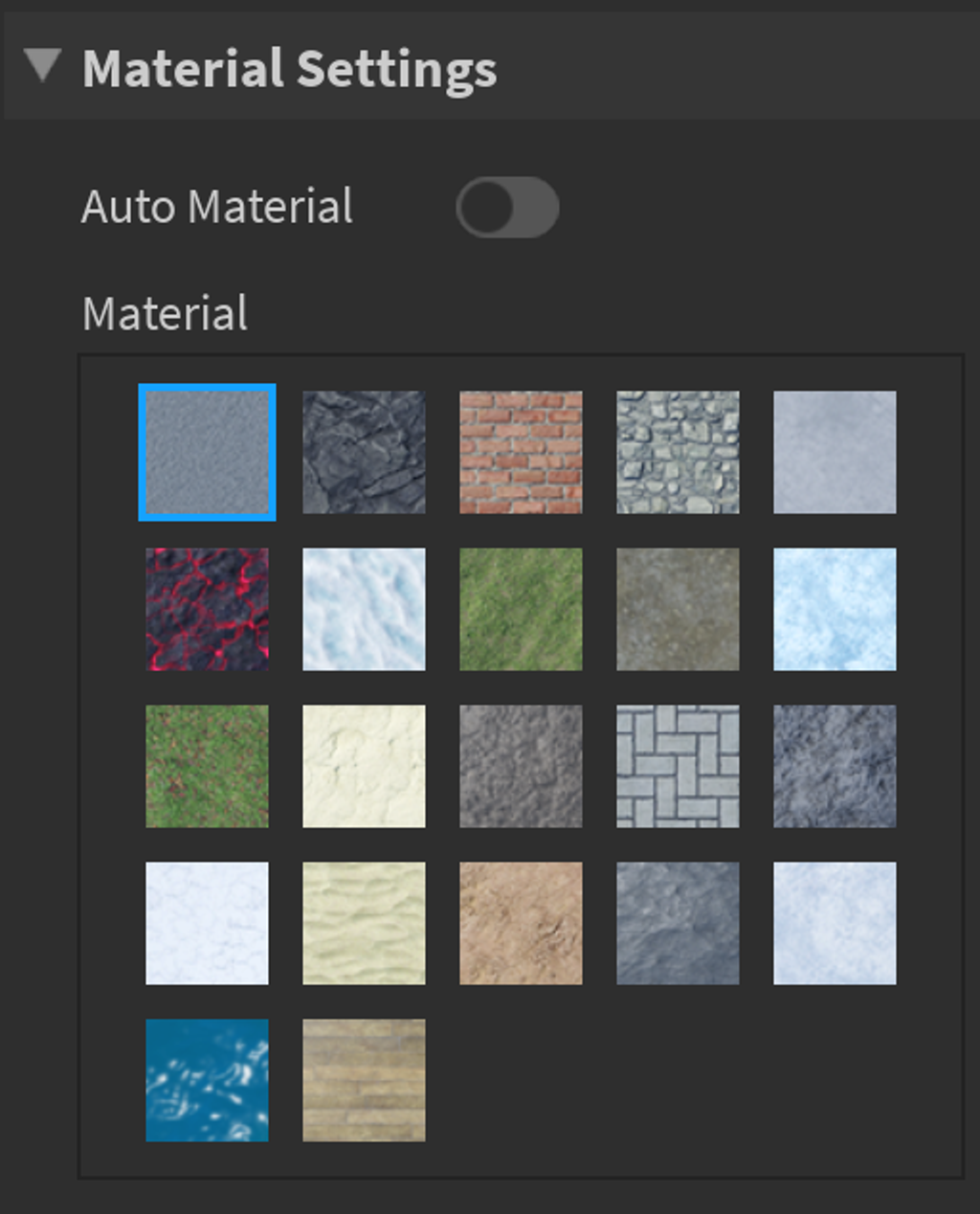
付け足される地形のマテリアルは”Material Settings”から設定しましょう。
Brush Settings
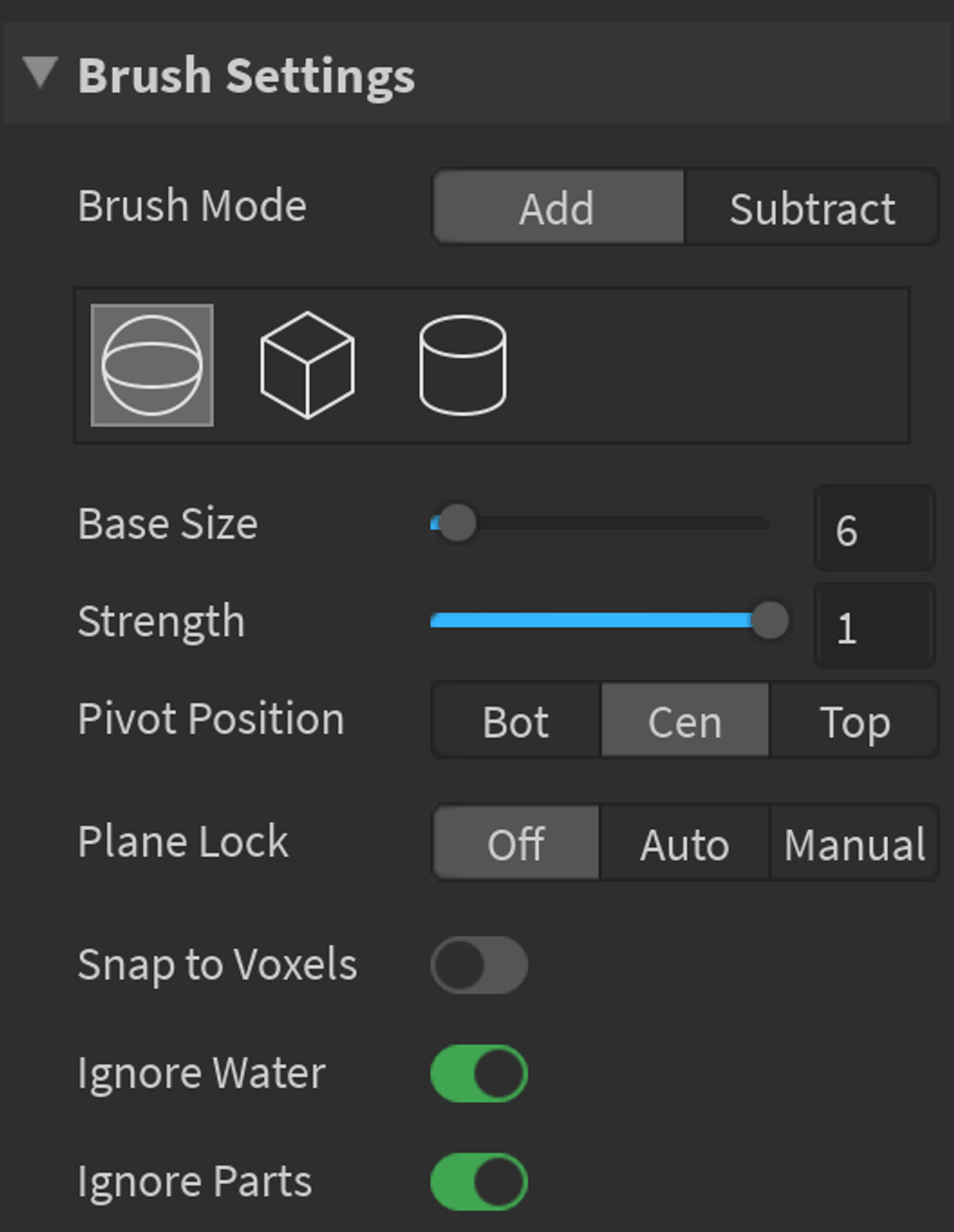
“Draw”、”Sculpt”、”Paint”と次回解説する”Smooth”と”Flatten”には”Brush Setting”という設定項目があり、使用するブラシの種類や形、大きさを設定することができます。
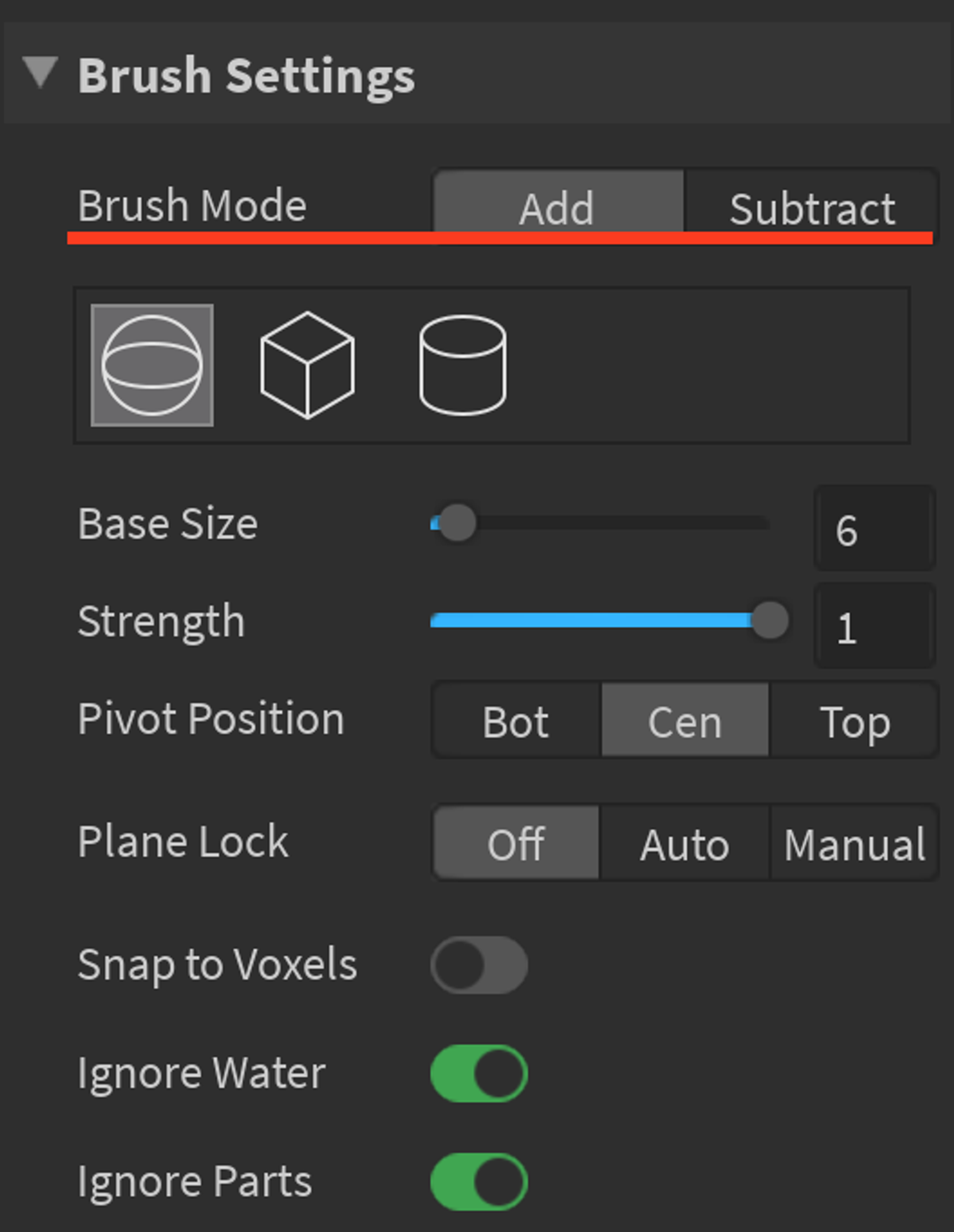
“Brush Mode”が”Add”だと、地形を付け足すことができ、”Subtruct”だと地形を削ることができます。
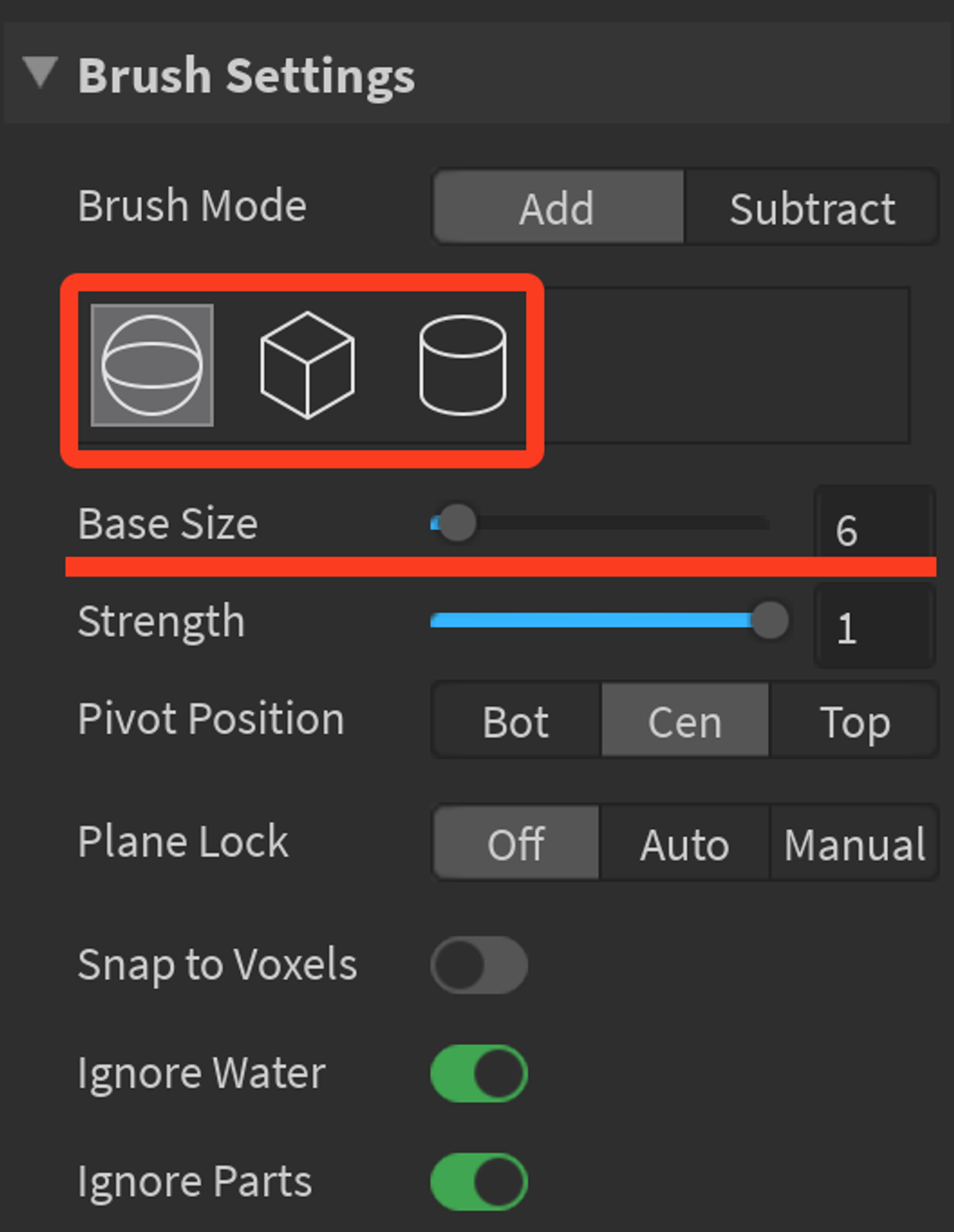
使用するブラシの形は球、立方体、円柱の中からひとつ選べ、ブラシの大きさは最小1 Studから、最大64 Studsまで設定できます。
Sculpt
“Sculpt”では”Draw”と同様に、既に存在する地形に対してマウスをクリック&ホールドすることで、地形を付け足したり、削ったりすることができますが、
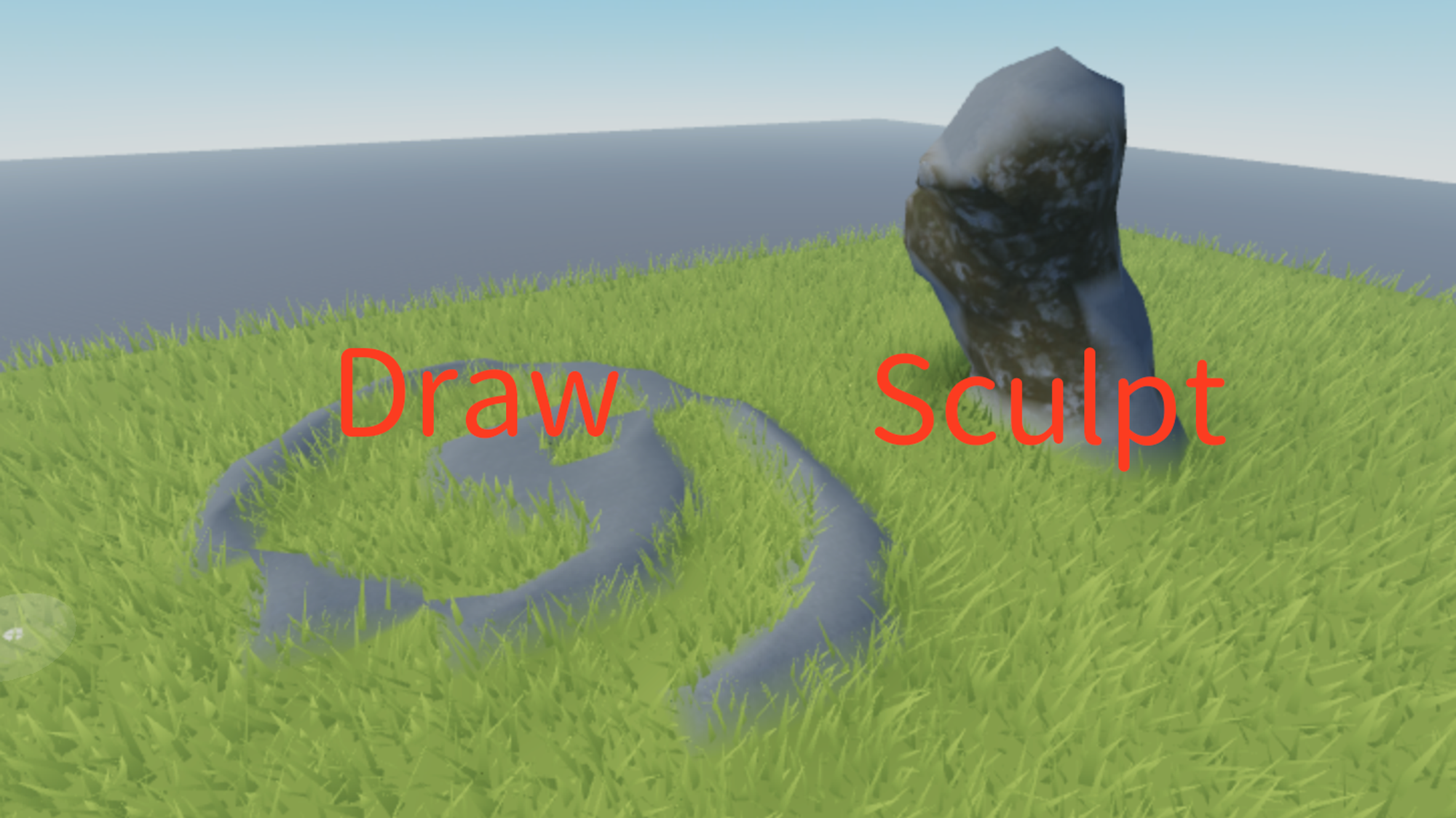
”Draw”と違ってブラシに強さという概念があり、同じ場所を押し続けるともこもこと盛り上がったり、ゴリゴリ削れたり、さながら彫刻のように形を作ることができます。
“Draw”と同様に、この機能は既に存在する地形に対して編集を行うものなので、元となる地形が無いと使えません。
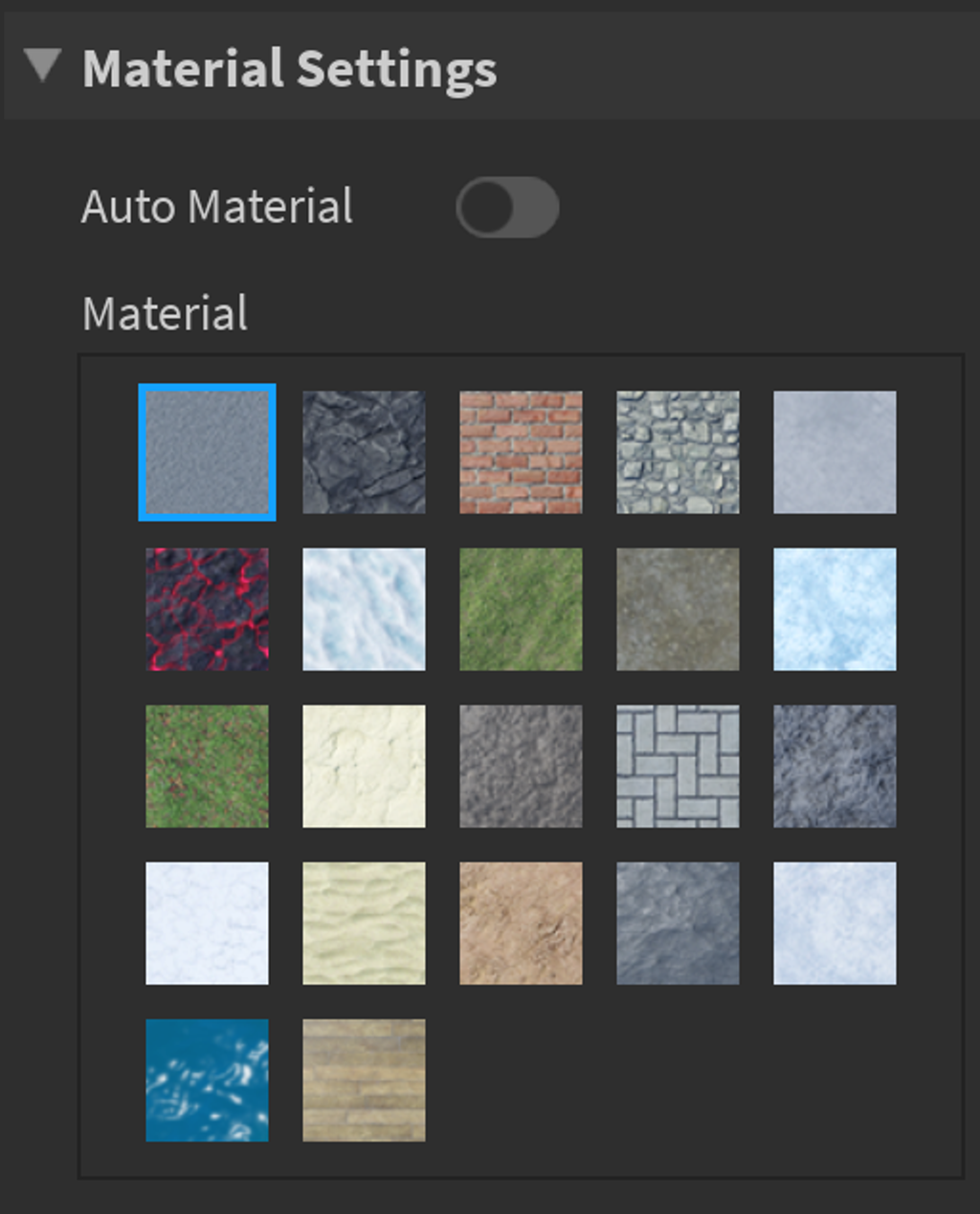
付け足される地形のマテリアルは”Material Settings”から設定しましょう。
“Brush Settings”については”Draw”と同様です。
Paint
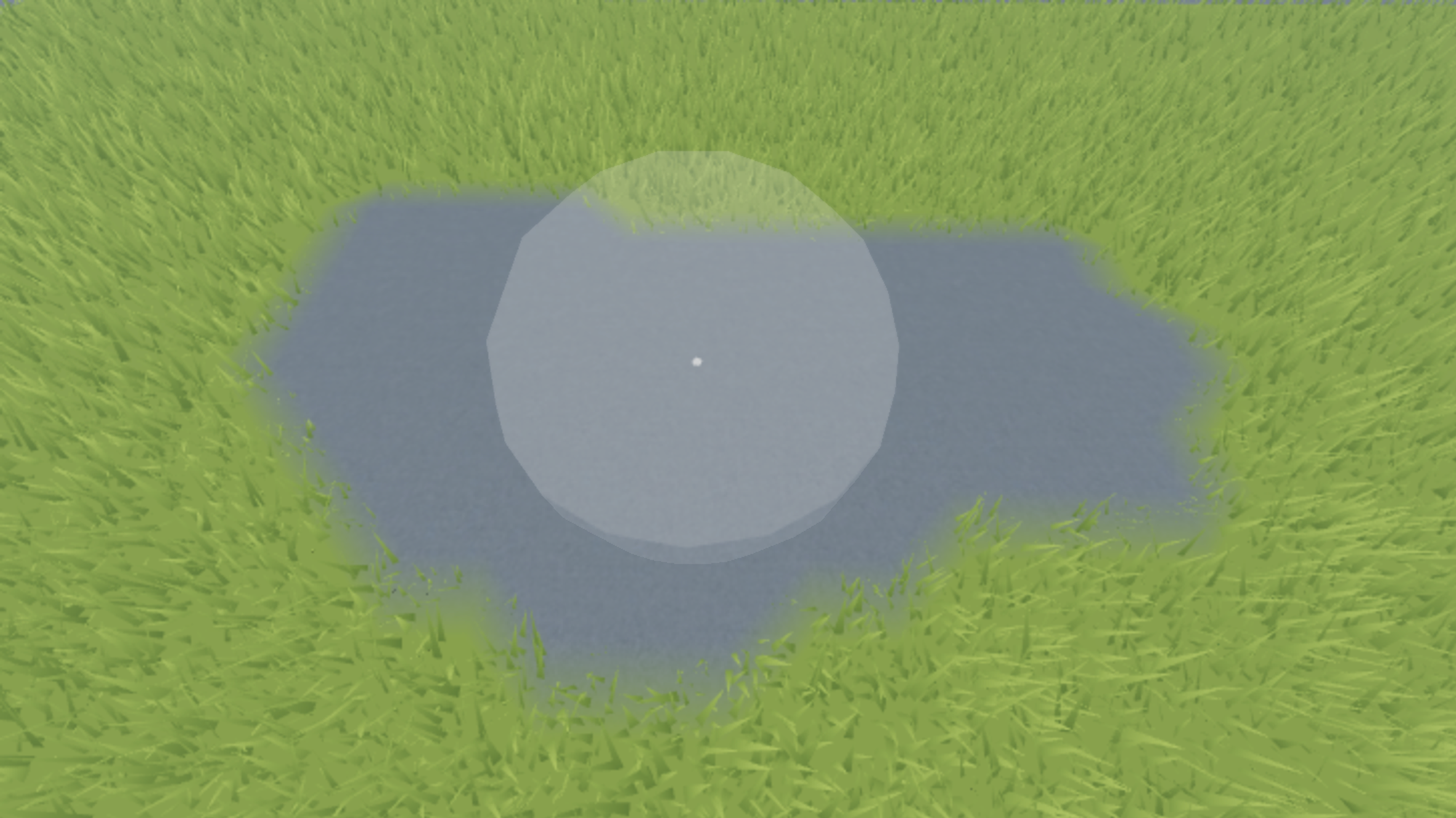
“Paint”では、既に存在する地形に対してマウスをクリック&ホールドすることで、地形の表面のマテリアルを変更することができます。
“Draw”と同様に、この機能は既に存在する地形に対して編集を行うものなので、元となる地形が無いと使えません。
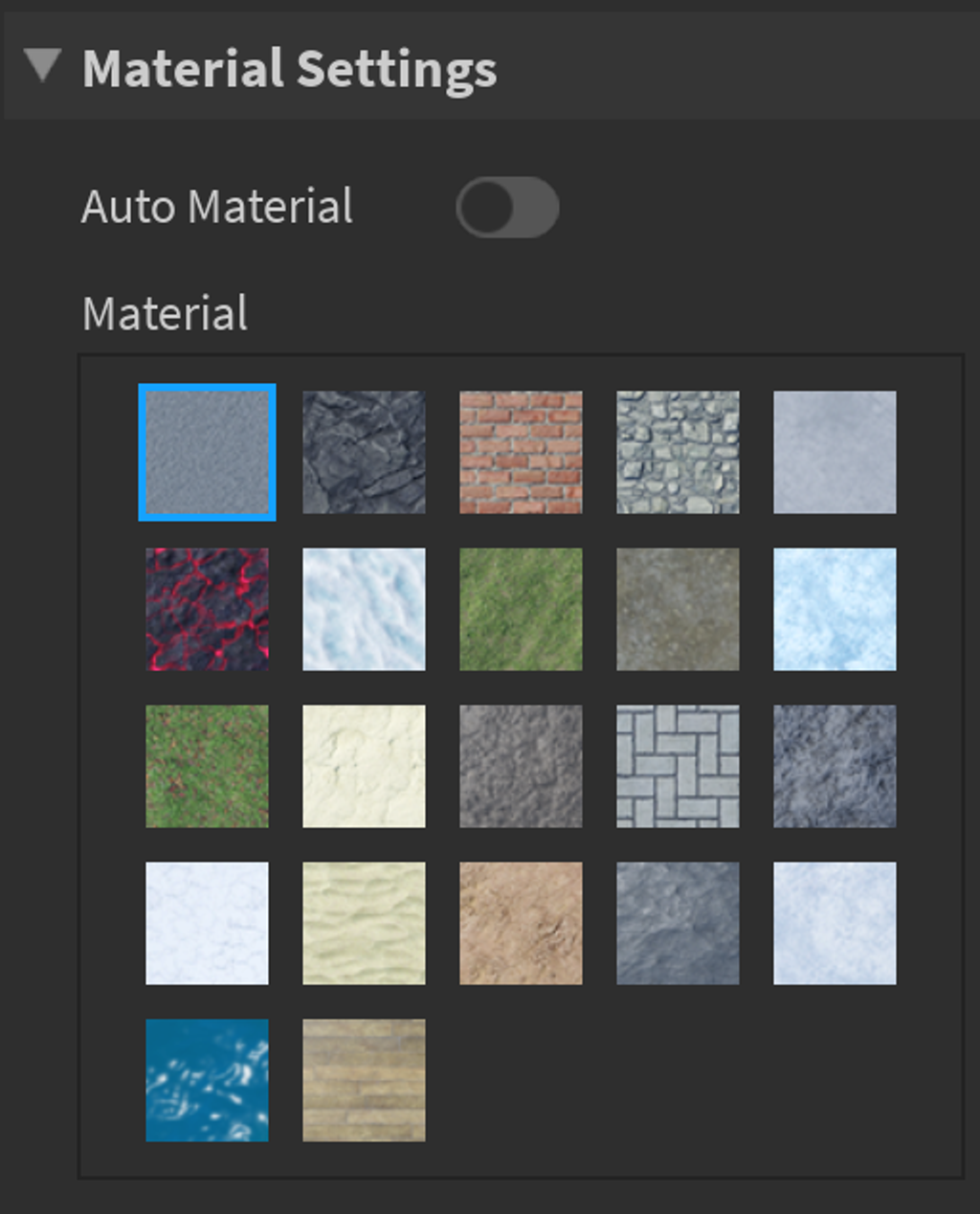
“Paint”で塗りたいマテリアルは”Material Settings”から設定しましょう。
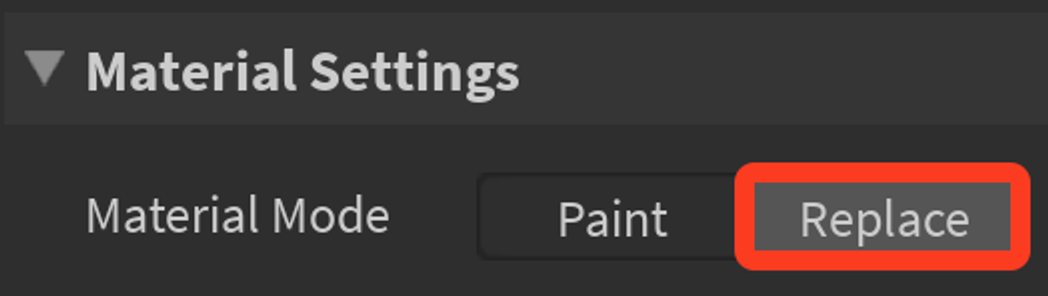
”Material Mode”を”Replace”にすると、
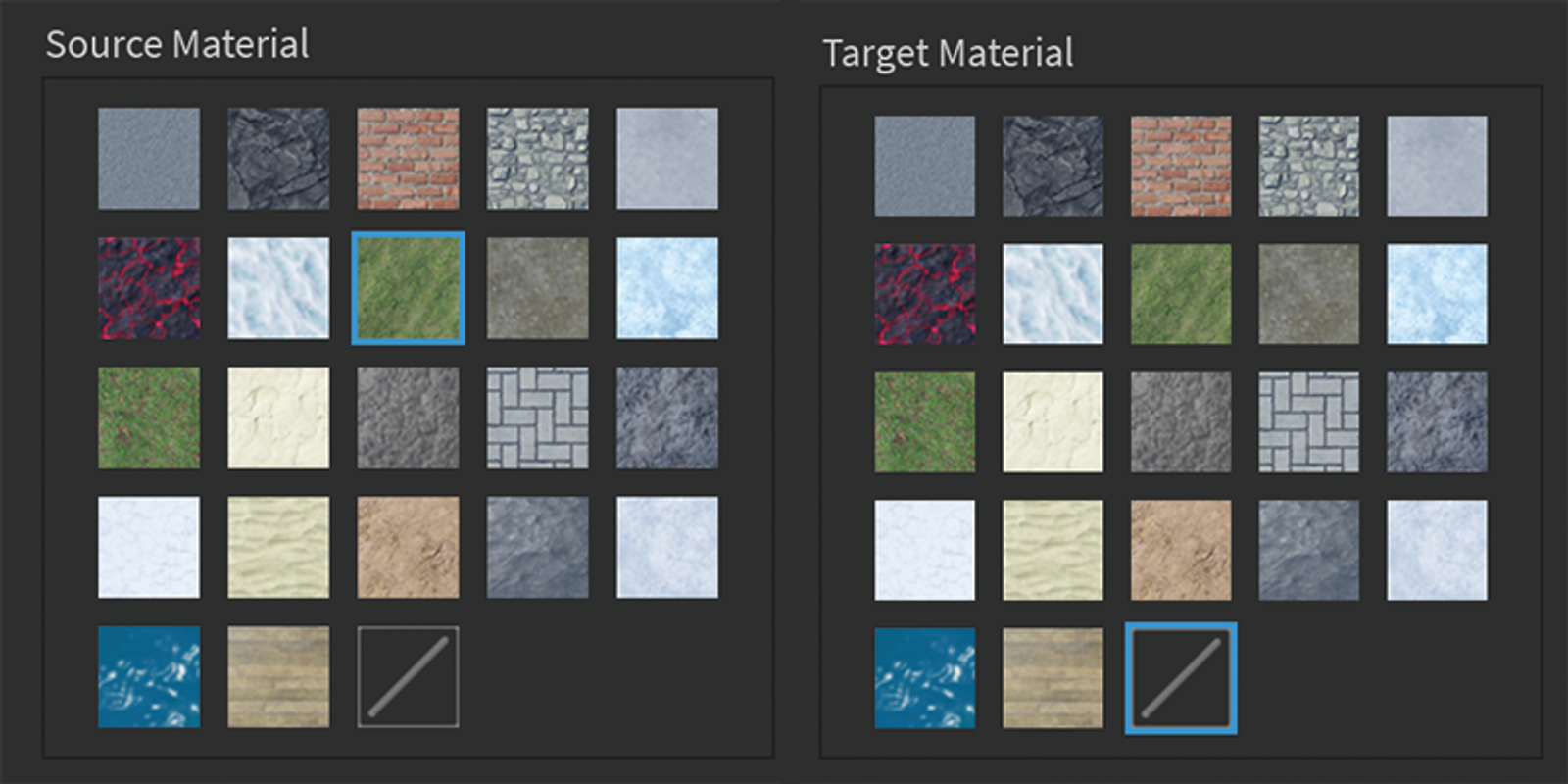
このように、”Source Material”と”Target Material”という項目が出てきます。
“Replace”では、マウスをクリック&ホールドした地点の中で、
表面が“Source Material”に指定したマテリアルの部分だけが、”Target Material”で指定したマテリアルに置き換えられます。
“Brush Settings”については”Draw”と同様です。