1-4-2 SmoothとFlatten
今回は、SmoothとFlattenを用いて地形を平らにする方法について学習しましょう。
目次
Terrain EditorのEditタブ
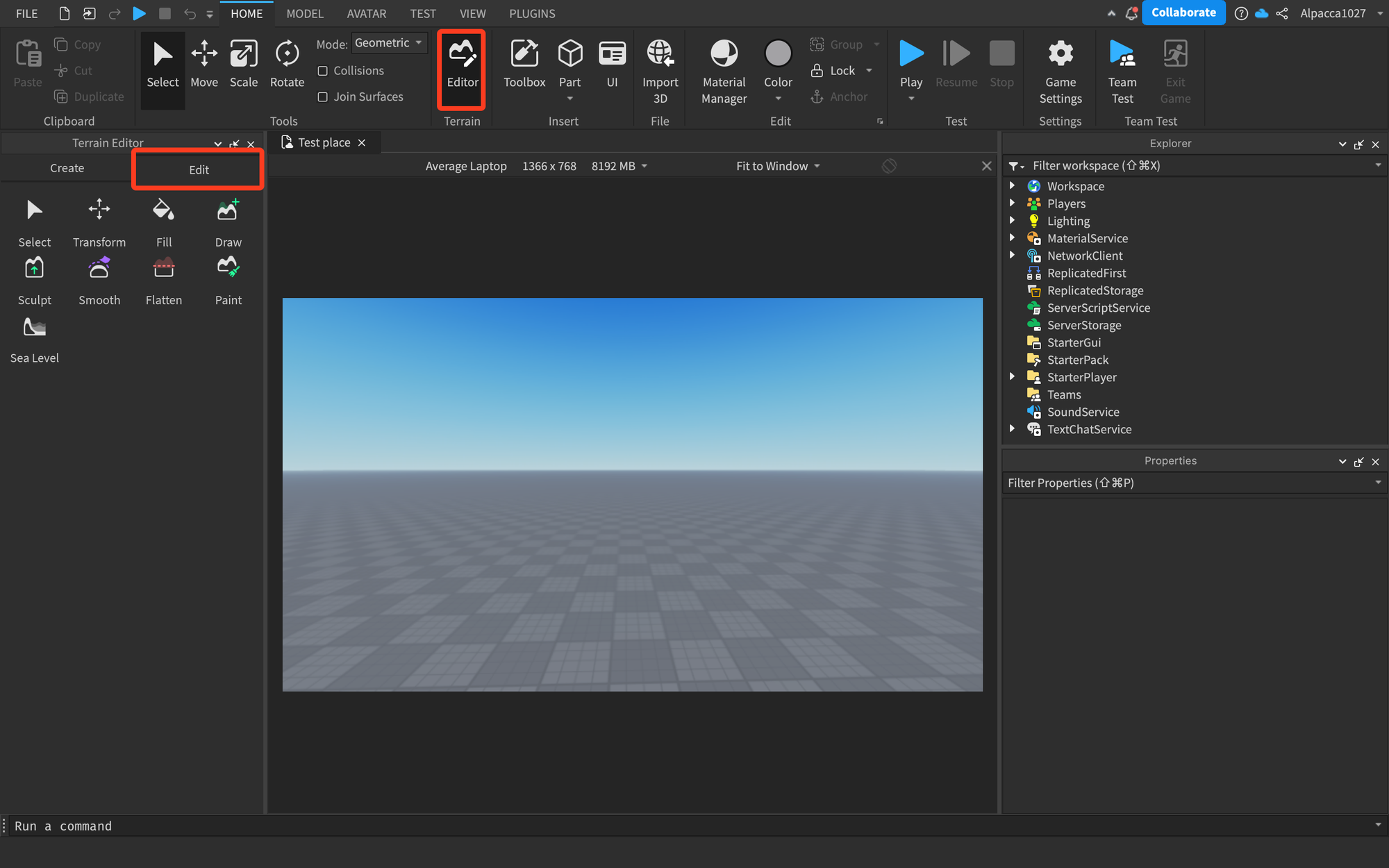
Terrain EditorのCreateタブでは地形の生成ができたのに対して、Editタブでは既に生成した地形の編集を行うことができます。
Editタブを開くには、Roblox StudioのヘッダーのHomeタブから”Terrain Editor”を開き、”Edit”タブを選択します。
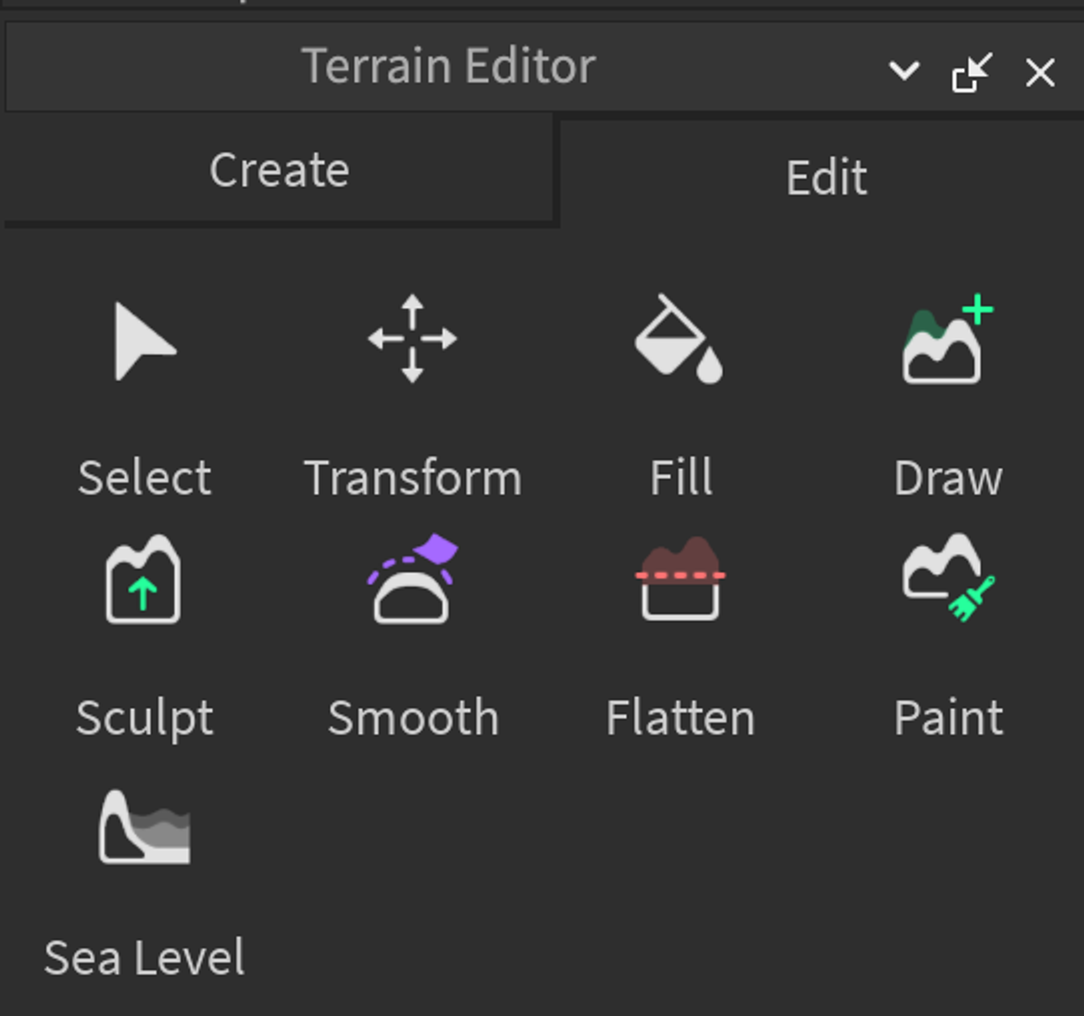
Editタブには、画像のように様々なツールが用意されていますが、今回は”Smooth”と”Flatten”について解説していきます。
Smooth
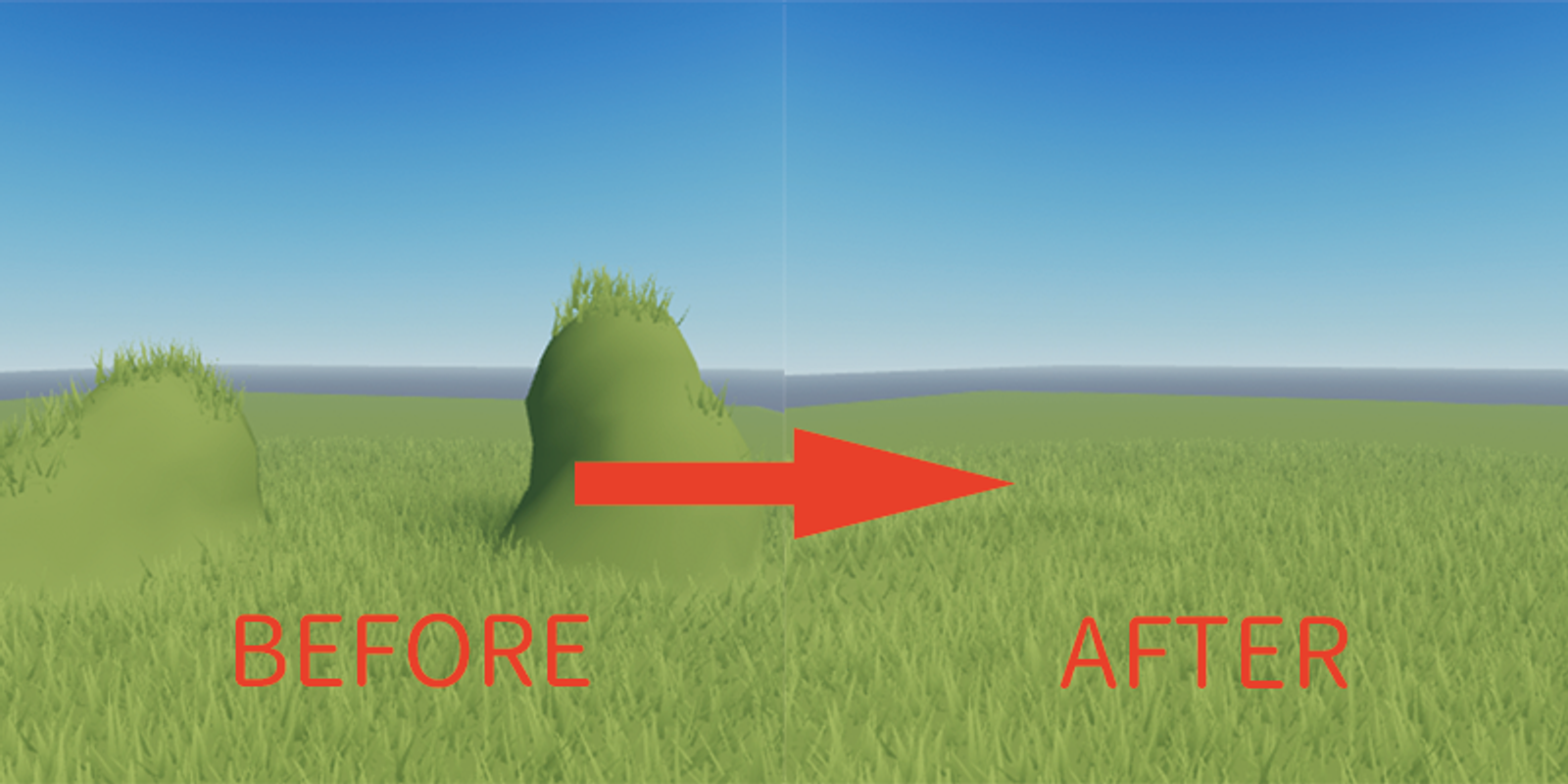
“Smooth”では、既に存在する地形に対してマウスをクリック&ホールドすることで、地形の凹凸の傾斜を緩め、表面を滑らかにすることができます。
この機能は既に存在する地形に対して編集を行うものなので、元となる地形が無いと使えません。
“Smooth”に使用されるマテリアルは、周囲のマテリアルに合わせて自動で選定されます。
Brush Settings
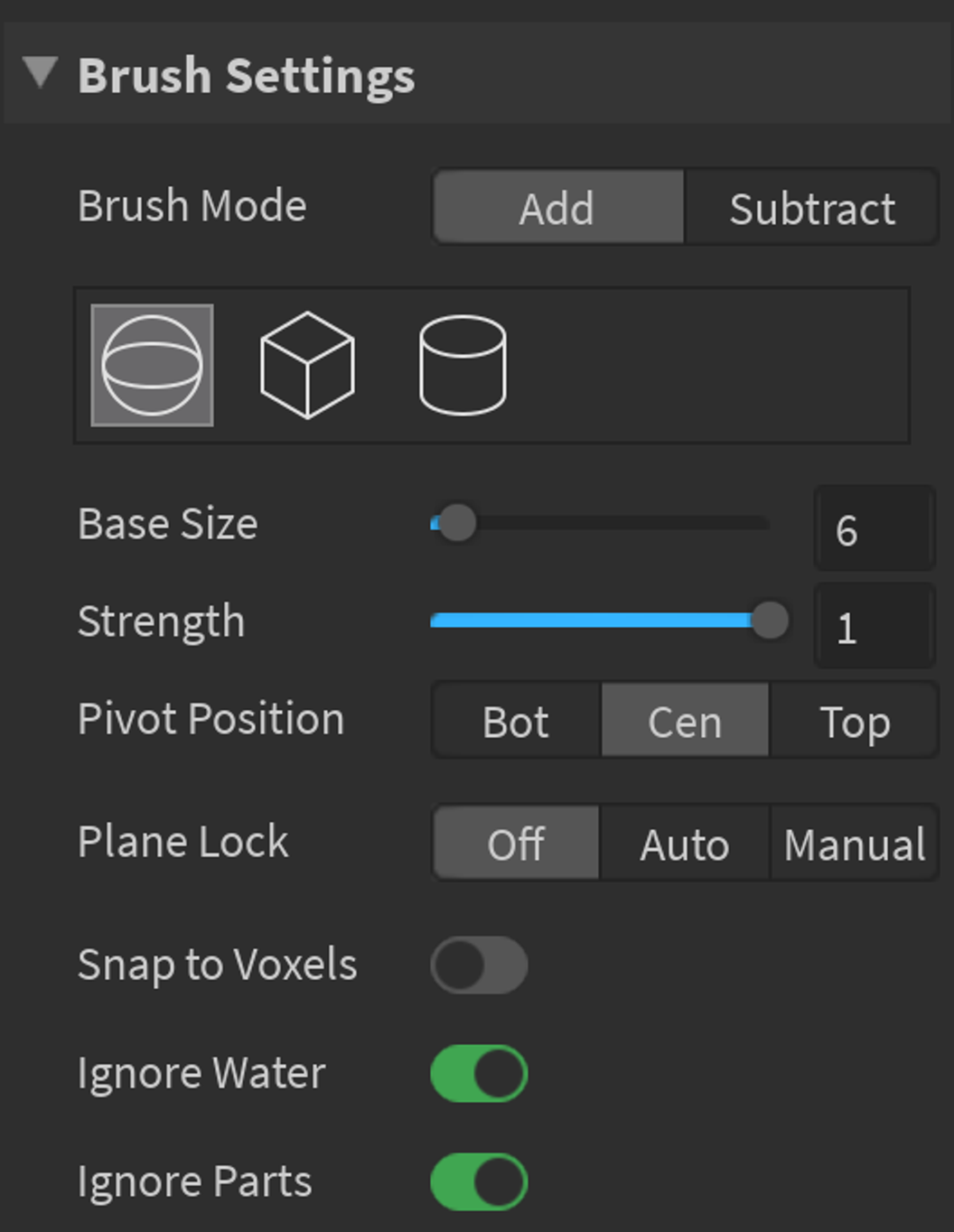
前回解説した”Draw”などと同様に、”Smooth”と”Flatten”にも”Brush Setting”という設定項目があり、使用するブラシの種類や形、大きさを設定することができます。
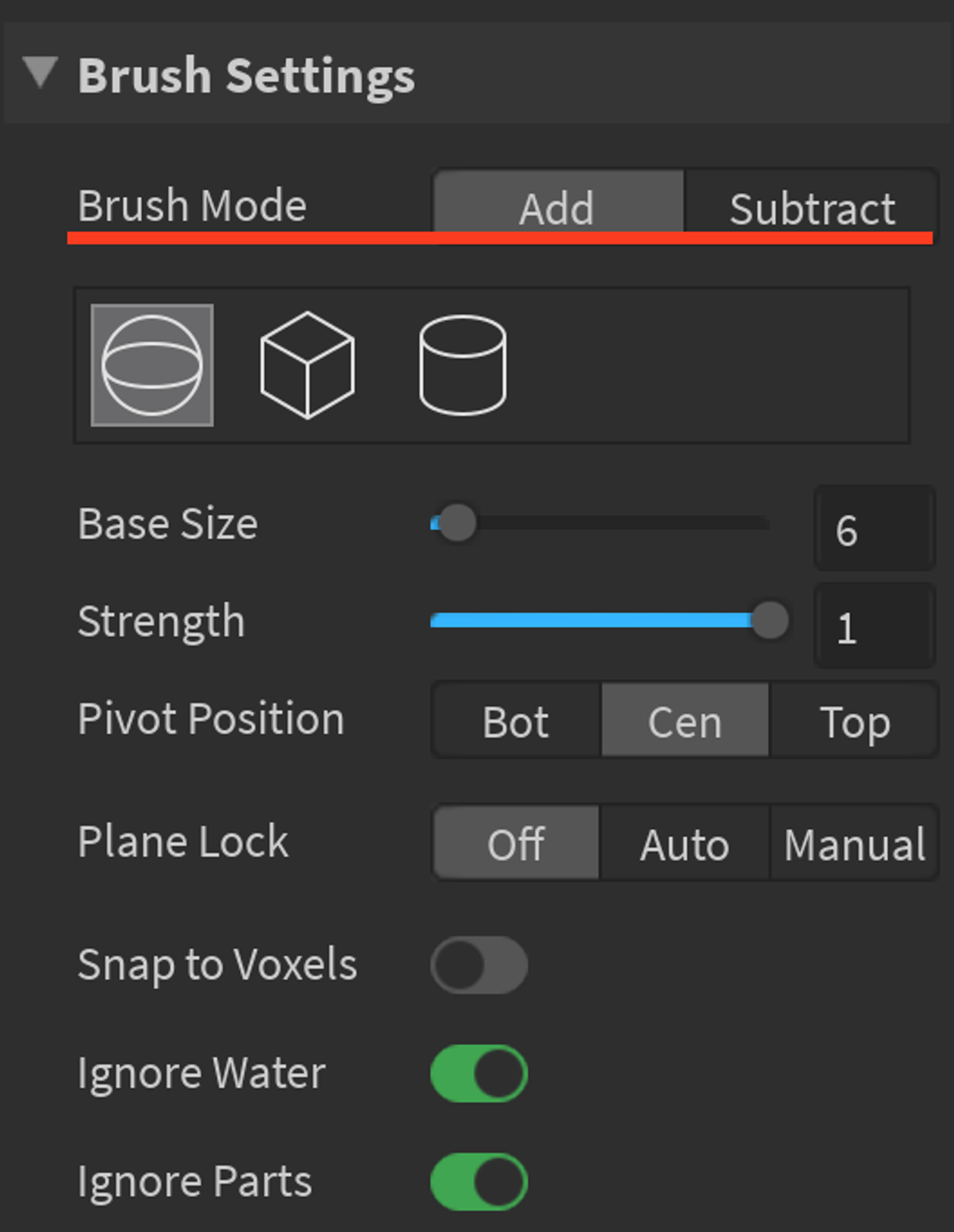
“Brush Mode”が”Add”だと、地形を付け足すことができ、”Subtruct”だと地形を削ることができます。
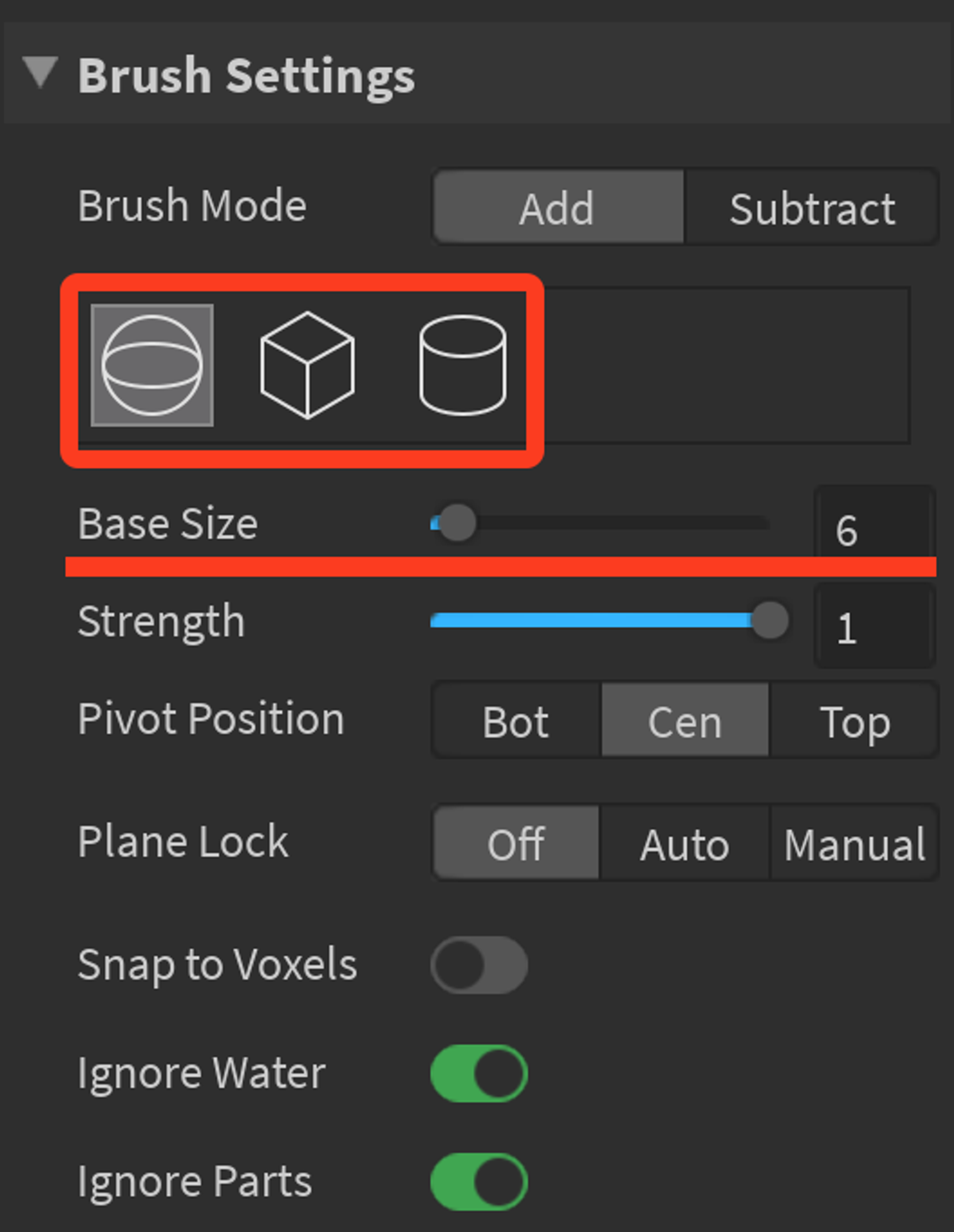
使用するブラシの形は球、立方体、円柱の中からひとつ選べ、ブラシの大きさは最小1 Studから、最大64 Studsまで設定できます。
Flatten
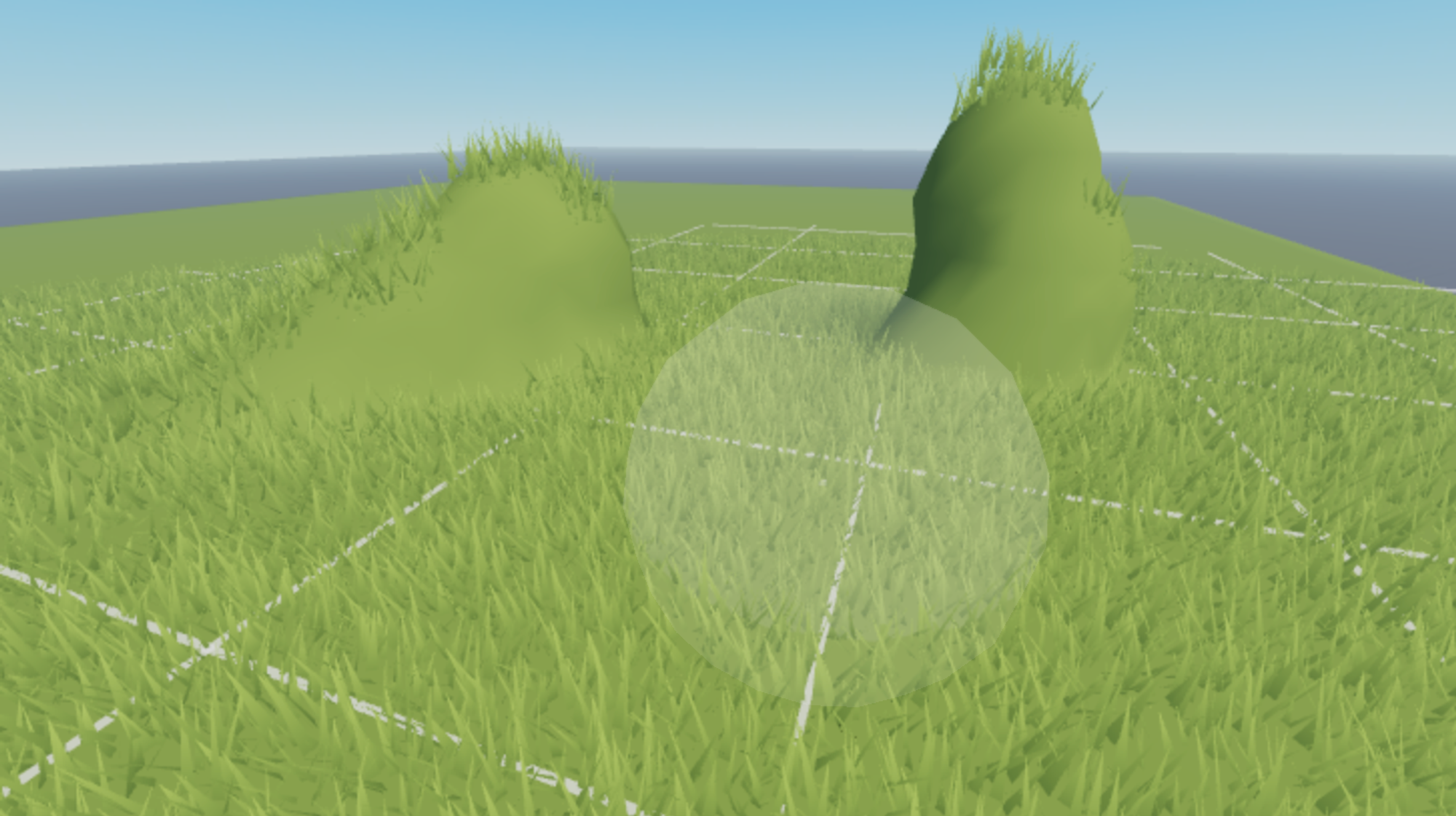
“Flatten”では、既に存在する地形に対してマウスをクリック&ホールドすることで、基準となる位置より低い部分には地形を盛り、高い場所は削ります。
画像の白いマス目が基準となる高さです。
この機能は既に存在する地形に対して編集を行うものなので、元となる地形が無いと使えません。
“Flatten”に使用されるマテリアルは、周囲のマテリアルに合わせて自動で選定されます。
“Brush Settings”については”Smooth”と同様です。