2-3-2 レンダリング編
今回は、前回作成したHeightmap用のマテリアルをそのままの見た目でレンダリングする方法について学習していきましょう。
目次
レンダリング
前回作成したマテリアルの見た目をそのまま画像にレンダリングするには、いろいろな設定を行う必要があります。
それでは、ひとつずつ設定していきましょう。
レイアウトタブに戻り、“テンキー7”で視点を上からのビューにした状態で”Shift+A”からカメラを追加します。
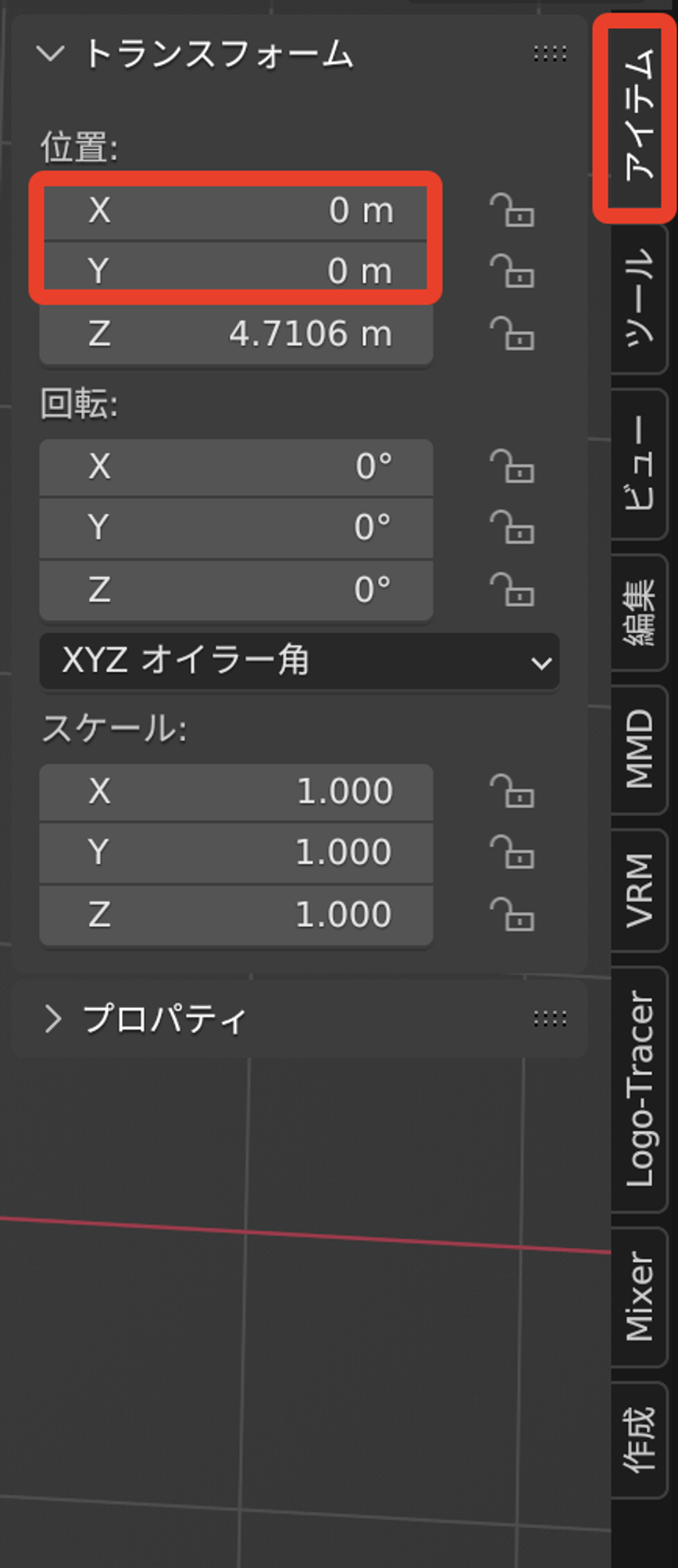
カメラをLandscapeメッシュのちょうど真上に配置したいので、”N”でメニューを表示し、アイテムタブのトランスフォームのX/Yの値を0にします。

カメラの視点を確認したいので、ビュータブから
視点→カメラ
を選択します。
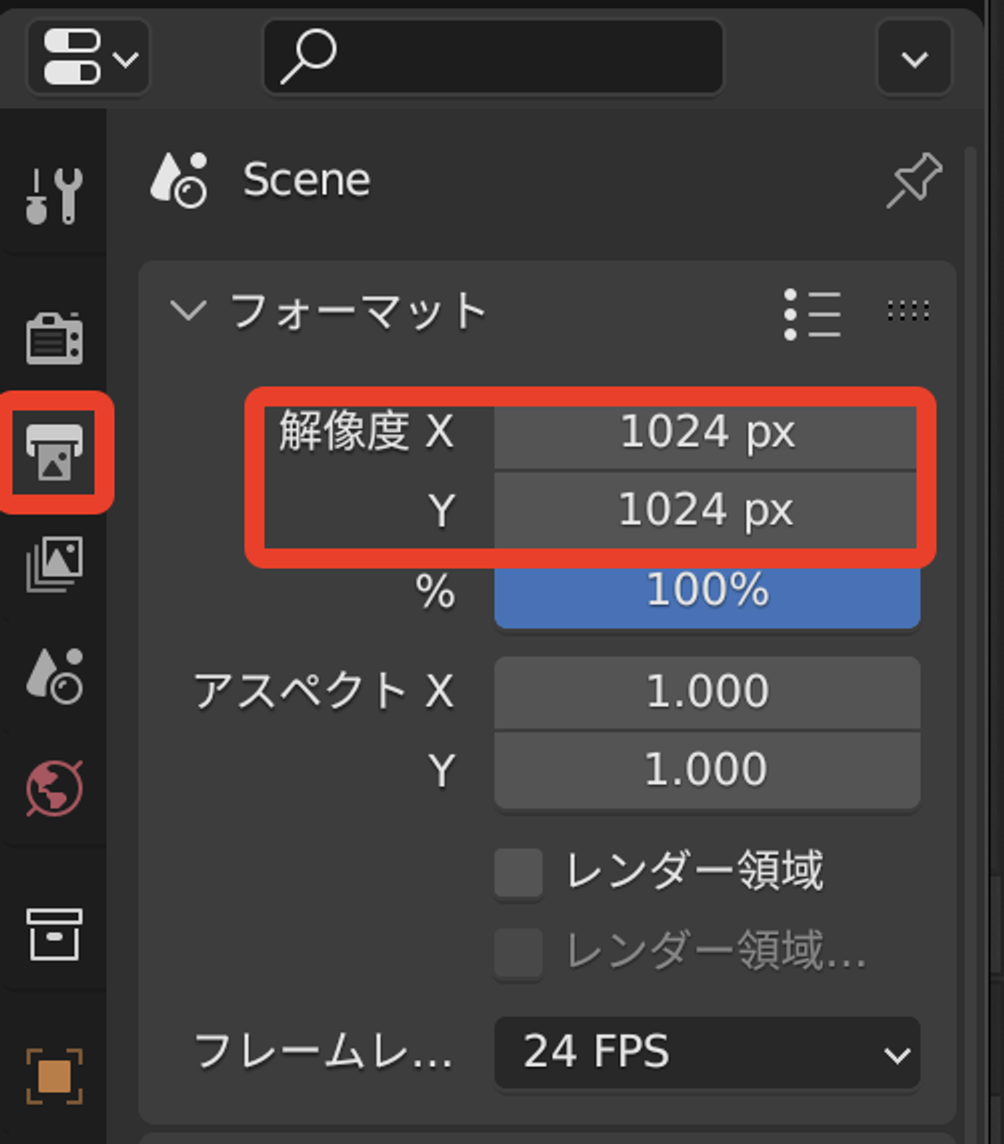
カメラの画像の大きさを変更したいので、出力プロパティの解像度のX/Yの値を調整します。今回は1024×1024pixelの正方形に設定しました。
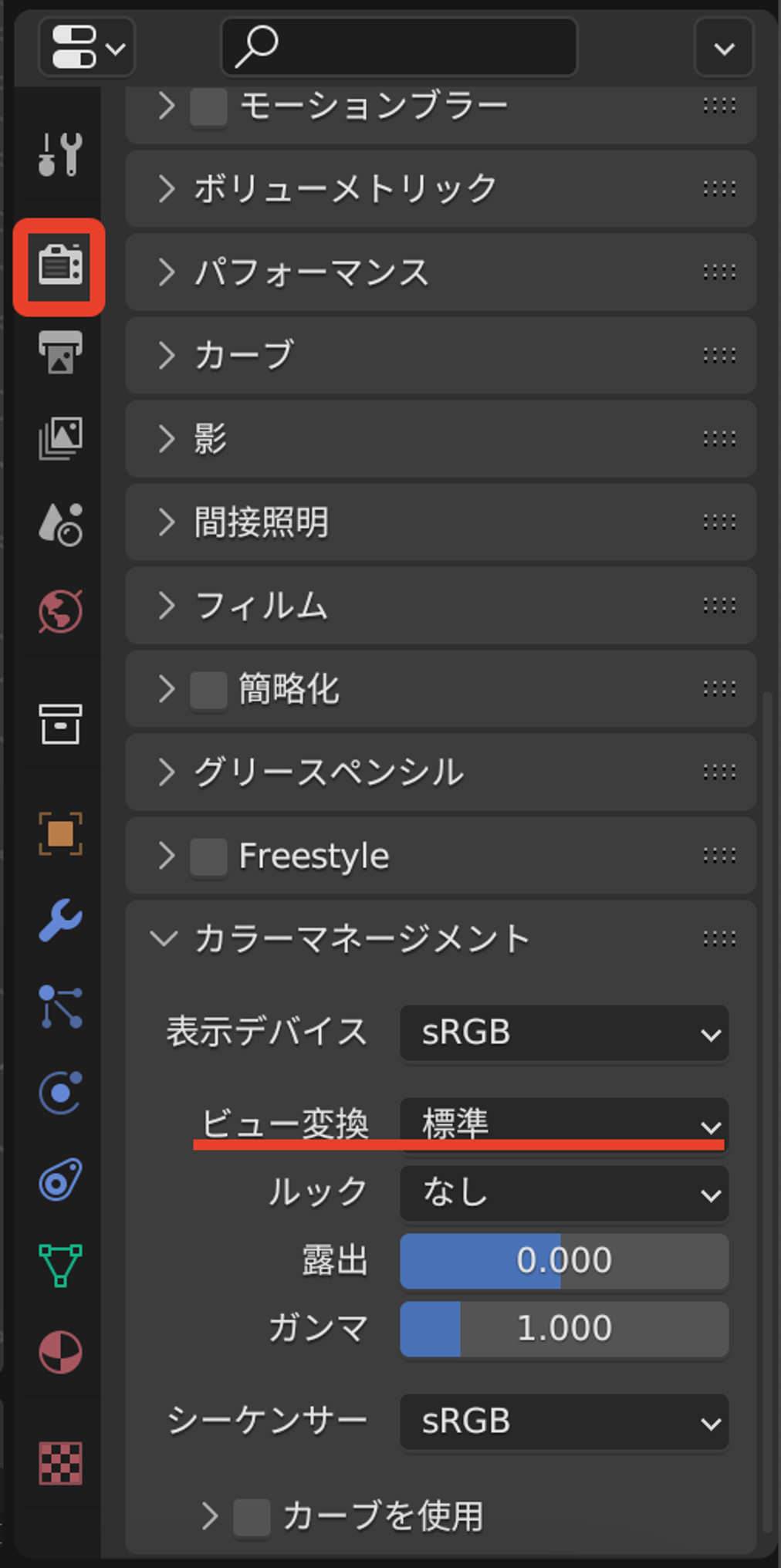
色の情報をそのままレンダリングするためには、レンダープロパティの
カラーマネジメント→ビュー変換→標準
に変更する必要があります。
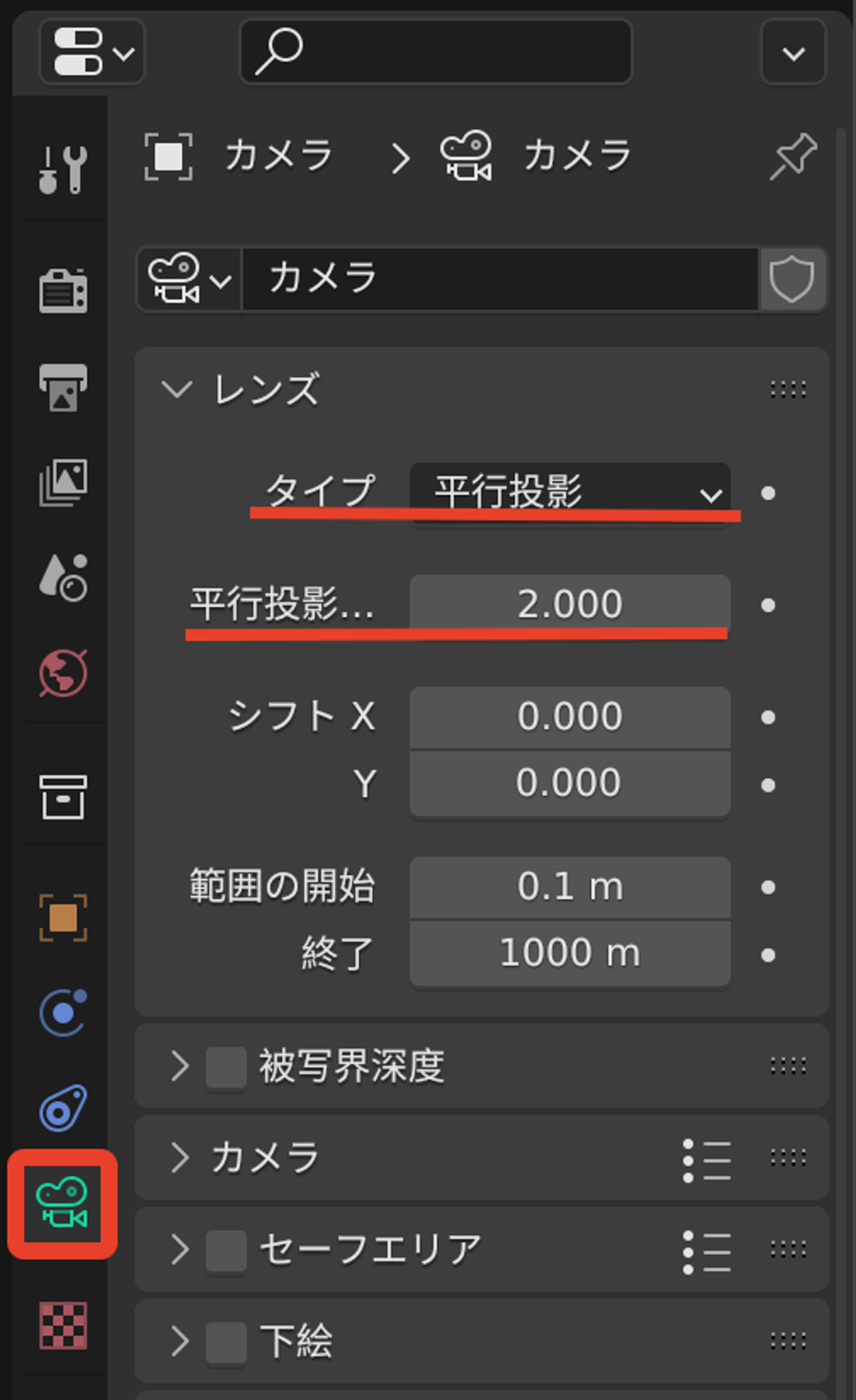
今度はカメラプロパティの
レンズ→タイプ
を平行投影に変更します。
平行投影では遠近法なしで描写されます。
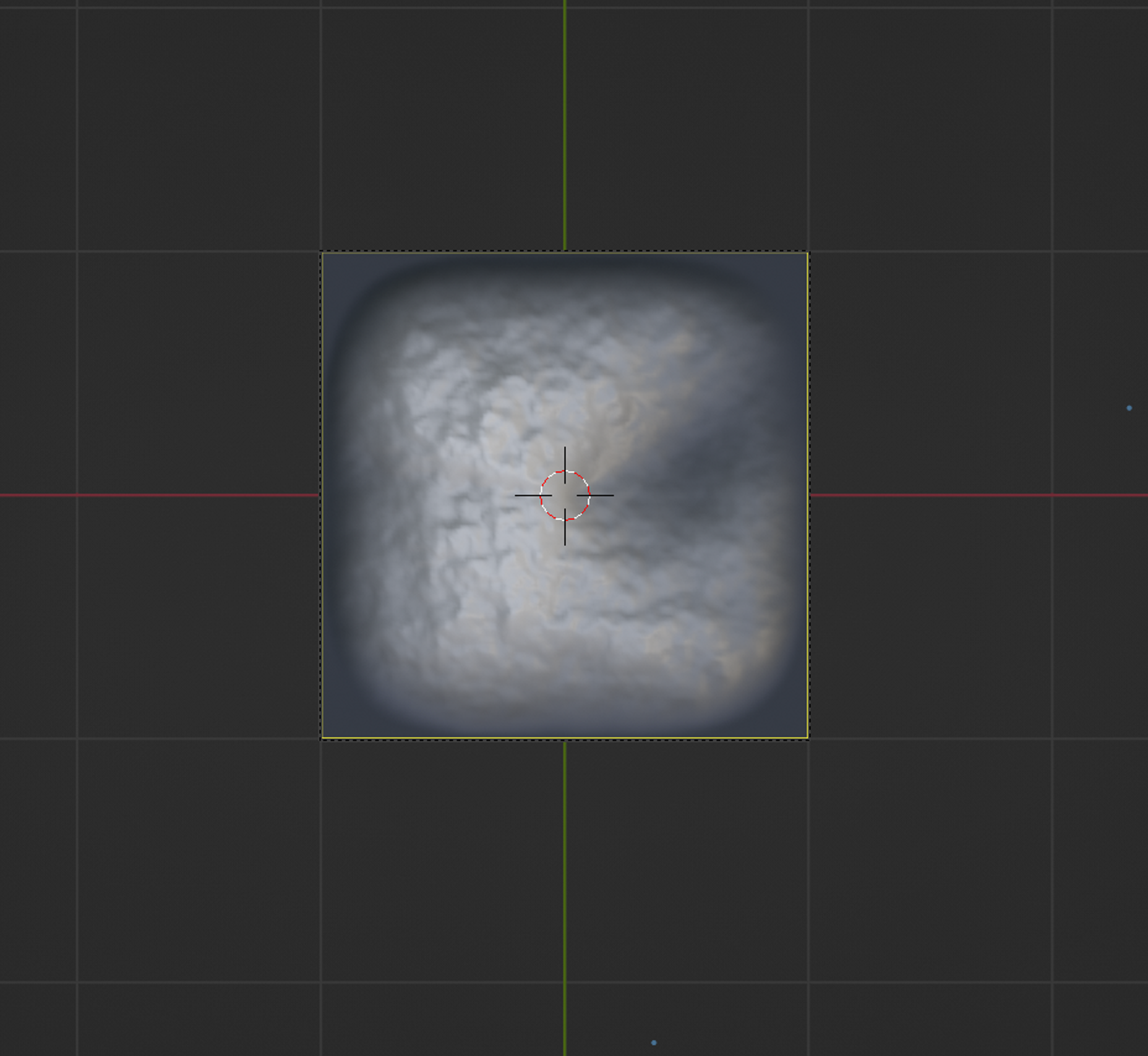
また、平行投影のスケールをカメラの範囲がちょうどLandscapeメッシュになるように調整します。例では、平行投影のスケールの値は2で画像のようにピッタリでした。
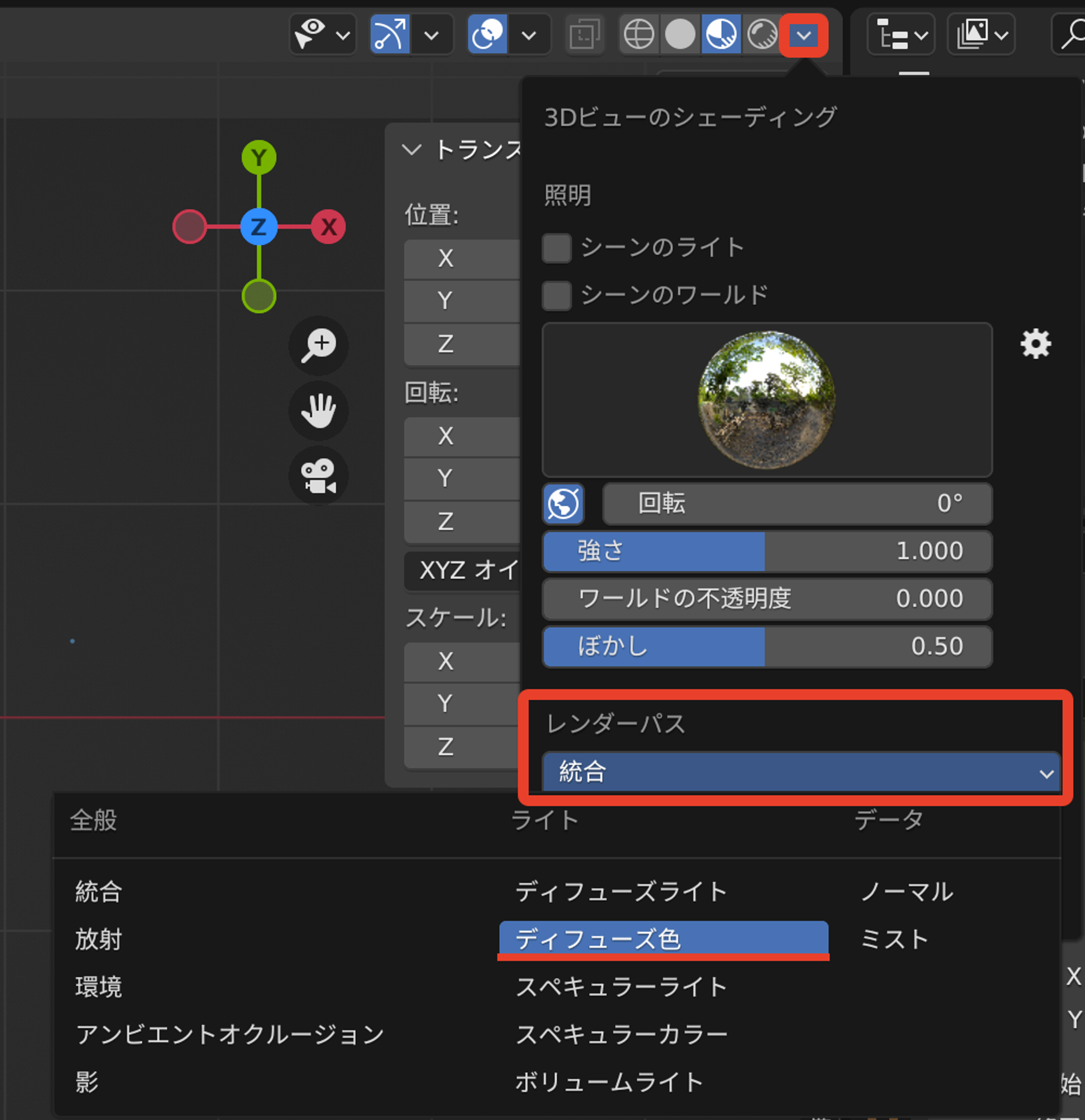
画面右上の下矢印のアイコンを押して、レンダーパスを”ディフューズ色”に変更しましょう。これで色だけの情報がレンダリングされるようになります。
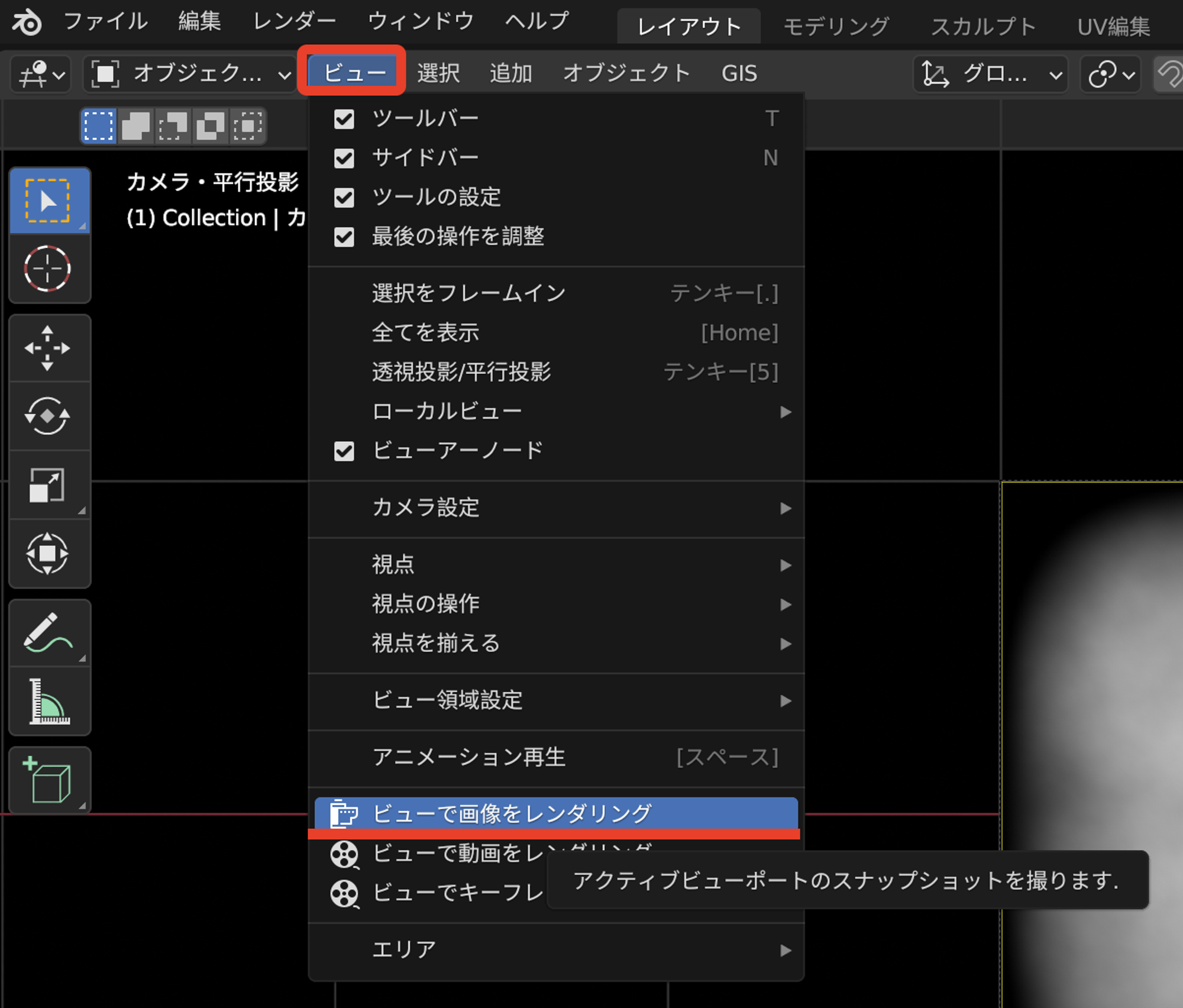
準備が整いましたので、いよいよレンダリングです。
レンダリングの前に、カメラオブジェクトが選択されていることを確認しましょう。もしLandscapeメッシュが選択されていると、Landscapeメッシュの原点がレンダリングした画像に映り込んでしまいます。
ビューポートタブの”ビューで画像をレンダリング”を選択します。
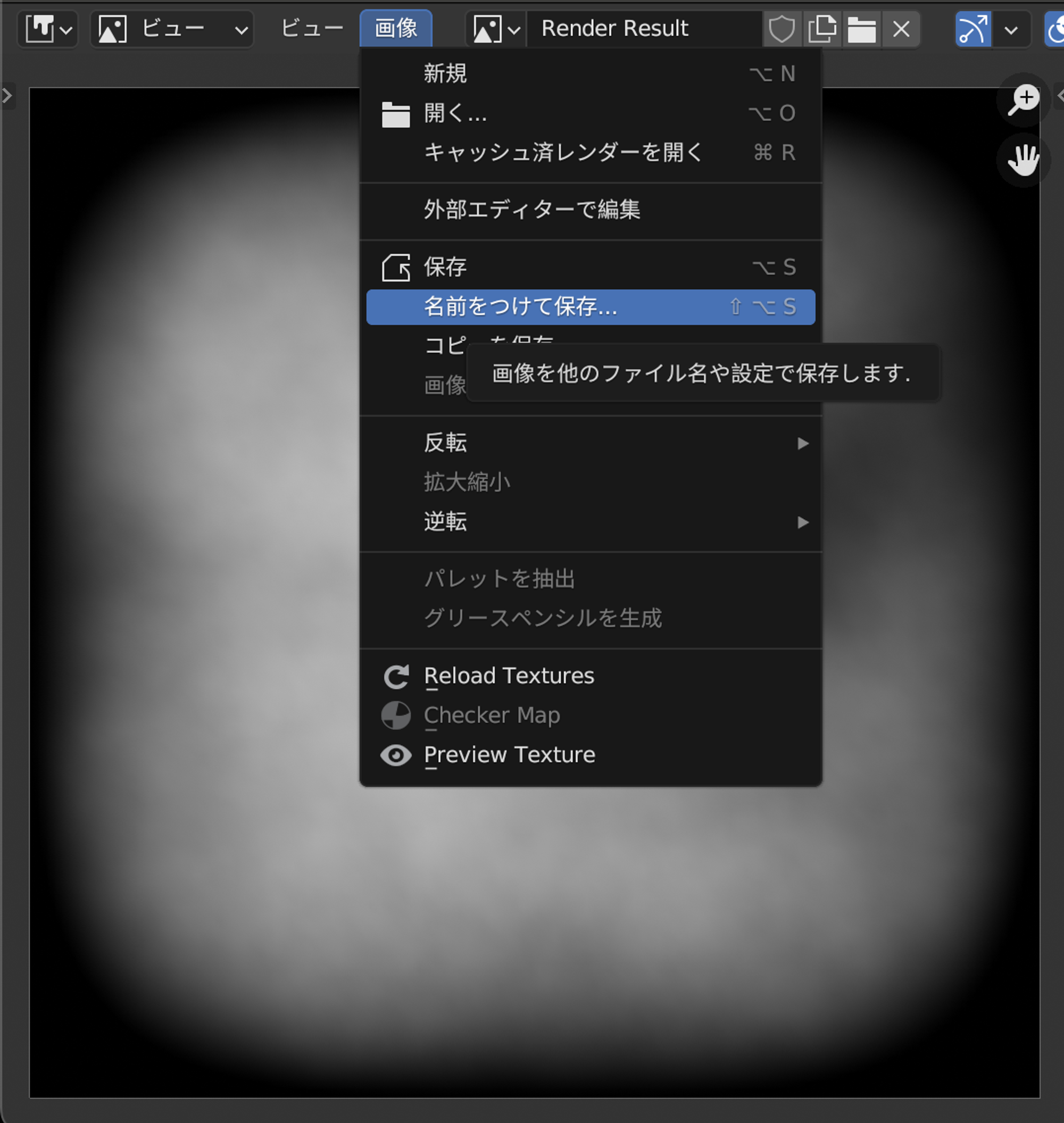
レンダリングされた画像は、忘れずに”名前をつけて保存”しましょう。
最後に
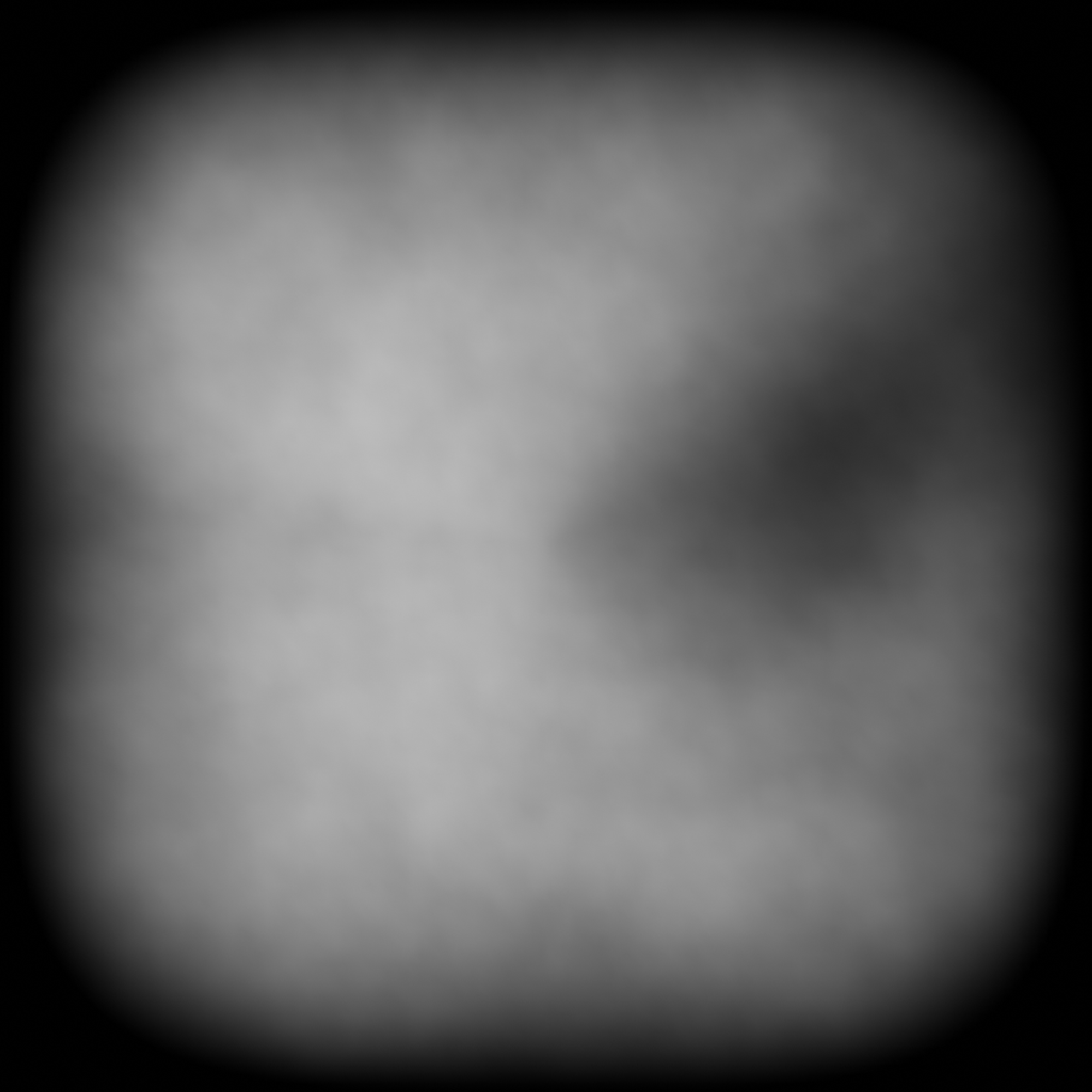

完成したHeightmapとRoblox Studioで生成した地形です。
Roblox StudioでのHeightmapの使用方法は、1-2-2 HeightmapとColormapを参照してください。
低いところにも地形を生成したい場合
上の画像を見てもわかるように、低い部分の地形が生成されていません。
これはHeightmapの黒の部分が暗すぎるのが原因です。
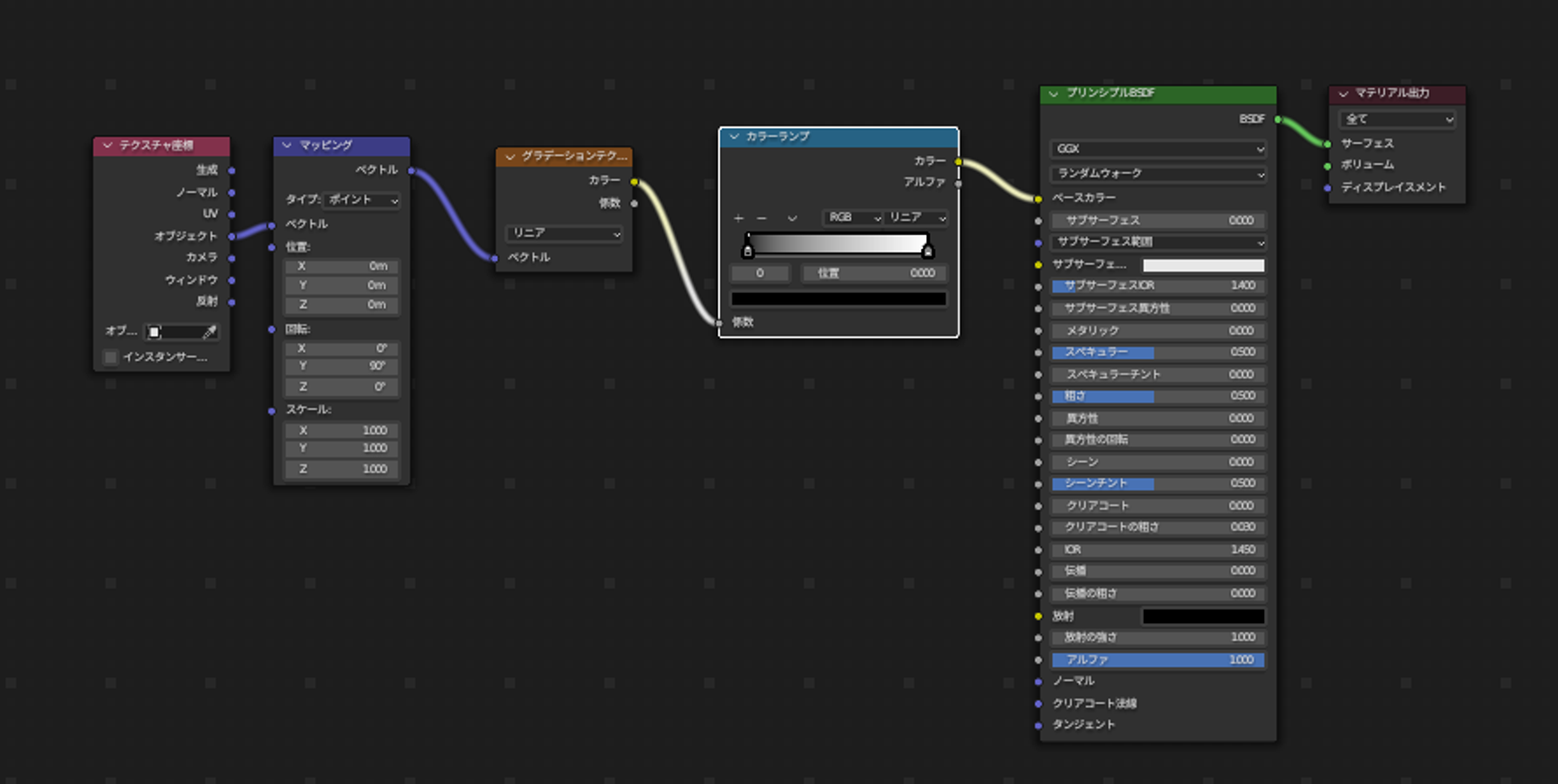
これを解決するには、シェーダーエディタでLandscapeメッシュを選択し、”Shift+A”から
コンバーター→カラーランプ
を追加し、”画像テクスチャ”ノードと”プリンシプルBSDF”ノードの間に入れましょう。
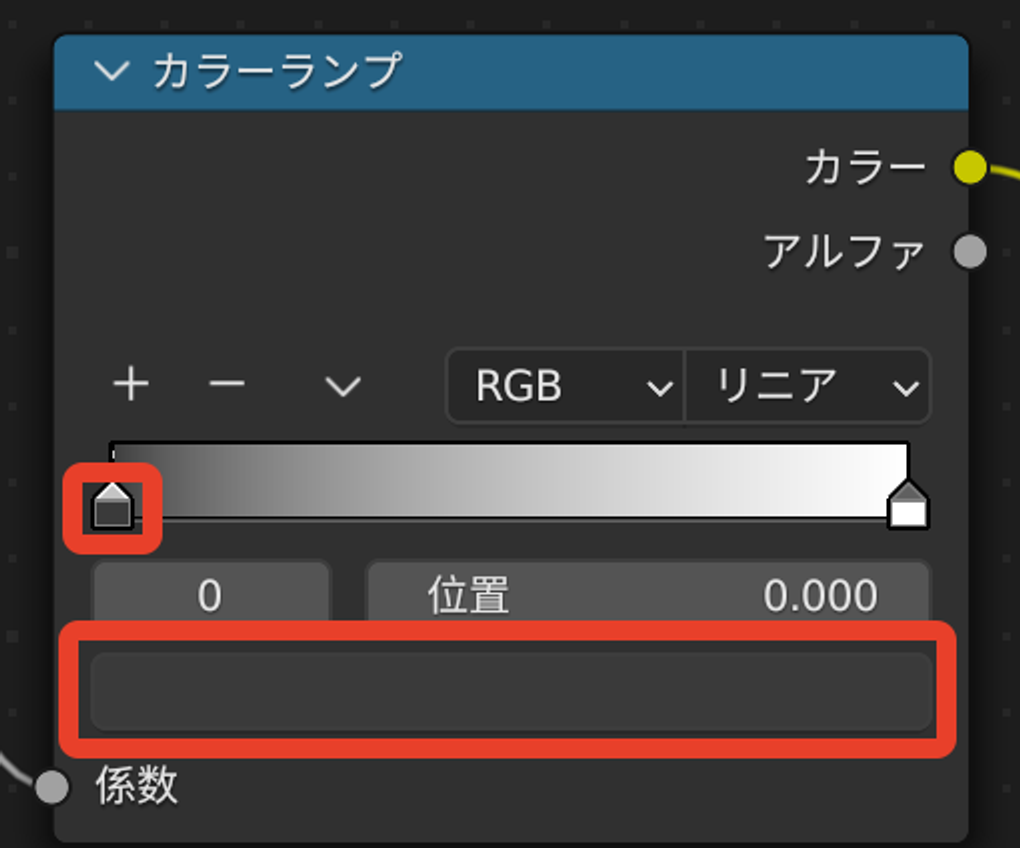
“カラーランプ”ノードの黒色のつまみを選択して、色を灰色にします。
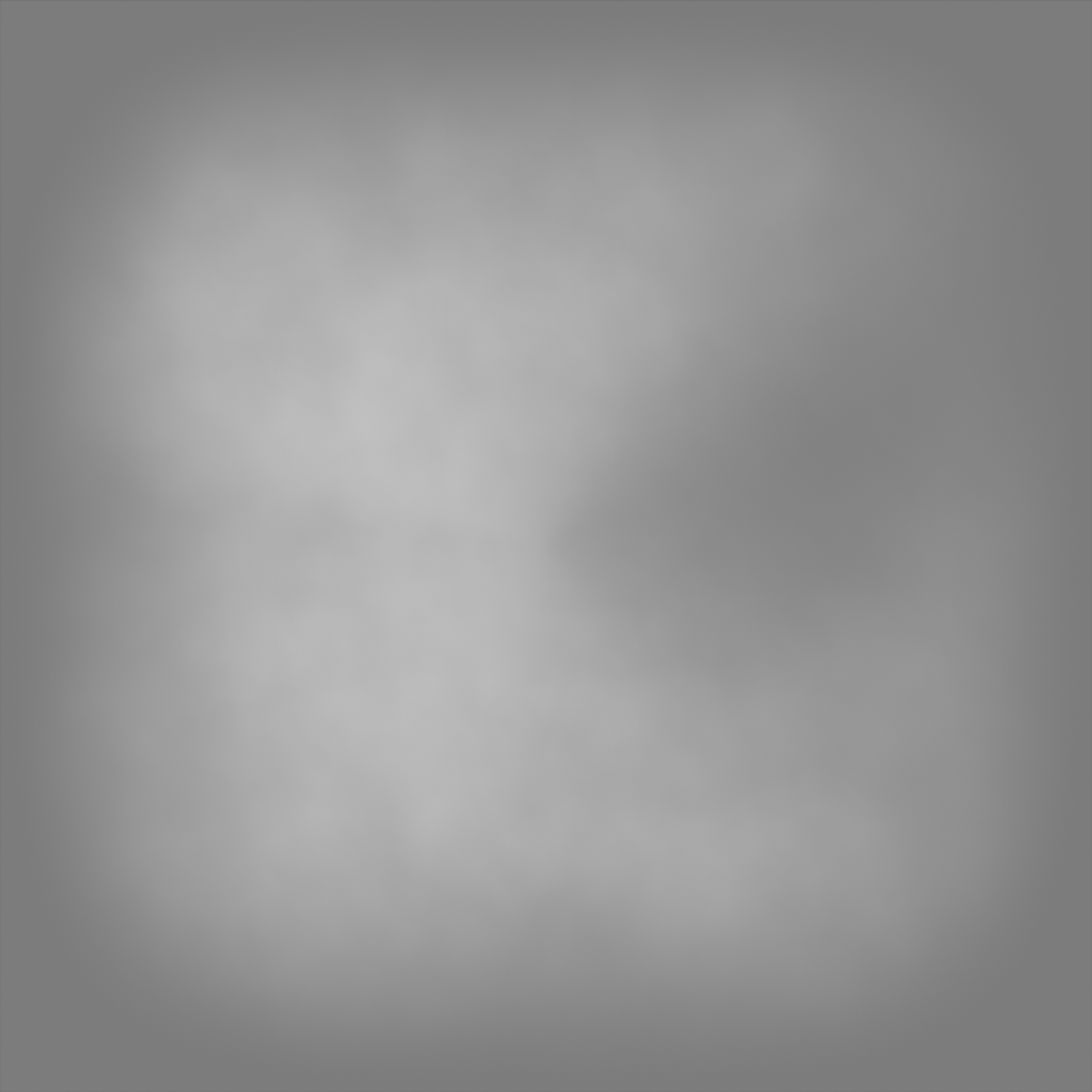

こちらが修正後のHeightmapとRoblox Studioで生成した地形です。
低い部分の地形も生成されていることがわかります。