6-1 UnityHubとEditorのインストール
今回からUnityを活用したSky Boxテクスチャの入手方法について学習していきましょう。
目次
なぜUnityなのか
Sky Boxテクスチャを入手できる手段はたくさんあり、中には生成AIによるSky Boxテクスチャの自動生成ができるサービスも存在しますが、
Unityは個人利用無料で、アセットをUnity以外で使用することも許可されている上に、高品質なアセットが多数揃っているので、
今回はUnityを使用した場合のSky Boxテクスチャの入手方法について解説します。
尚、一部アセットは商業利用が禁止されているので、使用する際は権利関係の確認を怠らないようにしましょう。
Unityのアセットの利用規約については下記URLを各自参照してください。
Unity Hubの導入
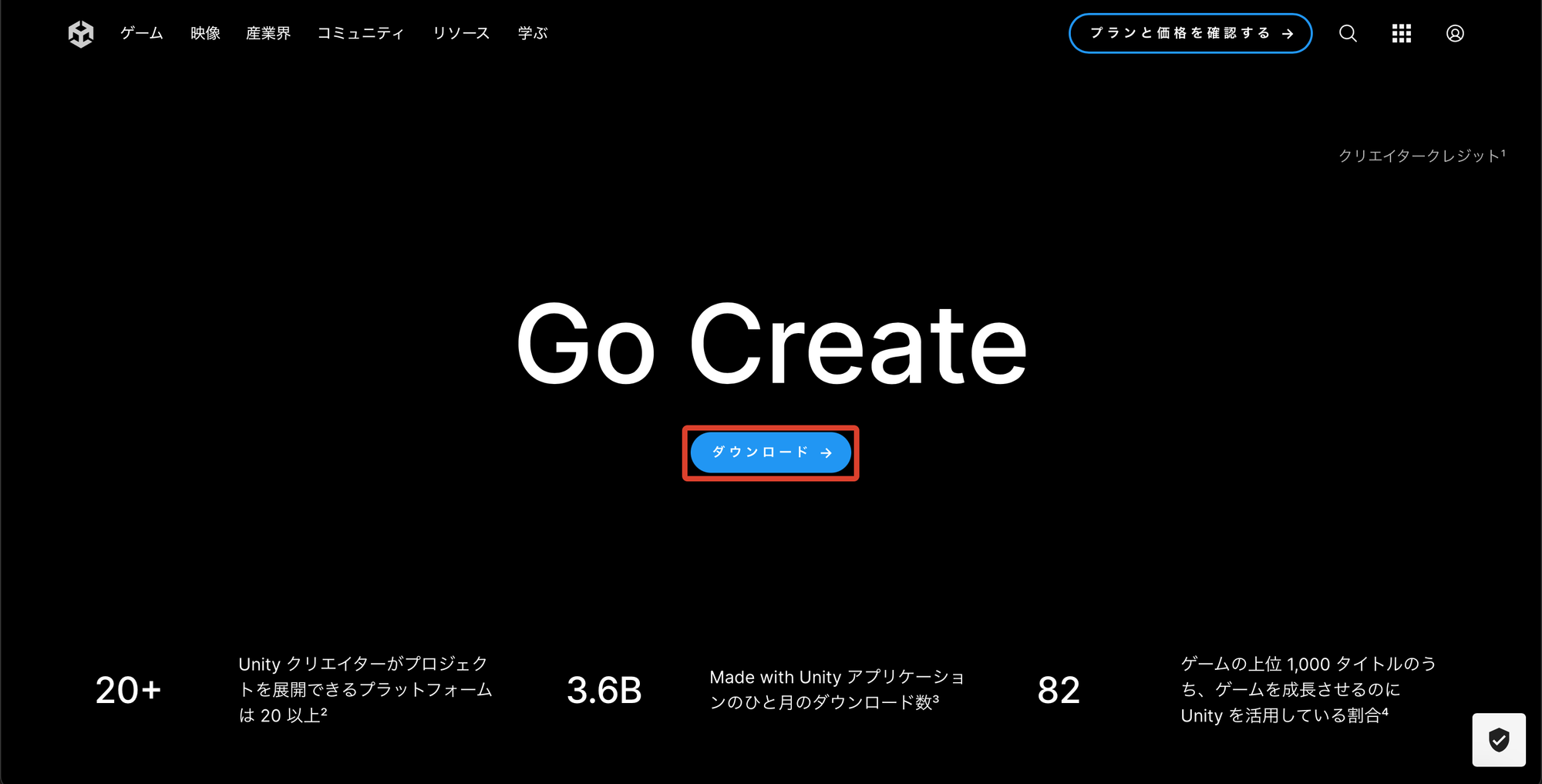
Unity Hubというのは、Unity Editorのバージョン管理やダウンロード、プロジェクトの管理ができるソフトです。
まずはこちらのURLを開いて、”ダウンロード”を選択しましょう。
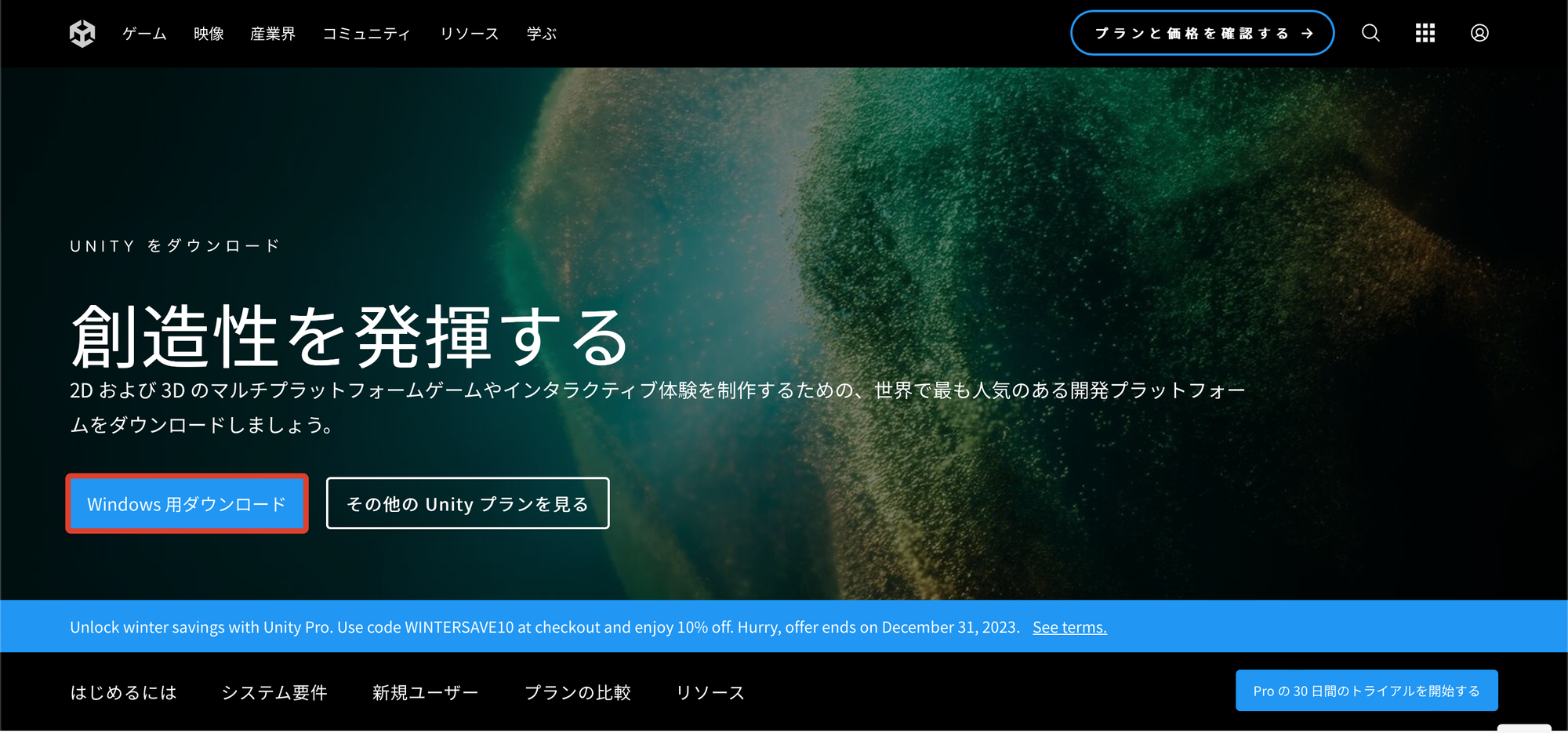
Windowsを使用している方は、”Windows版をダウンロード”を選択します。
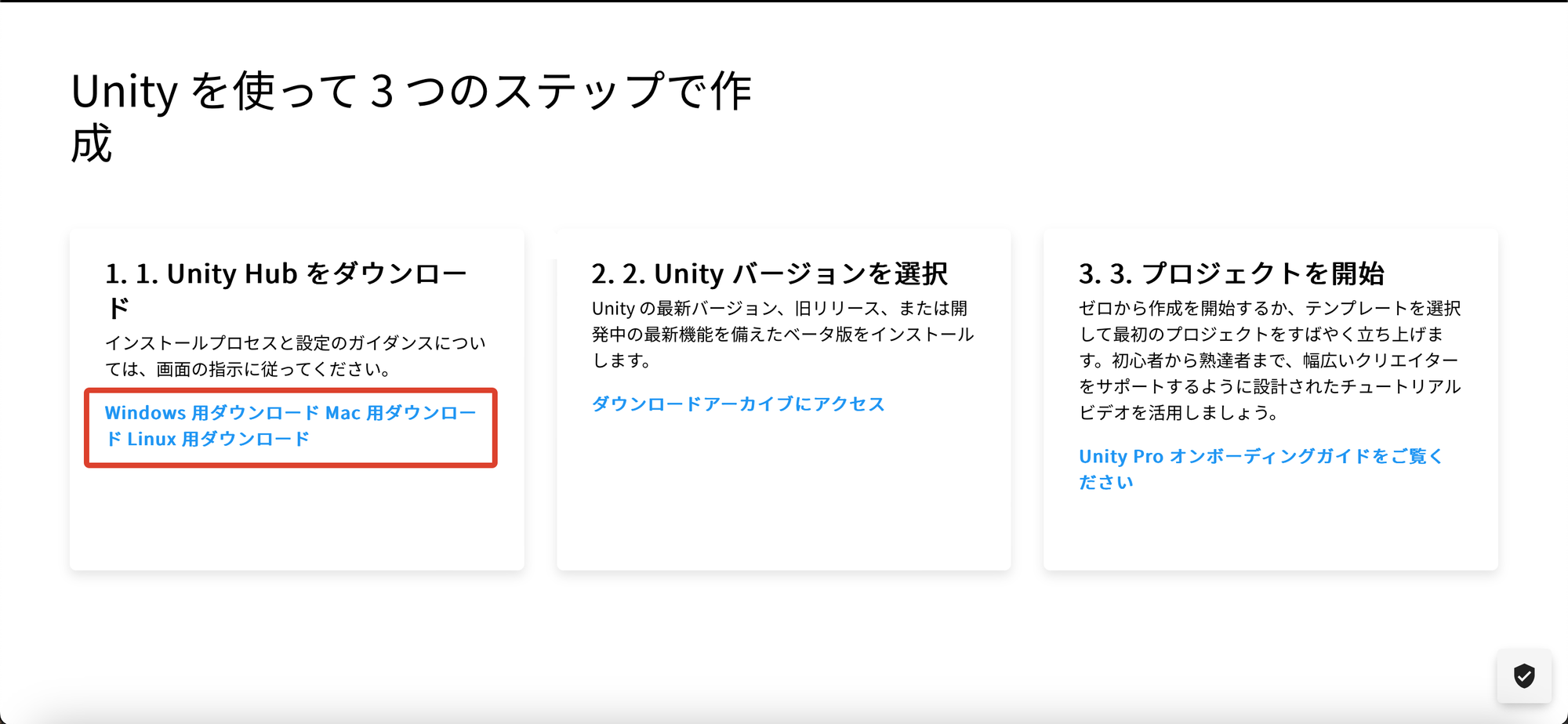
Windows以外を使われている方は、画面を下にスクロールし、こちらからダウンロードを選択してください。
ダウンロードしたファイルを実行し、利用規約に同意するとUnity Hubのダウンロードが進みます。
その後も表示される画面の指示に従えば、Unity Hubのダウンロードは完了です。
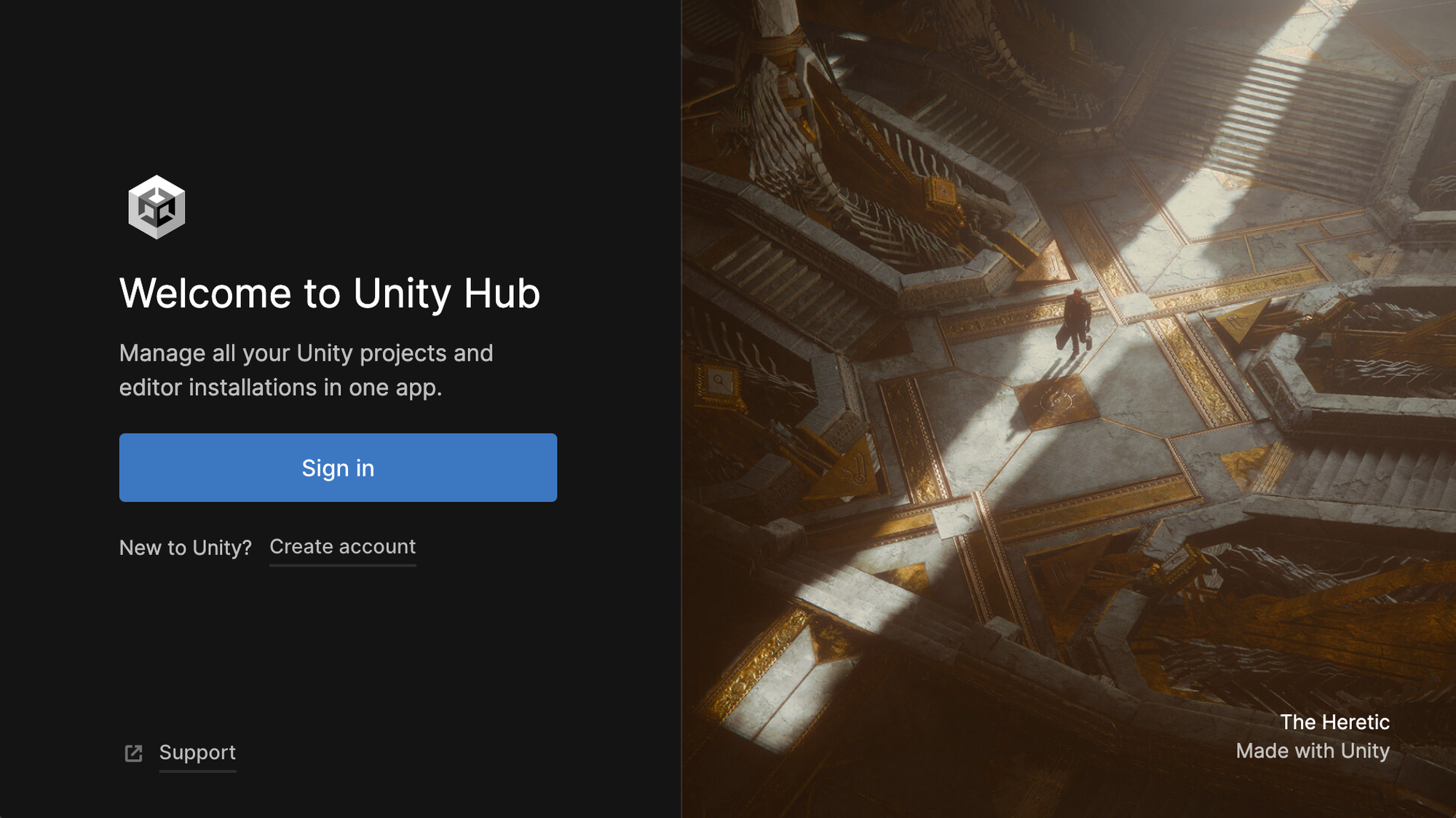
ダウンロードしたUnity Hubを開きましょう。
Unity Hubを使用するためには、Unityアカウントでサインインをする必要があります。
既にUnityアカウントをお持ちの方はそのままサインイン、Unityアカウントをお持ちでない方はアカウントを作成しサインインしましょう。
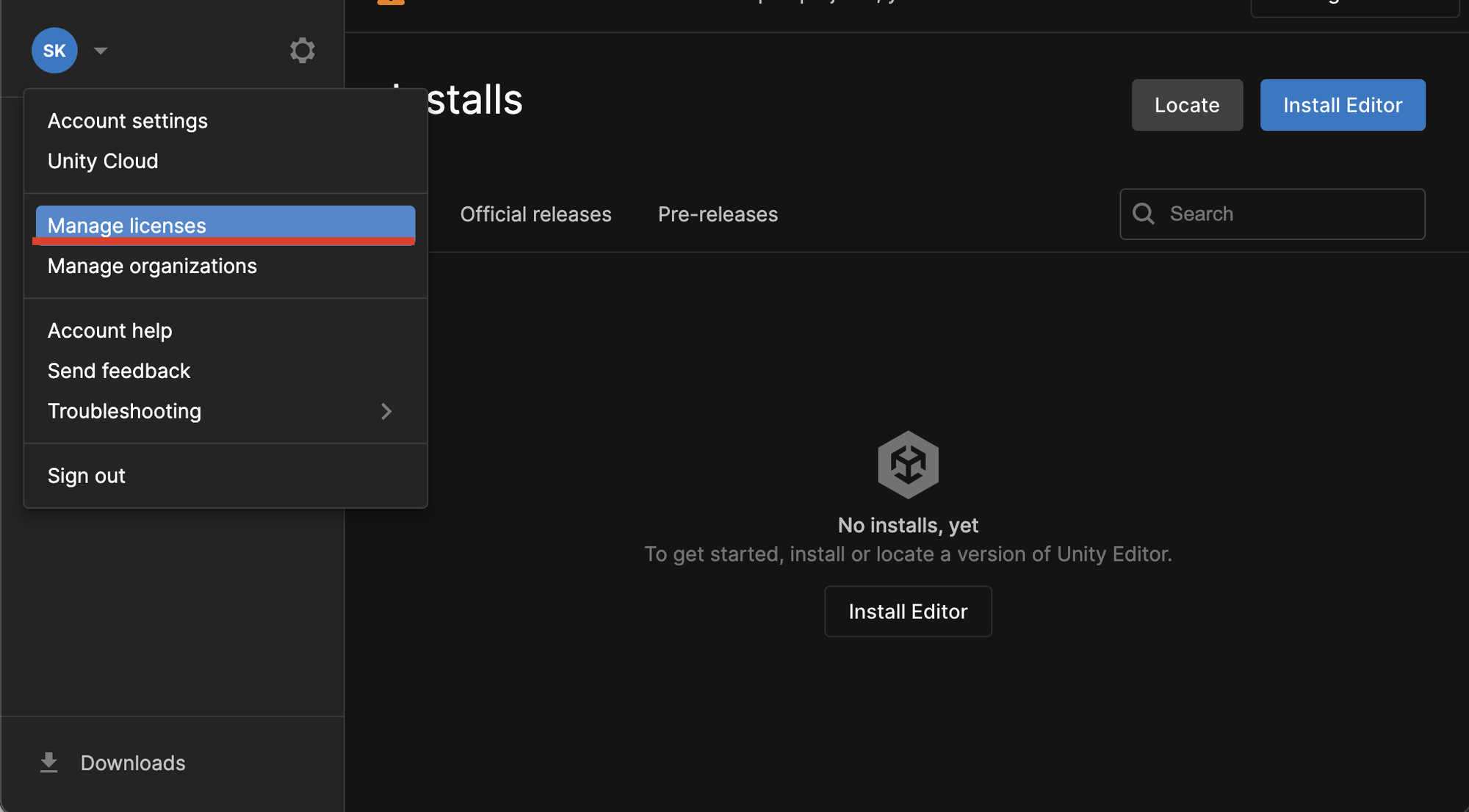
サインインしたらまず始めにライセンスの設定を行います。
左上のアカウントが表示されているところを選択して、”Manage licenses”を選択します。
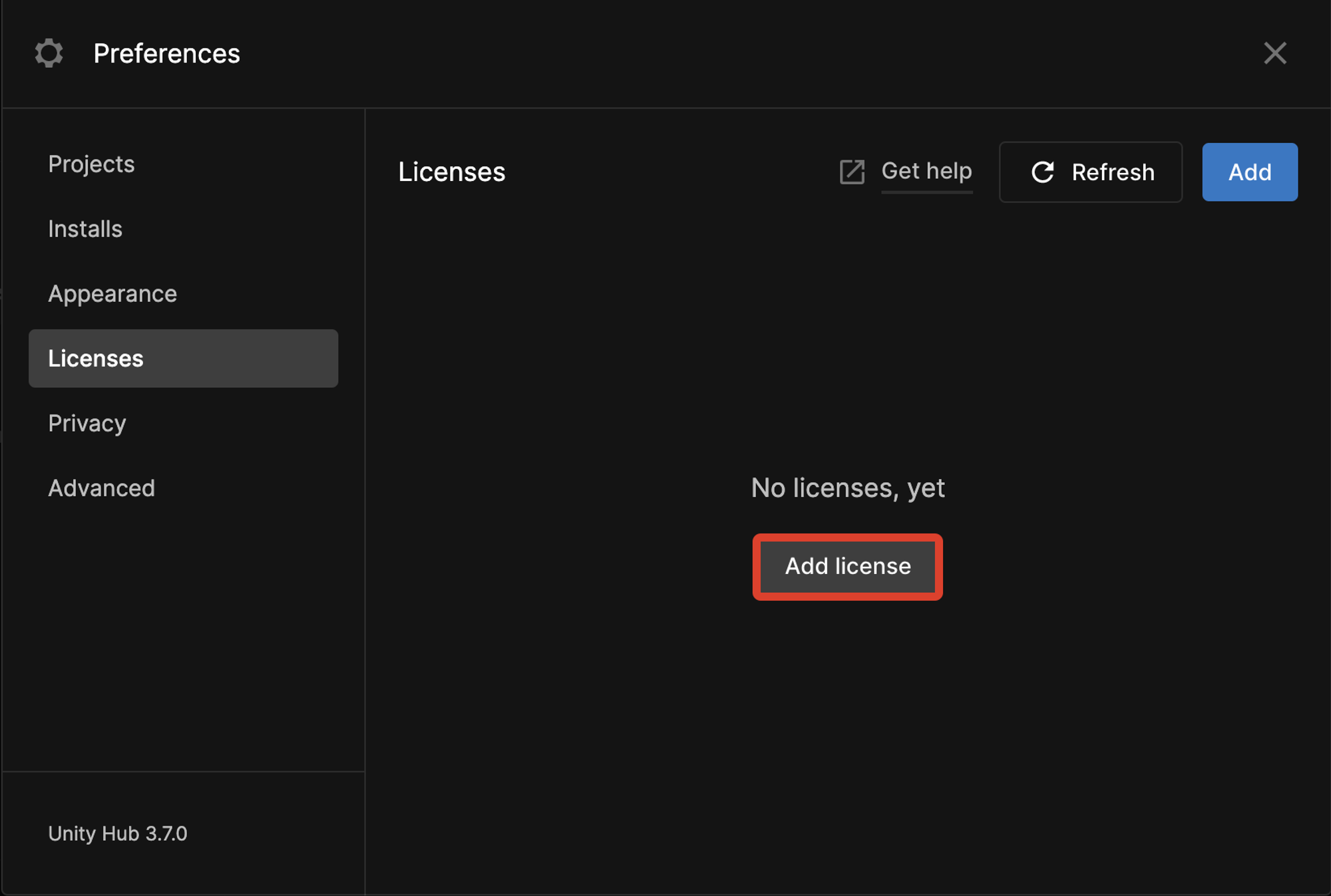
“Add license”を選択して、
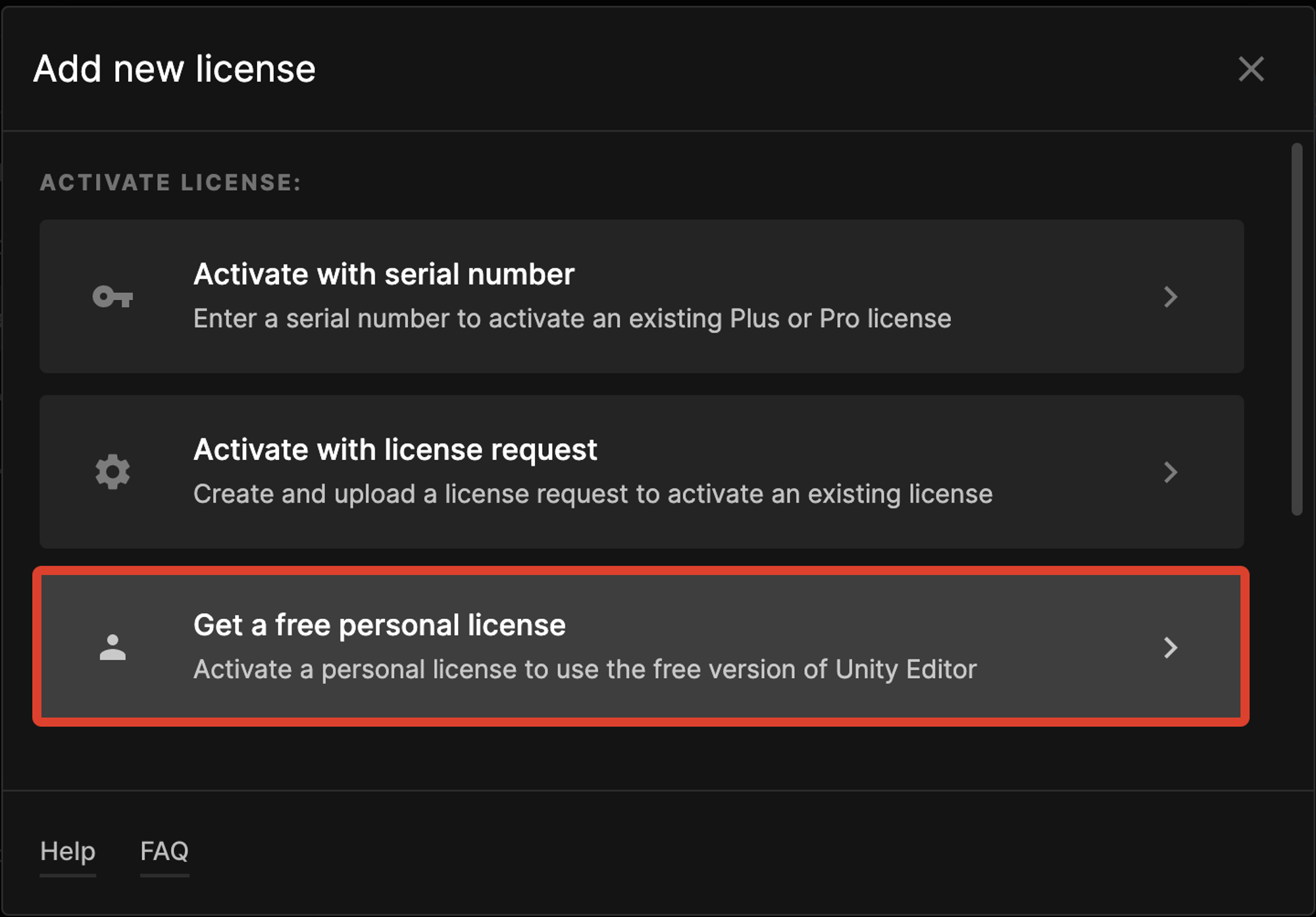
“Get a free personal license”を選択します。
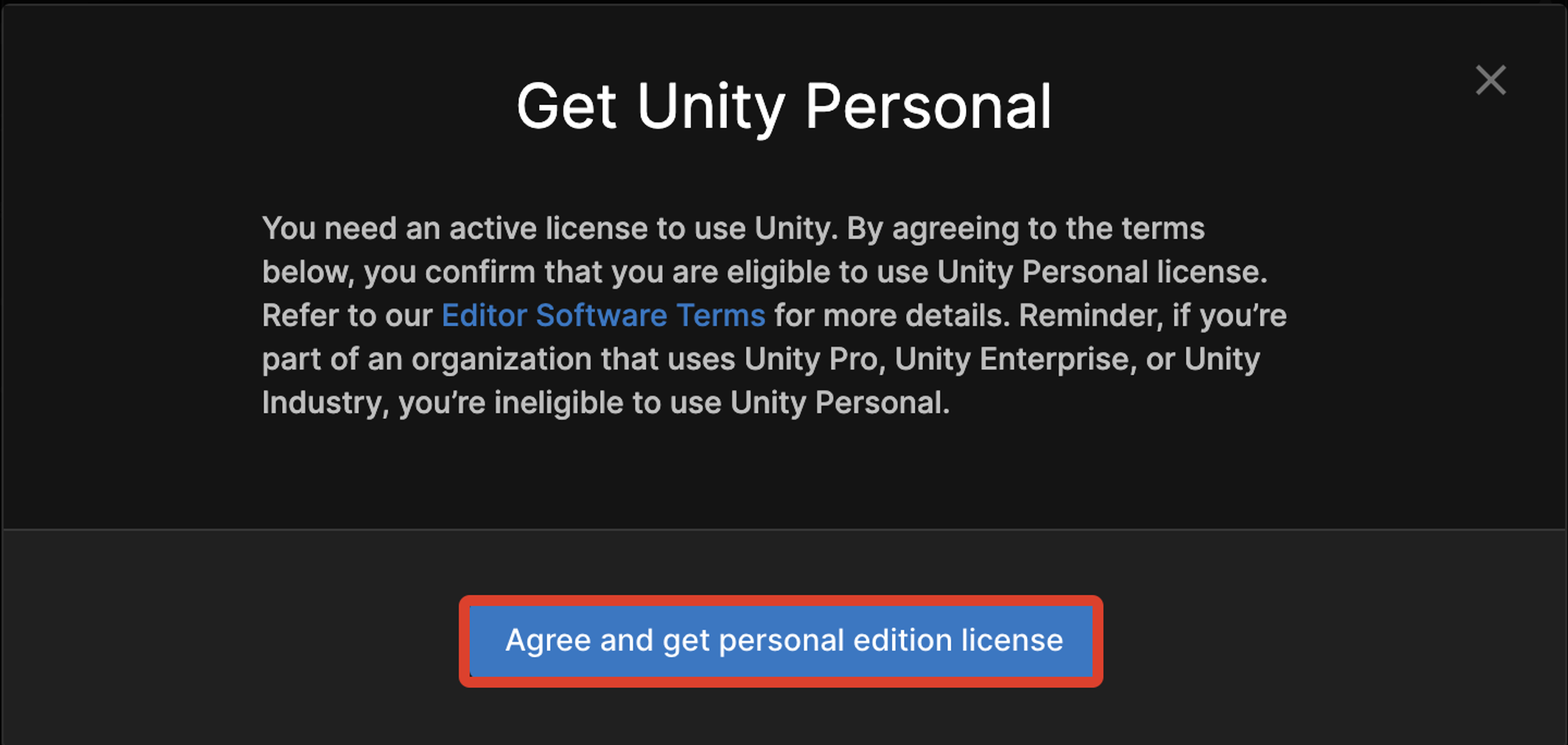
続いて表示される”Agree and get personal edition license”を選択しましょう。
Unity Editorのインストール
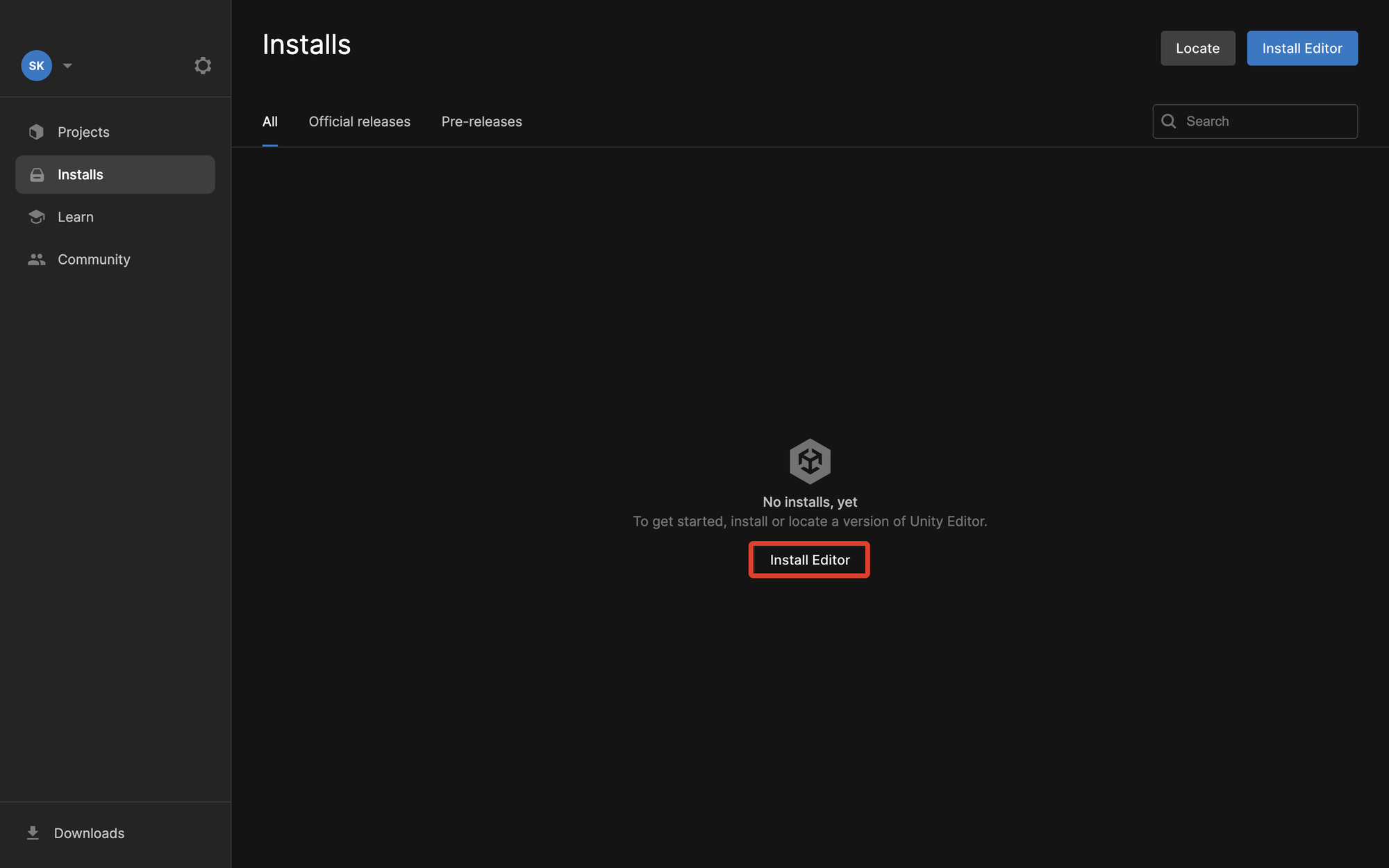
Unity Editorとは、実際にゲーム開発を行うためのいわゆるUnity”本体”のことを指します。
ここまででUnity Hubのインストールは完了したので、次にUnity Editorのインストールを行います。Unitu HubのInstallタブの“Install Editor”を選択して、
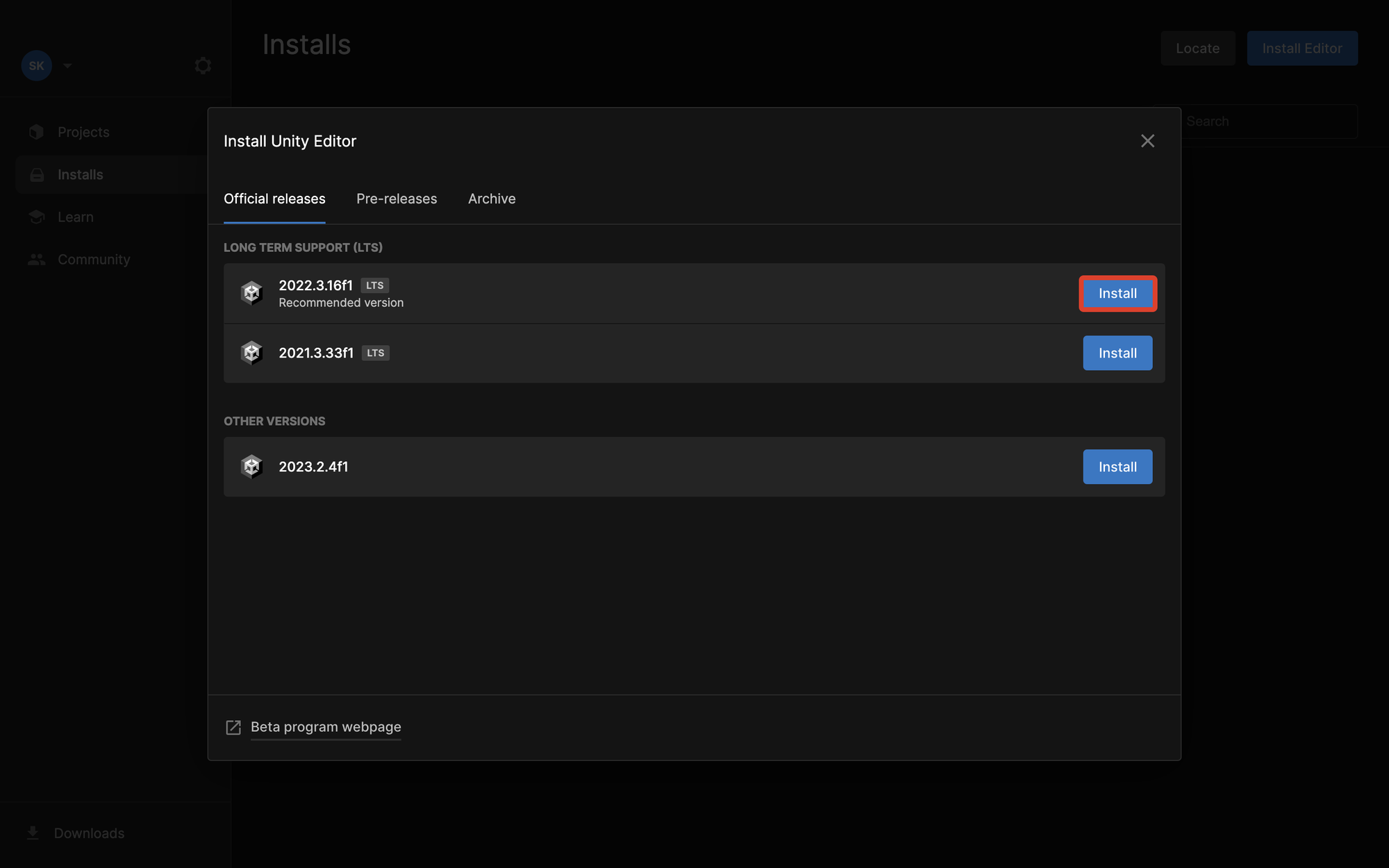
Official releasesタブにある最新のバージョンの”Install”を選択します。
(本記事作成時点では“2022.3.16f1”が最新でしたので、こちらをインストールしています。)
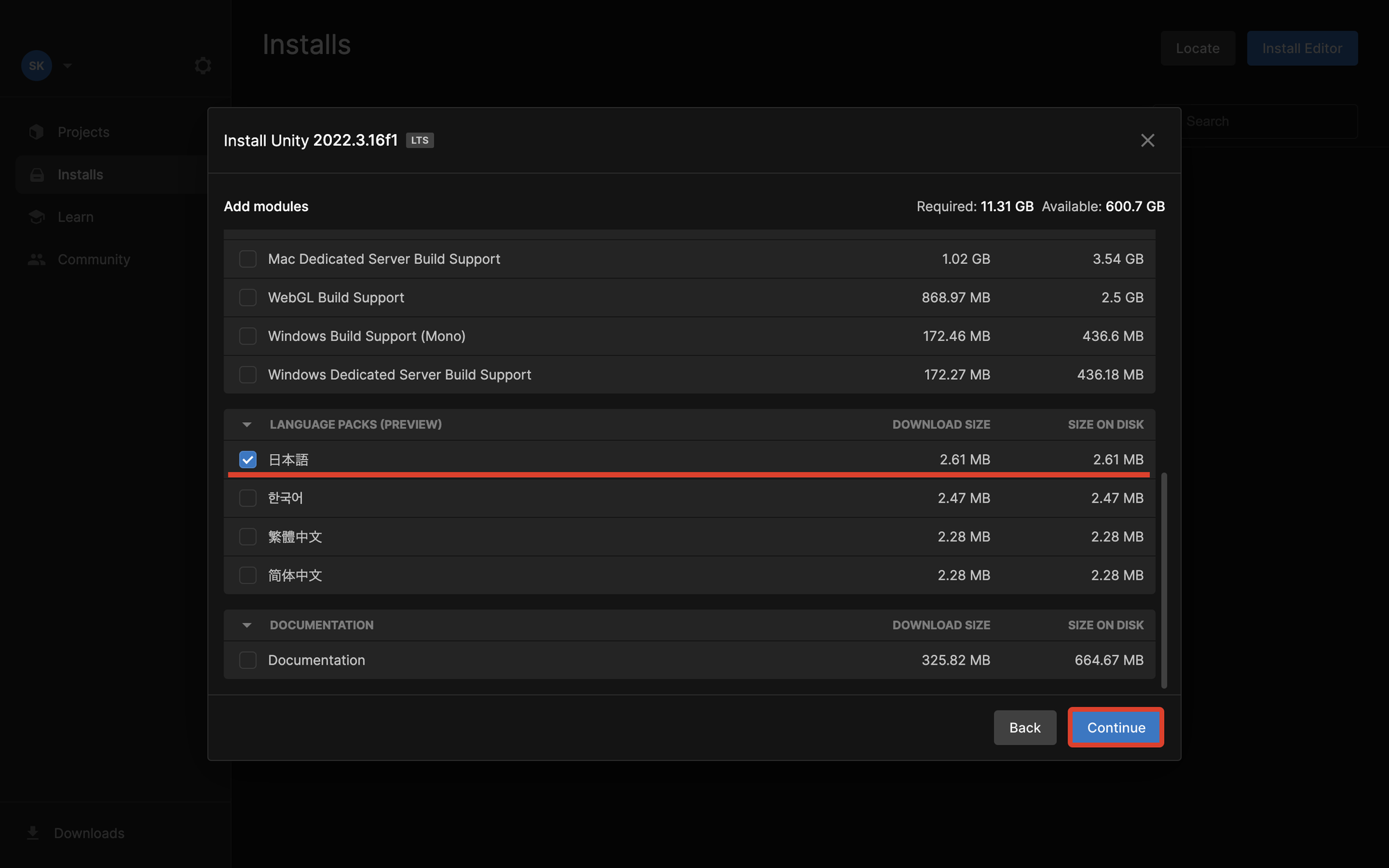
“Install”を選択した後に表示される”Add modules”画面で、必要なモジュールを選択します。今回はUnityの日本語化に必要な”日本語”のモジュールだけで十分です。
モジュールを選択したら、”Continue”を選択します。
これでUnity Editiorのインストールが開始されます。
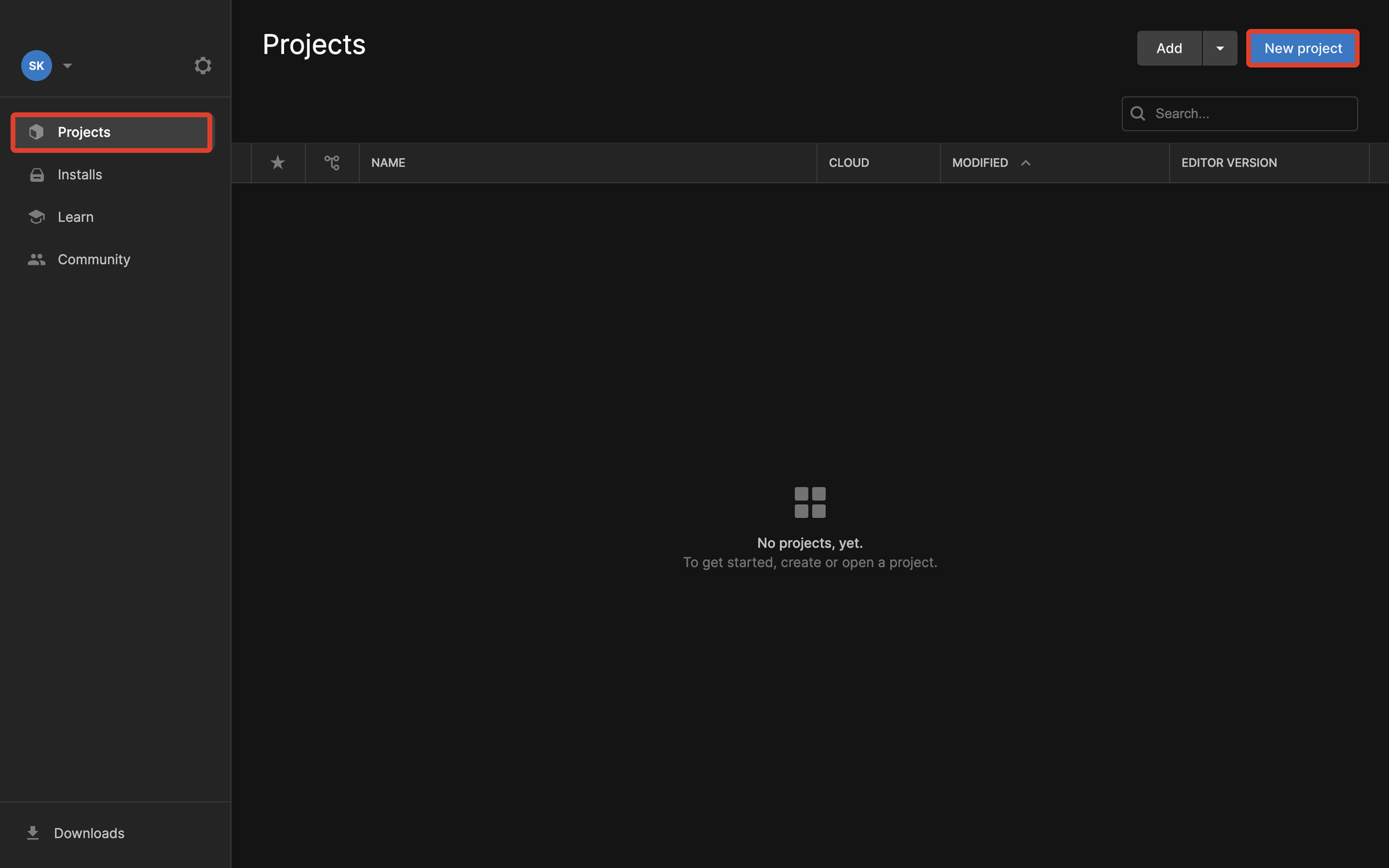
Unity Editorのインストールが完了したら、Unity HubのProjectsタブから”New Project”を選択します。
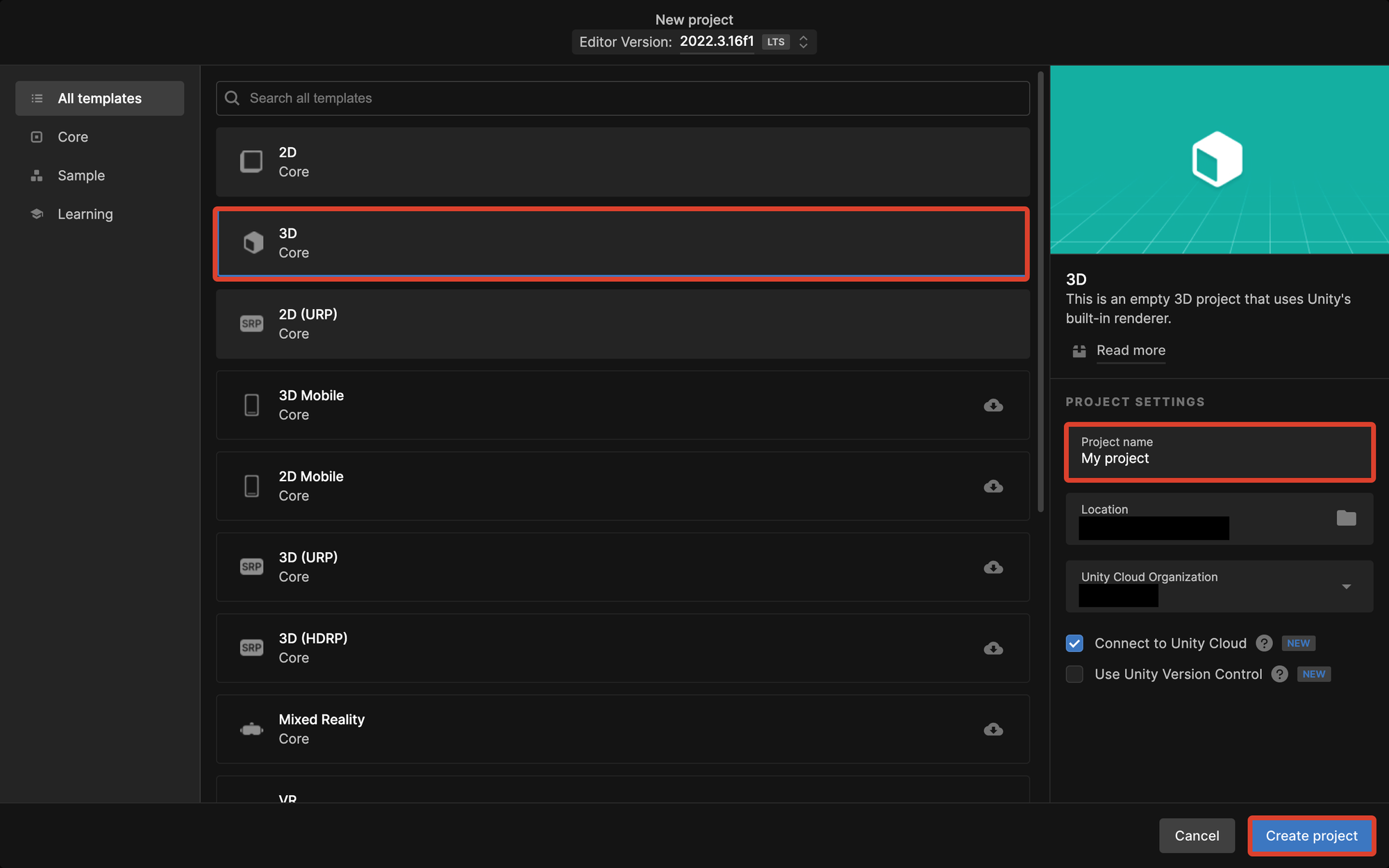
テンプレートは”3Dコア”に設定し、プロジェクト名はわかりやすい名前に変更しておきます。
ここまでできたら”Create Project”を選択しましょう。Unity Editorが起動します。
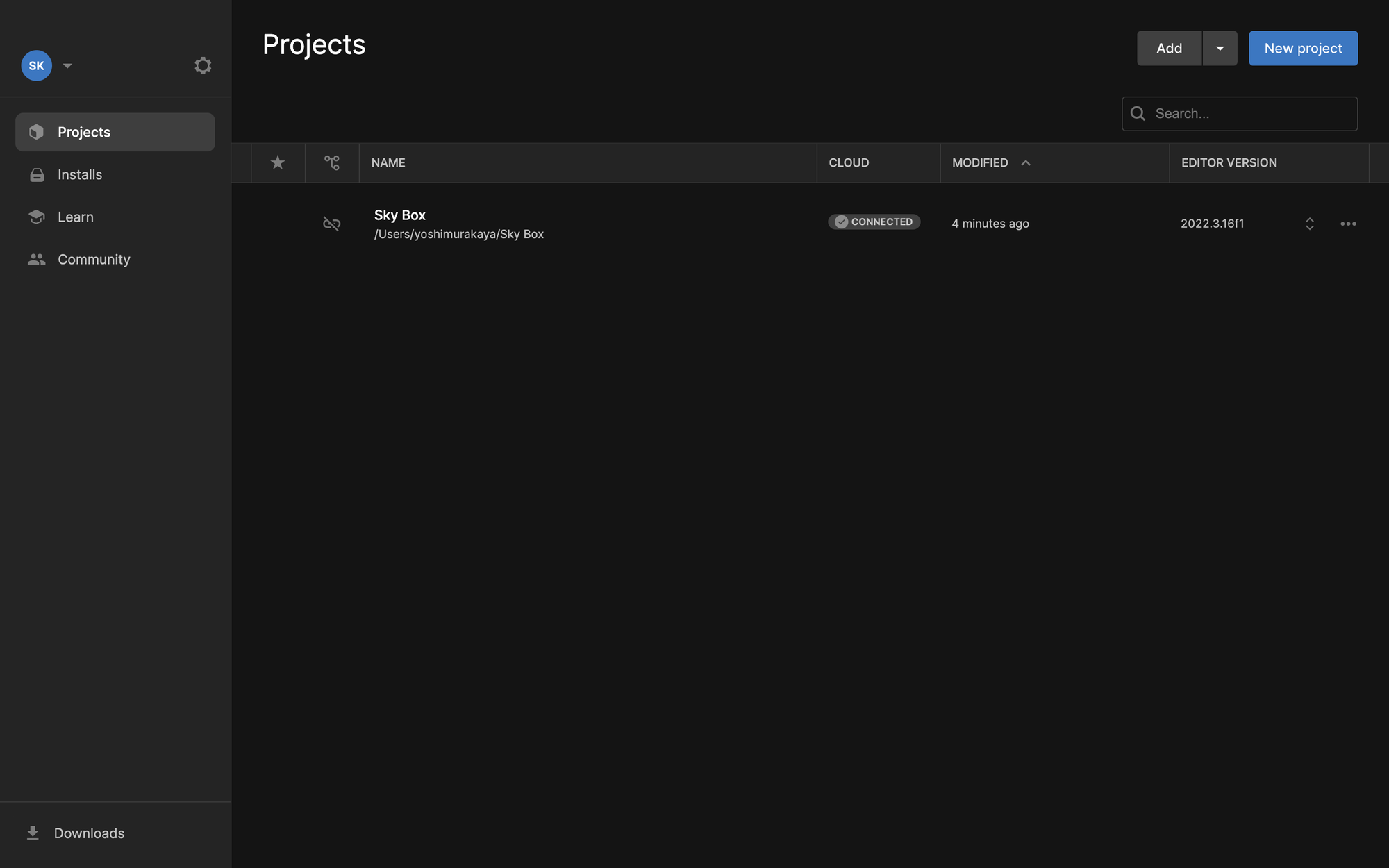
一度作成したプロジェクトは、Unity HubのProjectsタブに一覧が表示されるので、以降はここからプロジェクト名を選択して開きます。