6-3 Skyboxテクスチャの入手方法
今回は、Unity Editorを使用して、前回追加したSky Boxアセットから画像テクスチャを入手する方法について学習していきましょう。
目次
アセットのダウンロード
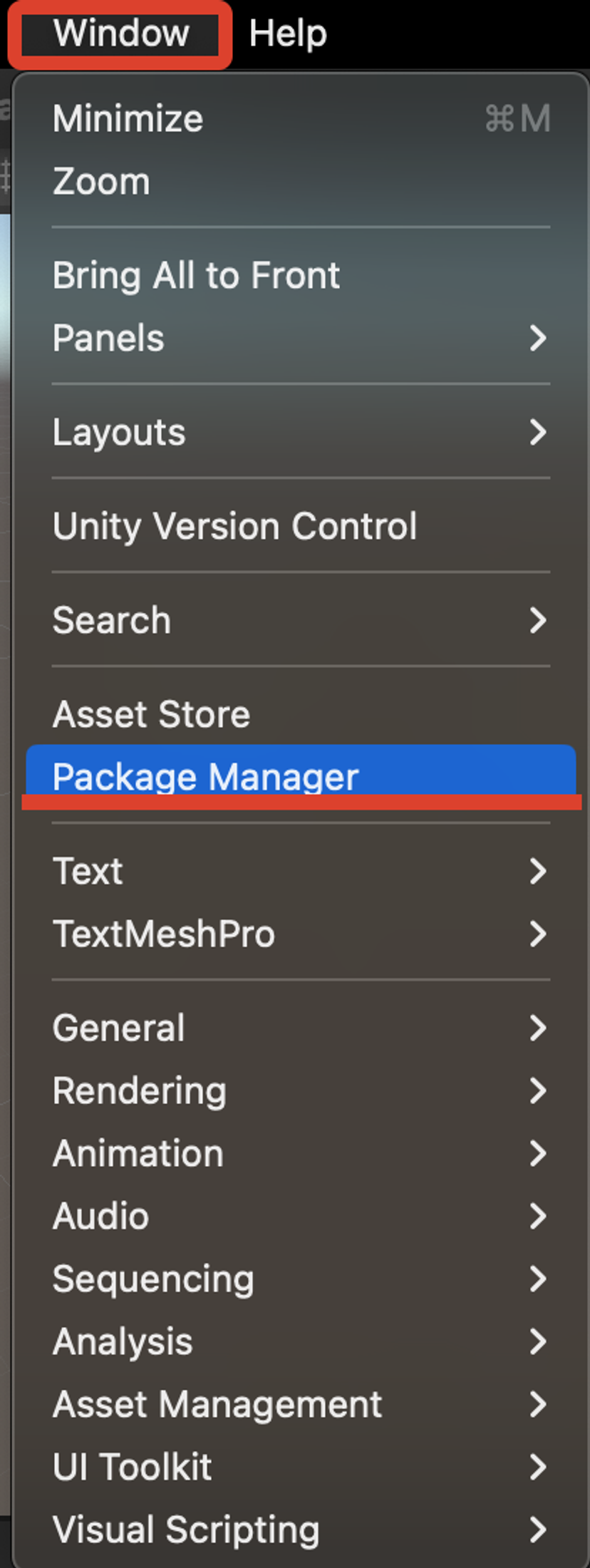
アセットを入手後、Unity Editorを開き、Windowタブから”Package Manager”を選択します。
Unity Editorの開き方は6-1 UnityHubとEditorのインストールを参照してください。
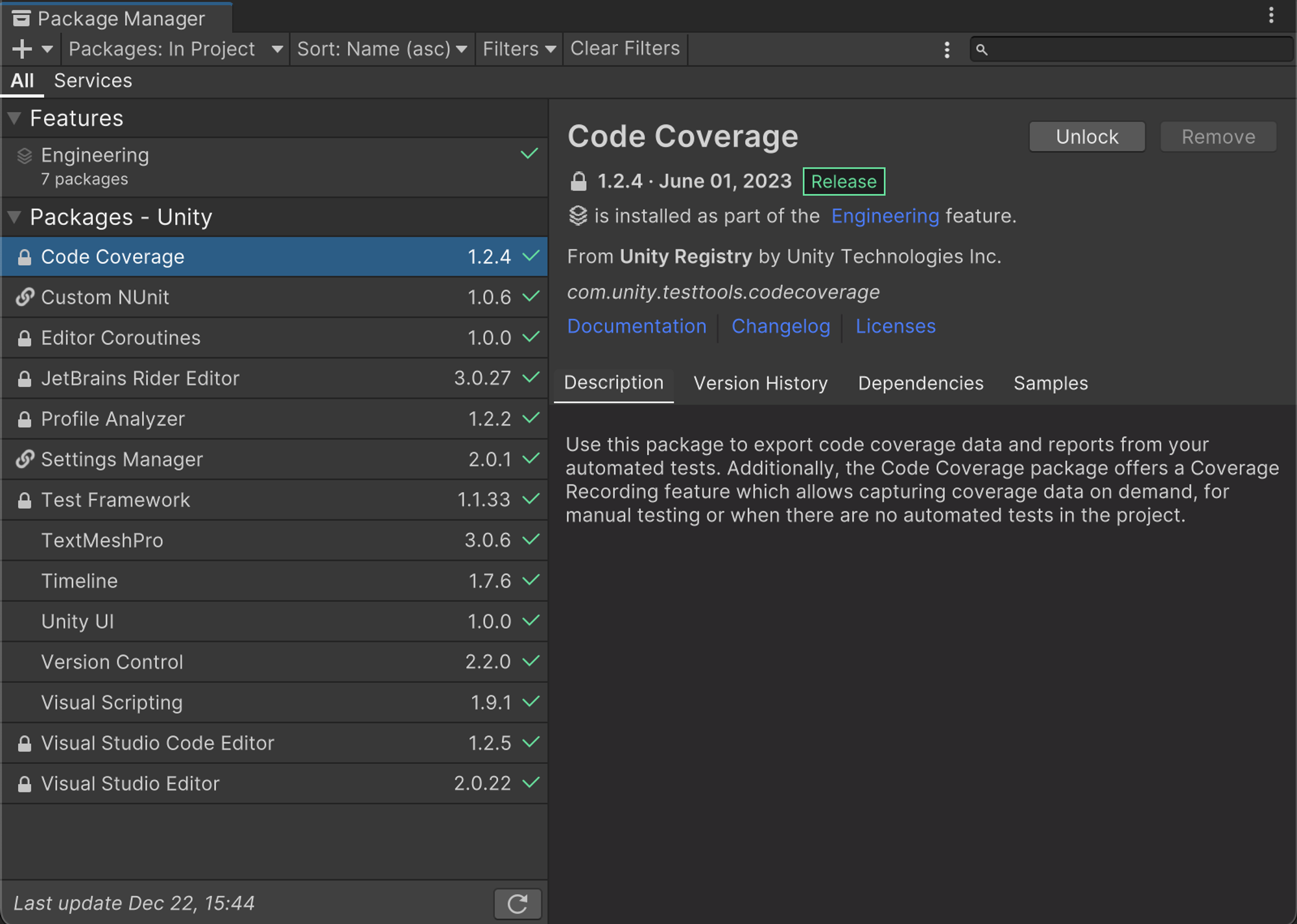
するとこのような画面が出てくるので、
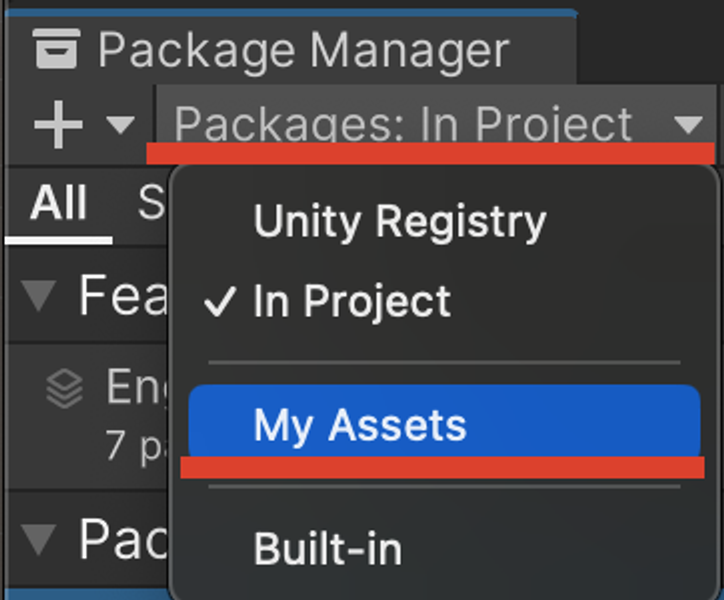
画面左上の”Packages”と書かれた部分を選択して、”My Aseets”に変更します。
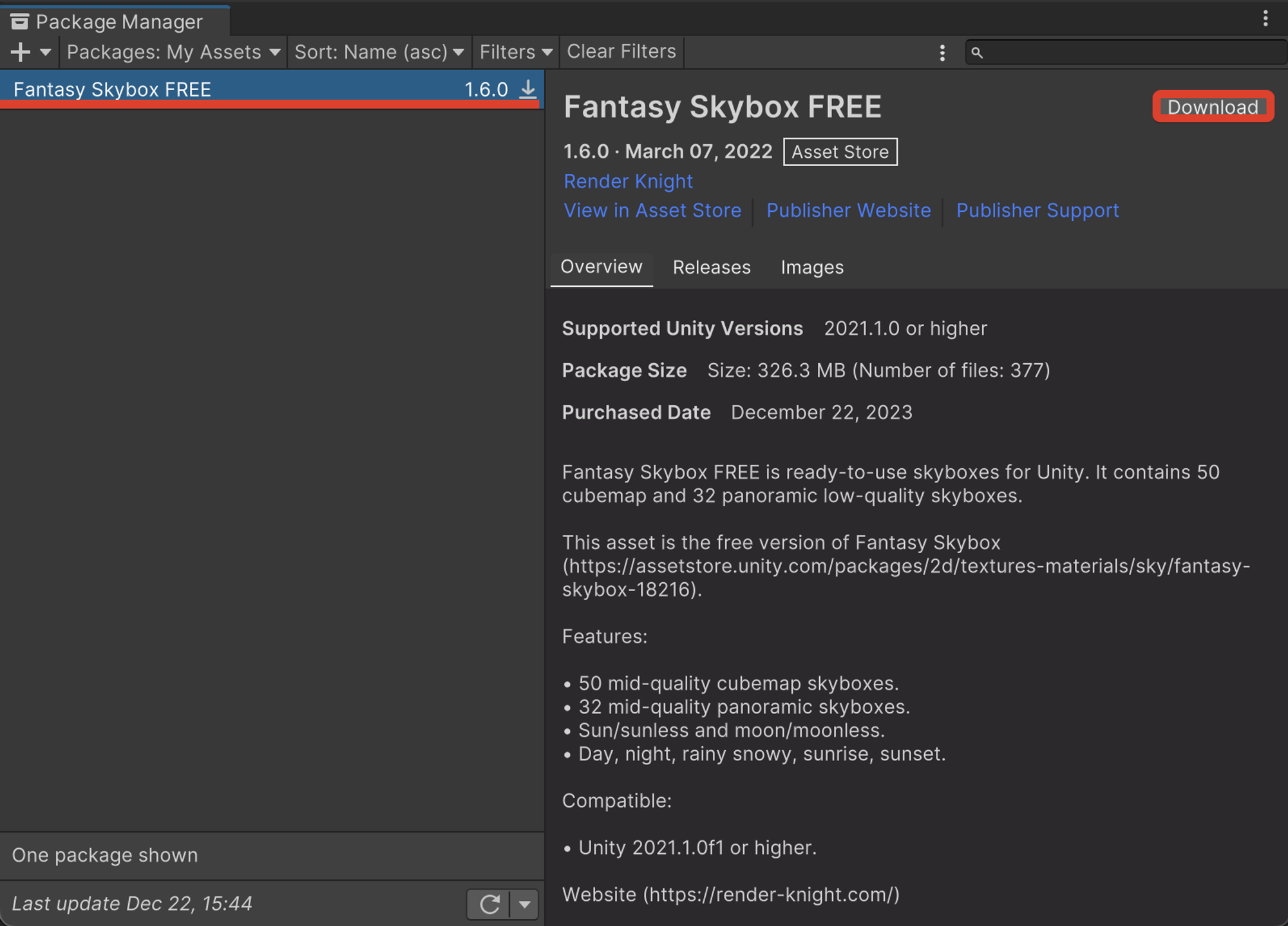
すると画面左側にこのUnityアカウントを使用して追加したアセットの一覧が表示されるので、画面左側でダウンロードしたいアセットを選択し、画面右側の”Download”を選択します。
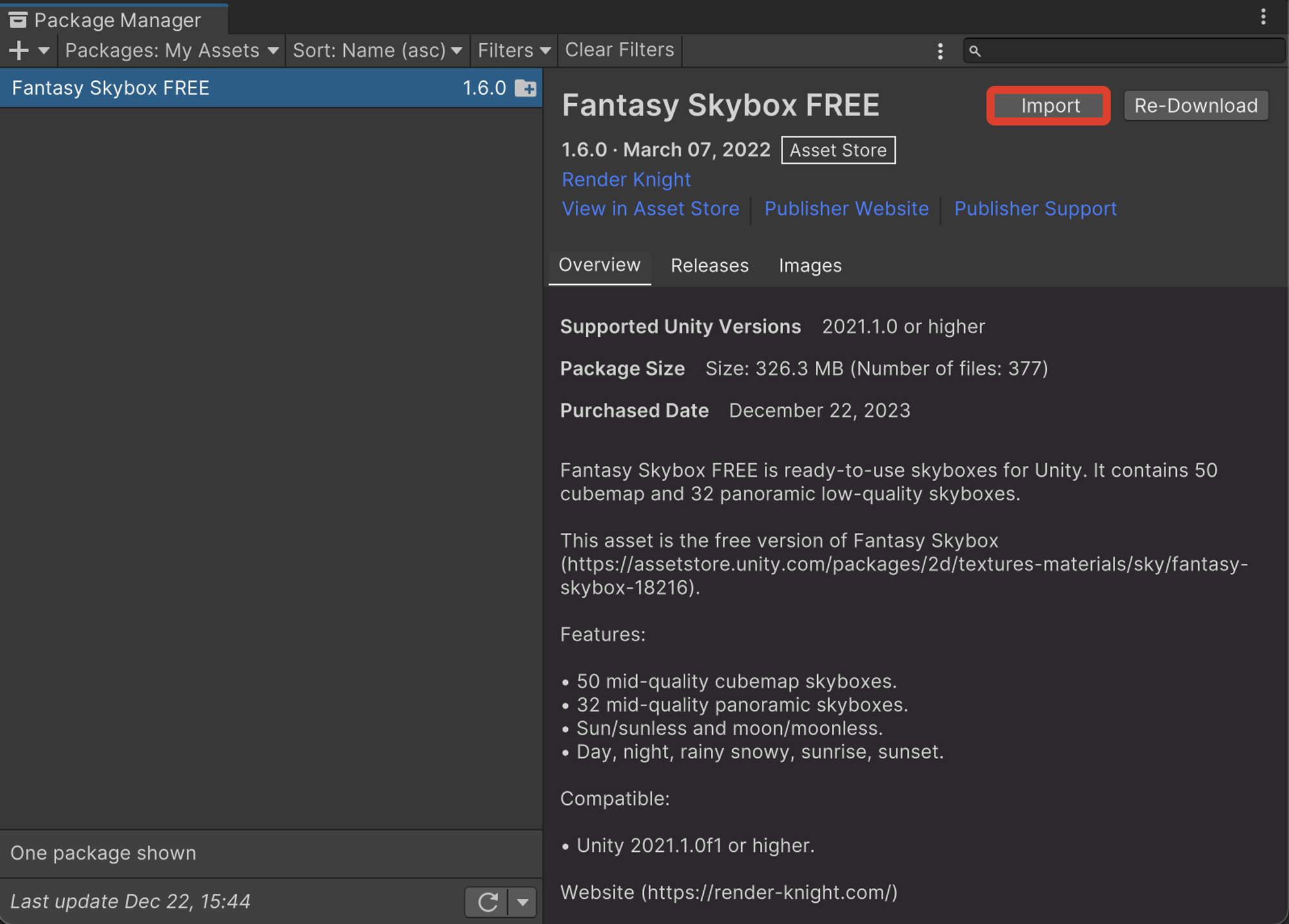
ダウンロードが完了したら、”Import”を選択します。
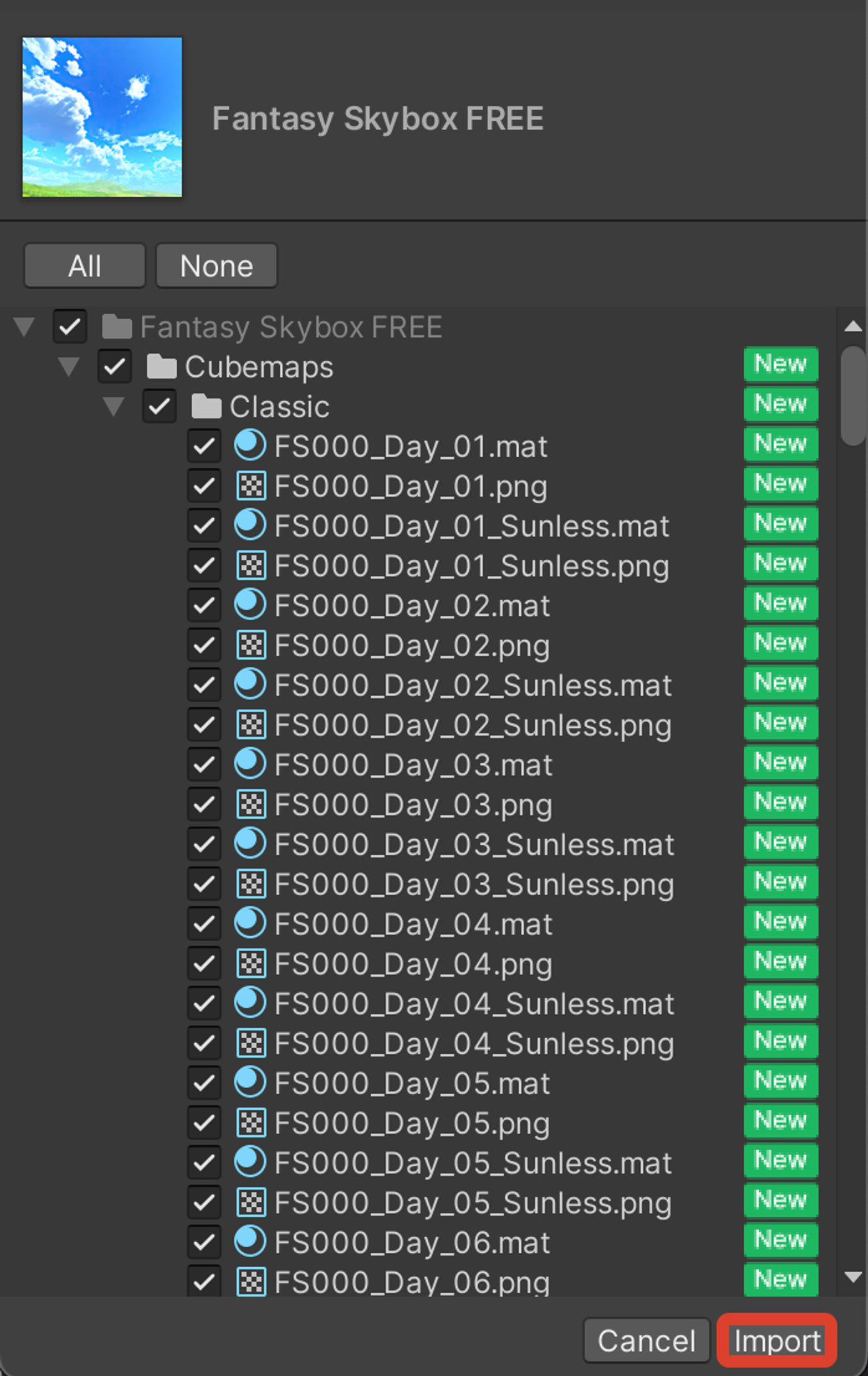
“Import”を選択するとこのような画面が出てくるので、こちらでも”import”を選択しましょう。
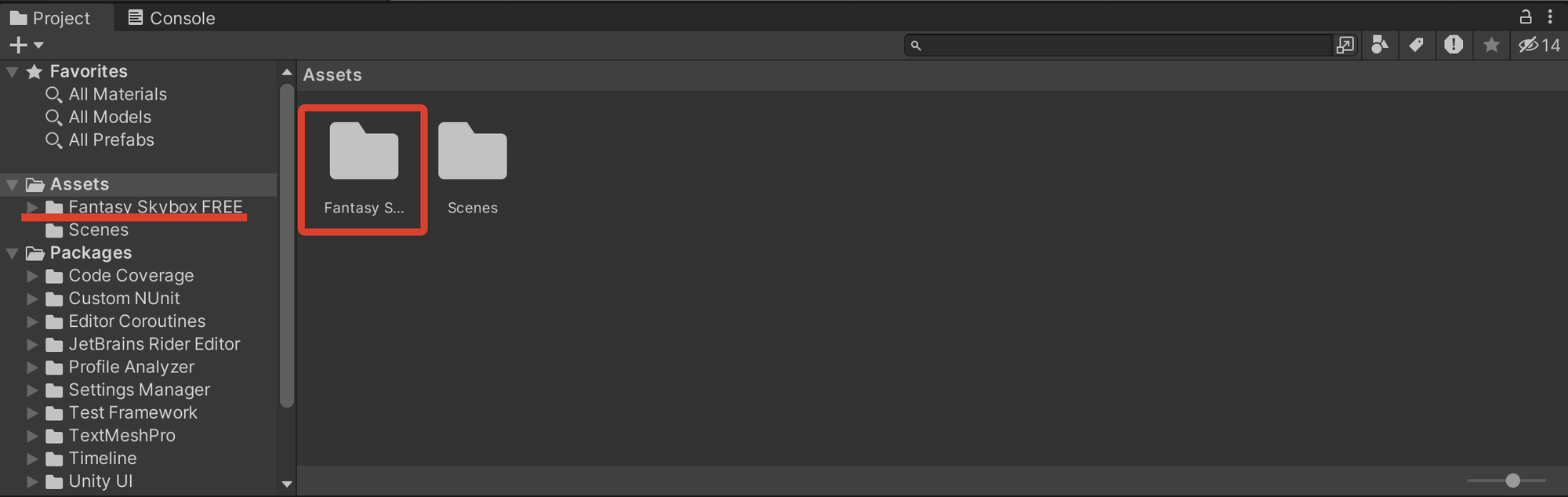
するとエディタ画面下側のプロジェクトビューの”Assets”にSky Boxのアセットのフォルダが追加されているのがわかります。
これでアセットのダウンロードは完了です。
画像テクスチャファイルを探す
アセットのダウンロードができたので、次にこのアセットの中からSky Boxの画像テクスチャを探したいと思います。
画像テクスチャのファイルが見つかれば、それをRoblox Studioにインポートして使用することができます。
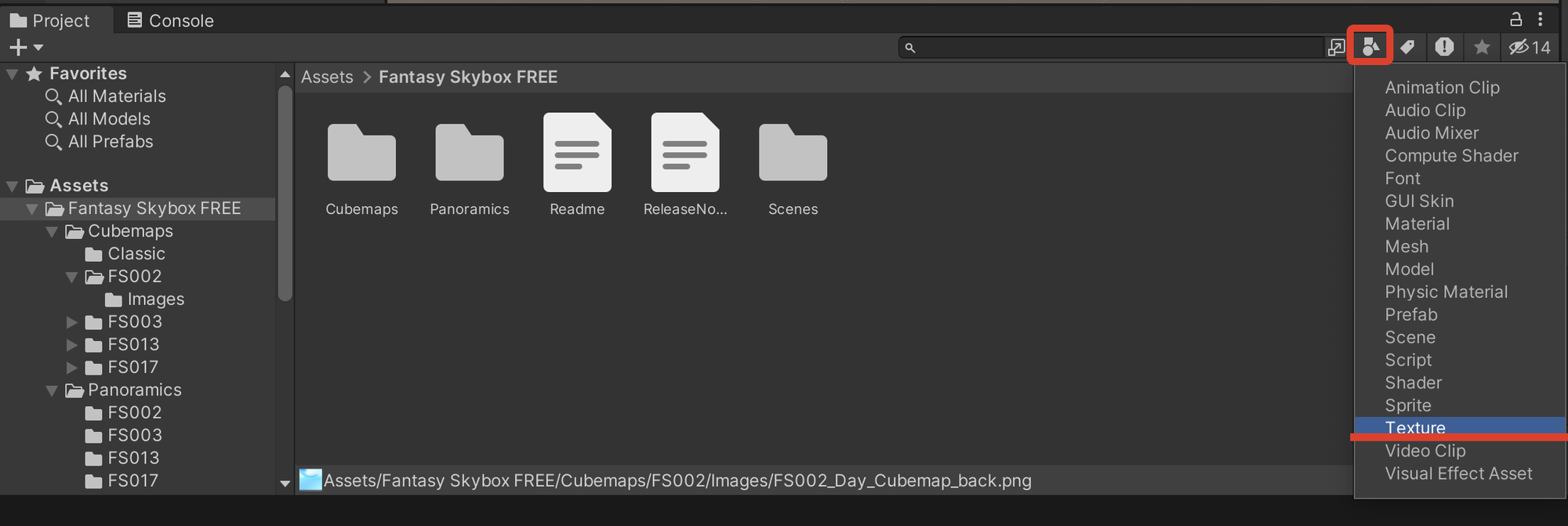
プロジェクトビューでSky Boxのアセットのフォルダを選択した状態で、
右上にある、画像で赤く囲っているアイコンから、”Texture”を選択します。
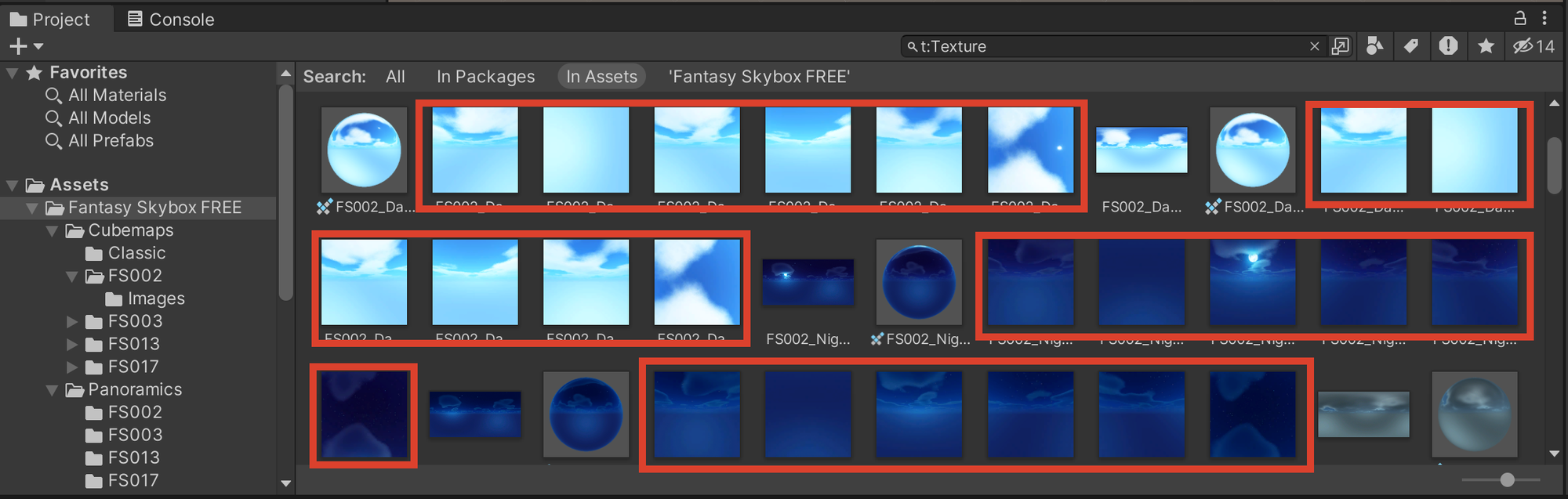
するとこのようにアセットに含まれるテクスチャの一覧が出てきますが、Robloxで使用できるのは画像で赤枠で囲っている、正方形の6枚1組の画像になります。
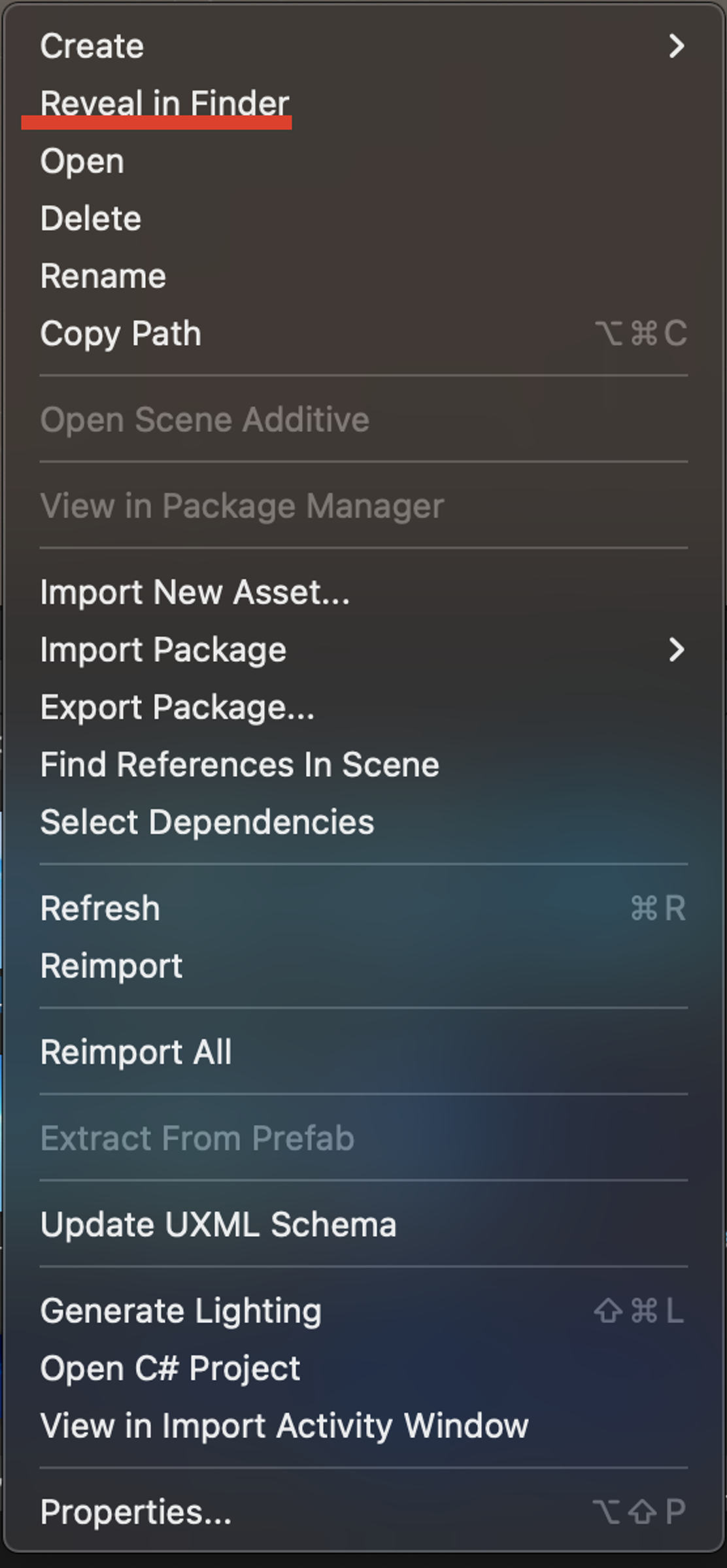
Robloxで使用したいテクスチャをどれか1つ右クリックで選択し、”Reveal in Finder”を選択します(Windowsをお使いの場合は”Reveal in Explorer”と表示されます)。
この操作を行うと、このアセットが自分のPCに保存されている位置を確認することができます。
以上で画像テクスチャファイルを特定できました。
次回は、このSky Boxの画像テクスチャをRoblox Studioで使用する方法や、注意点について解説します。