7-1 Bloom
今回はポストプロセスのBloomの設定方法について学習していきましょう。
目次
ポストプロセスとは
| ポストプロセス | レンダリング過程 |
|---|---|
| あり | 光→ポストプロセス→レンダリング* |
| なし | 光→レンダリング* |
*レンダリングとは、Roblox Studioの3Dビューポートまたはプレイヤーのビューのことを指します。
3、4章のライティングでは”光”そのものの色や強さを設定しましたが、ポストプロセスでは既存の”光”を変えることなく、写真のフィルターのようにレンダリング前に加工を施すことができます。
ポストプロセスの設定方法
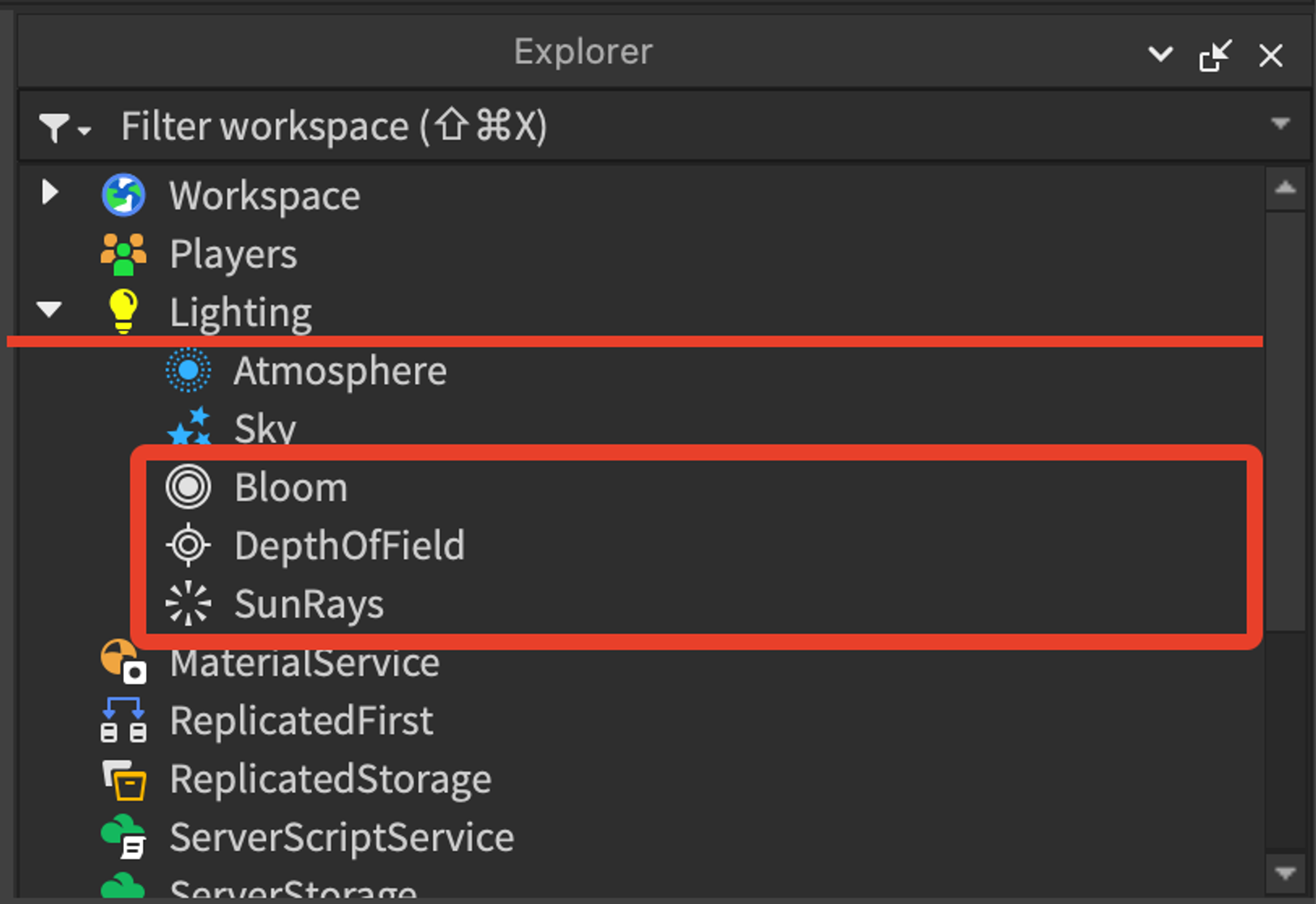
ポストプロセスオブジェクトは、Lightingオブジェクトの中に入れて使用します。Lithingオブジェクトの左側にある下矢印を選択して子のオブジェクトを表示させると、
デフォルトで”Bloom”、”DepthOfField”、”SunRays”の3つのポストプロセスオブジェクトが用意されていることがわかります。
これ以外にも”Blur”と”ColorCorrection”というポストプロセスオブジェクトがあるのですが、これらを追加するためには
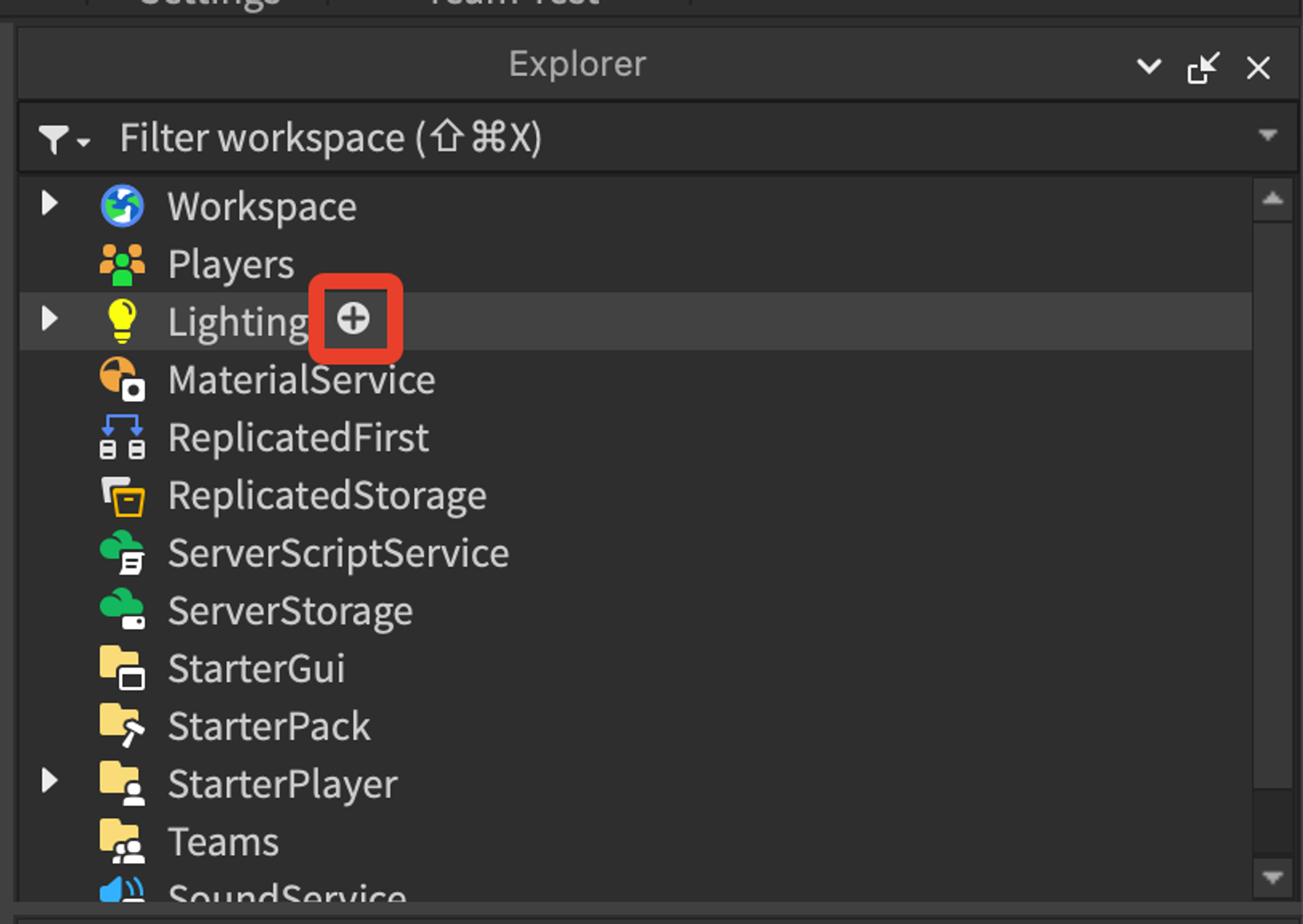
エクスプローラーで”Lighting”のところにマウスカーソルをホバーすると出てくる+を押し、
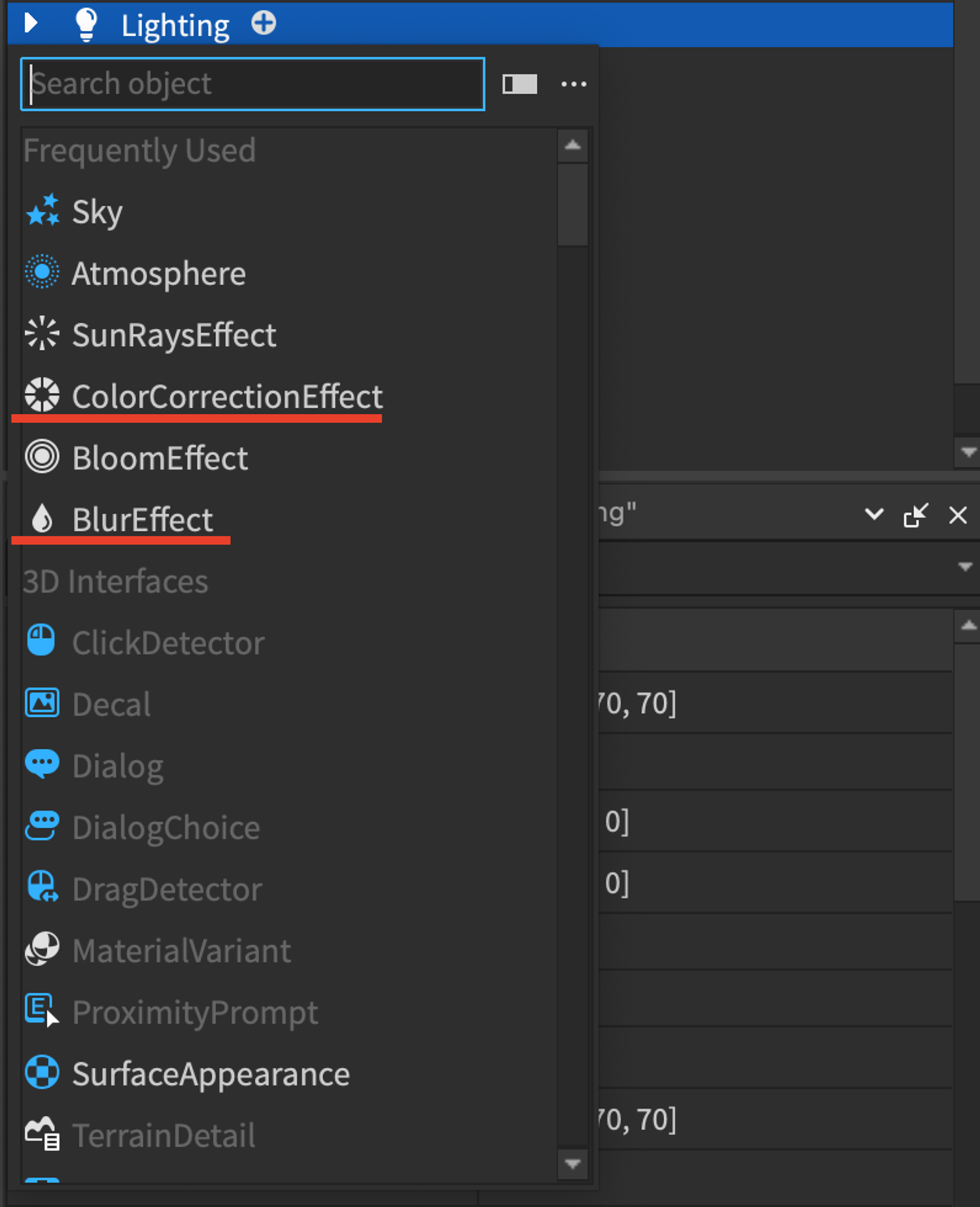
表示されるメニューから”Blur”または”ColorCorrection”を選択します。
それぞれのポストプロセスオブジェクトのプロパティを編集するには、エクスプローラーでポストプロセスオブジェクトを選択しましょう。
今回は”Bloom”について解説します。
Bloom

“Bloom”では光の発光の誇張表現ができます。
左側の画像が”Bloom”をややオーバーにかけたもので、右側の画像が”Bloom”なしで撮影したものです。
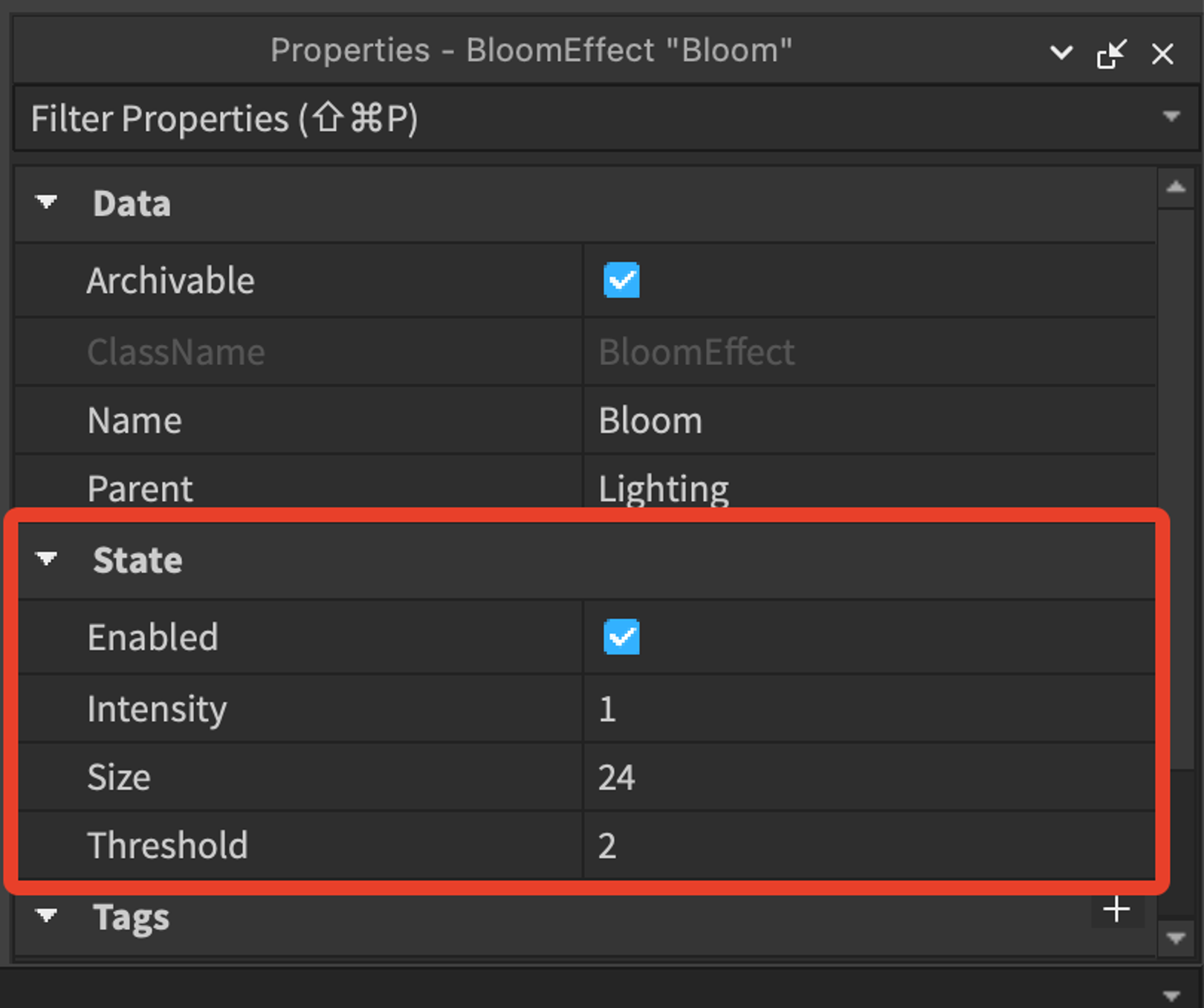
こちらが”Bloom”のプロパティです。
“Enable”では”Bloom”を適用するかどうかを設定できます。チェックを外すと”Bloom”なしになります。
“Intensity”では強さを、
“Size”では大きさを、
“Threshold”ではしきい値を設定できます。
“Bloom”の見た目の変化は、”Threshold”の値を小さくした時が一番わかりやすいです。