8-2-1 使い方
今回はサウンドオブジェクトの使い方について学習していきましょう。
目次
サウンドオブジェクトを入れる場所
Robloxではサウンドオブジェクトというオブジェクトによって音を制御しますが、サウンドオブジェクトを入れる場所によって、音の発生方法や聞こえ方が変わります。
前回はToolBoxからサウンドオブジェクトをWorkspaceに入れる方法について学習しましたね。
音の発生方法や聞こえ方の違いによって大きく分けると、サウンドオブジェクトを入れる場所は3種類あります。
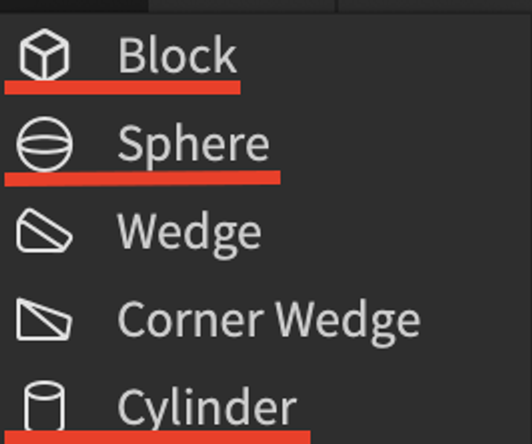
Partのうち、”Block”、”Sphere”、”Cylinder”の中にサウンドオブジェクトを入れると、Partオブジェクトの表面から音が発生します。
音はPartオブジェクトからの距離にしたがって減衰します。
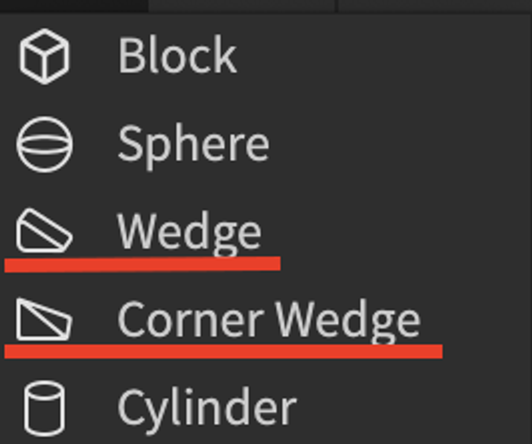
Partのうち、”Wedge”、”Corner Wedge”または”Attachment”、”MeshPart”、”TrussPart”の中にサウンドオブジェクトを入れると、アタッチメントポイントまたはPartの中心から音が発生します。
音はアタッチメントまたはPartオブジェクトの中心からの距離にしたがって減衰します。

WorkspaceまたはSoundServiceにサウンドオブジェクトを入れると、BGMのようにプレース全体に音が流れ、どこにいても同じ大きさの音が聞こえます。
複数のBGMをランダムに再生する方法については、8-2-3 Background Audioでスクリプトも含めて詳しく解説します。
プレイ時に再生されるようにする設定
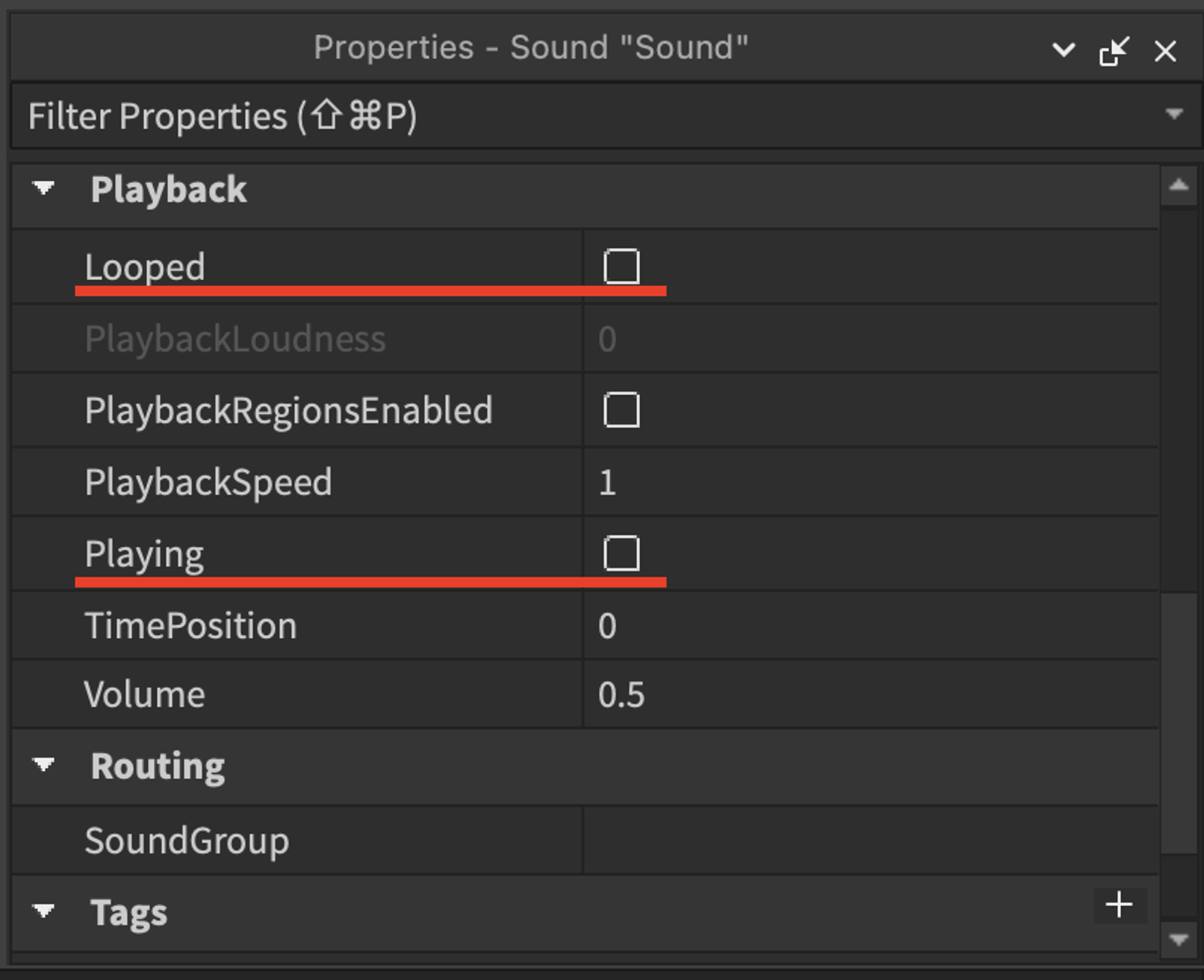
今まで説明してきた場所にサウンドオブジェクトを入れるだけでは、プレイした際に音が再生されません。
プレイ時に音が再生されるようにするには、サウンドオブジェクトのプロパティの”Playing”を有効にする必要があります。
音をループ再生したい場合はプロパティの”Looped”を有効にしましょう。
アセットIDの設定
ToolBoxからサウンドオブジェクトを入れた場合は、すでにアセットIDが登録されていますが、
独自のオーディオアセットを使用する場合などはアセットIDを設定する必要があります。
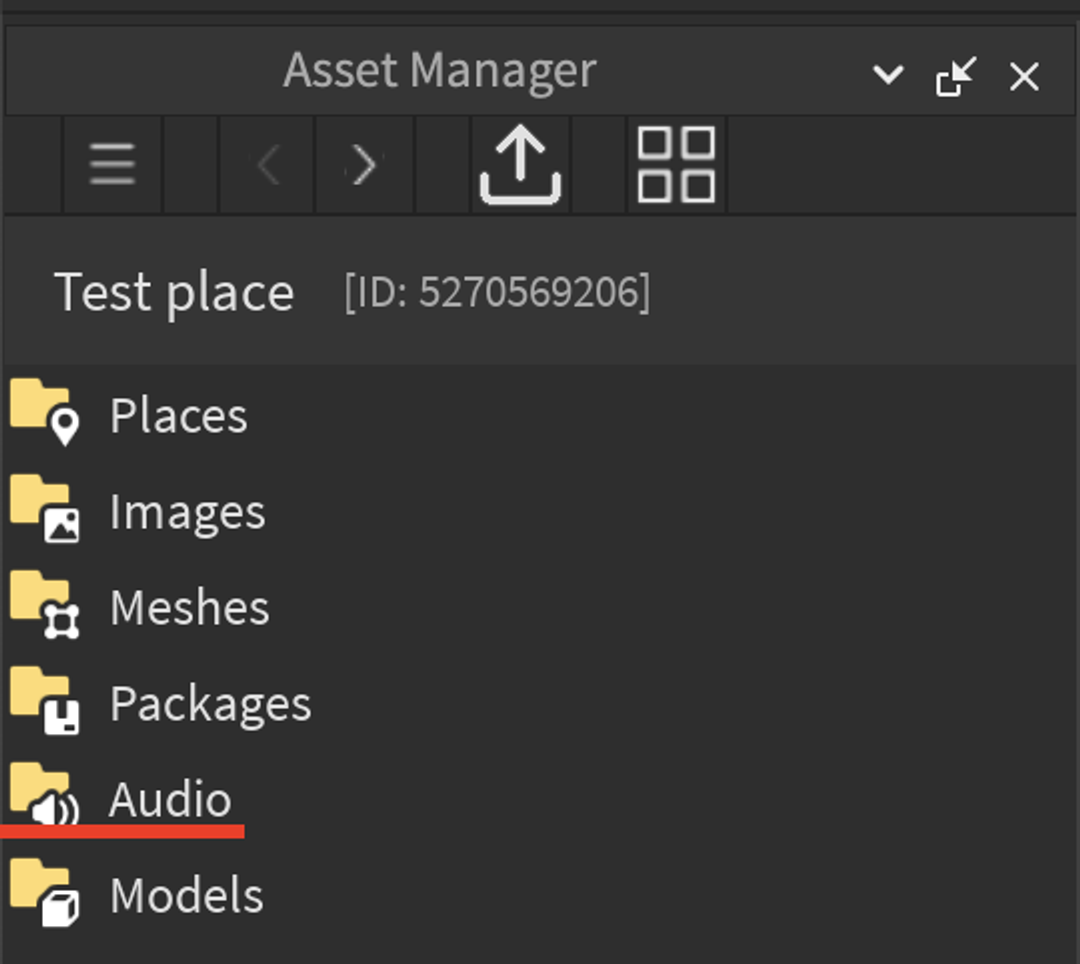
ViewタブからAsset Managerを開き、”Audio”フォルダを選択します。
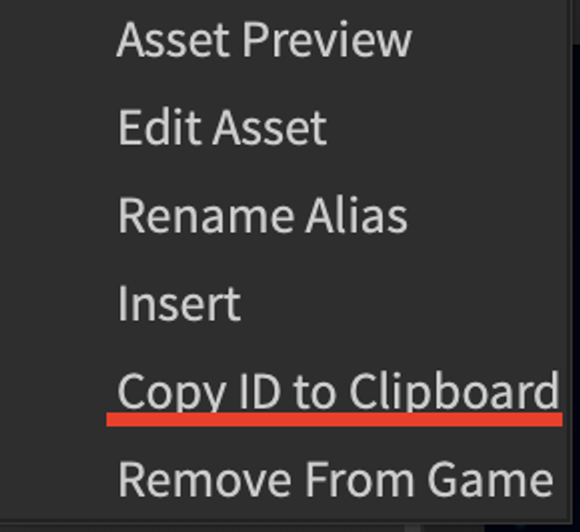
アセットIDを入手したいファイルを右クリックで選択して、”Copy ID to Clipboard”を選択します。
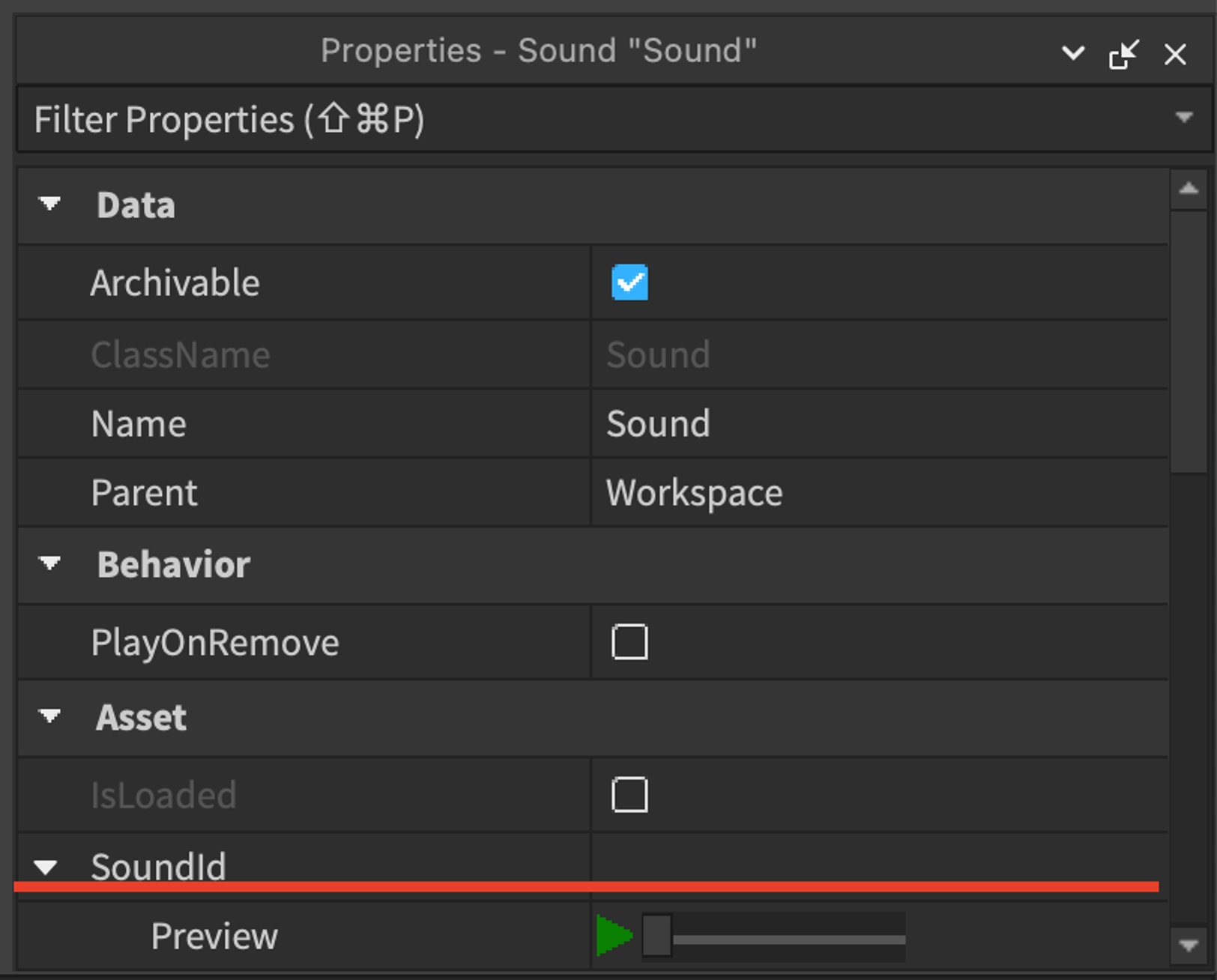
サウンドオブジェクトのプロパティの”SoundID”に先ほどのIDをペーストします。これでアセットIDの設定は完了です。