2-11 瓶のモデリング
今回は瓶を一緒に作っていきましょう。

目次
瓶のモデリング
3Dビューポートに初めから表示されている立方体とライトとカメラは要らないので、”A”で全選択した後に”X”で削除しましょう。
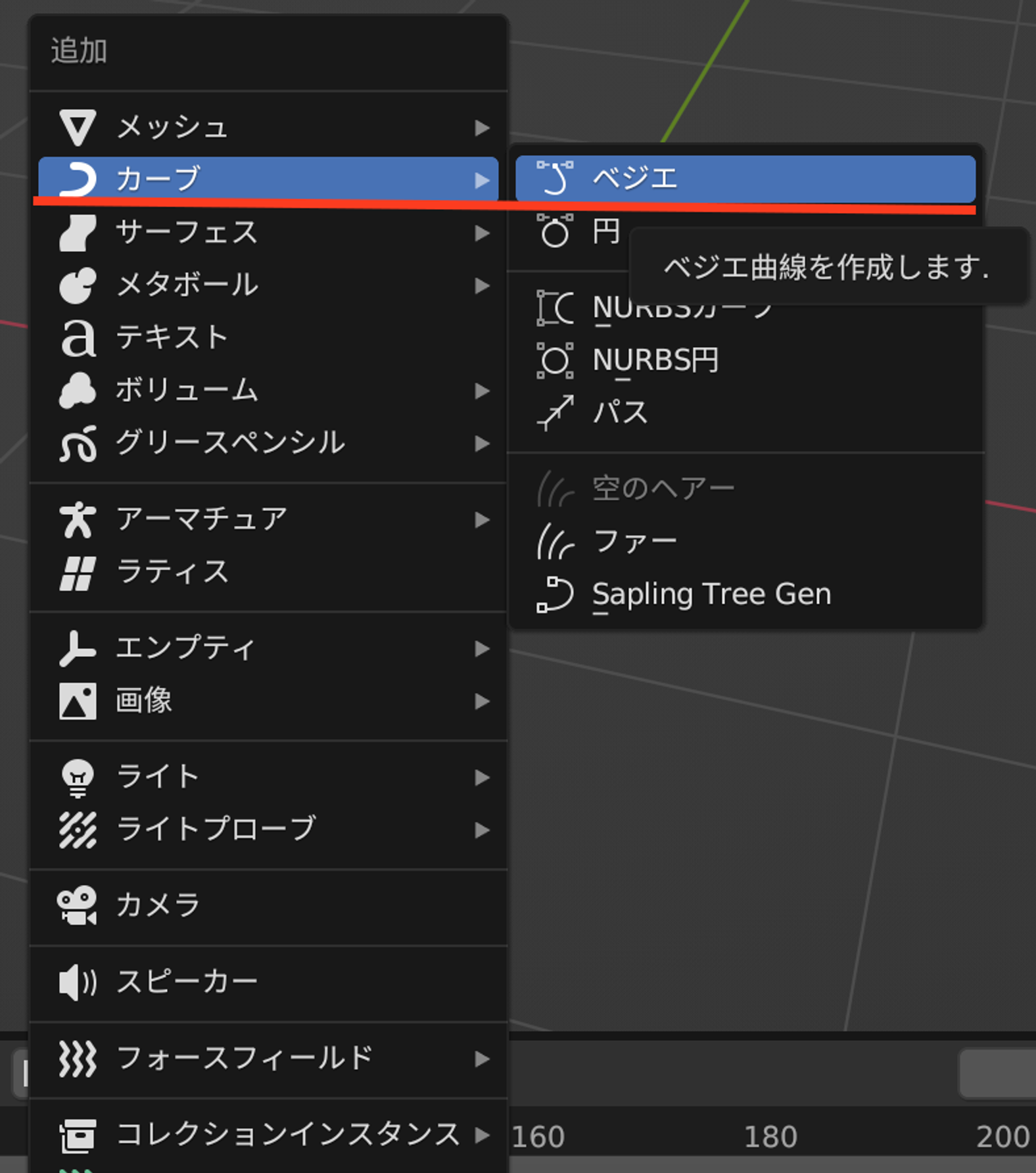
“Shift+A”でカーブのベジエを追加します。
今回はベジエで曲線を描いて、ぐるっと回転させてメッシュを作成します。
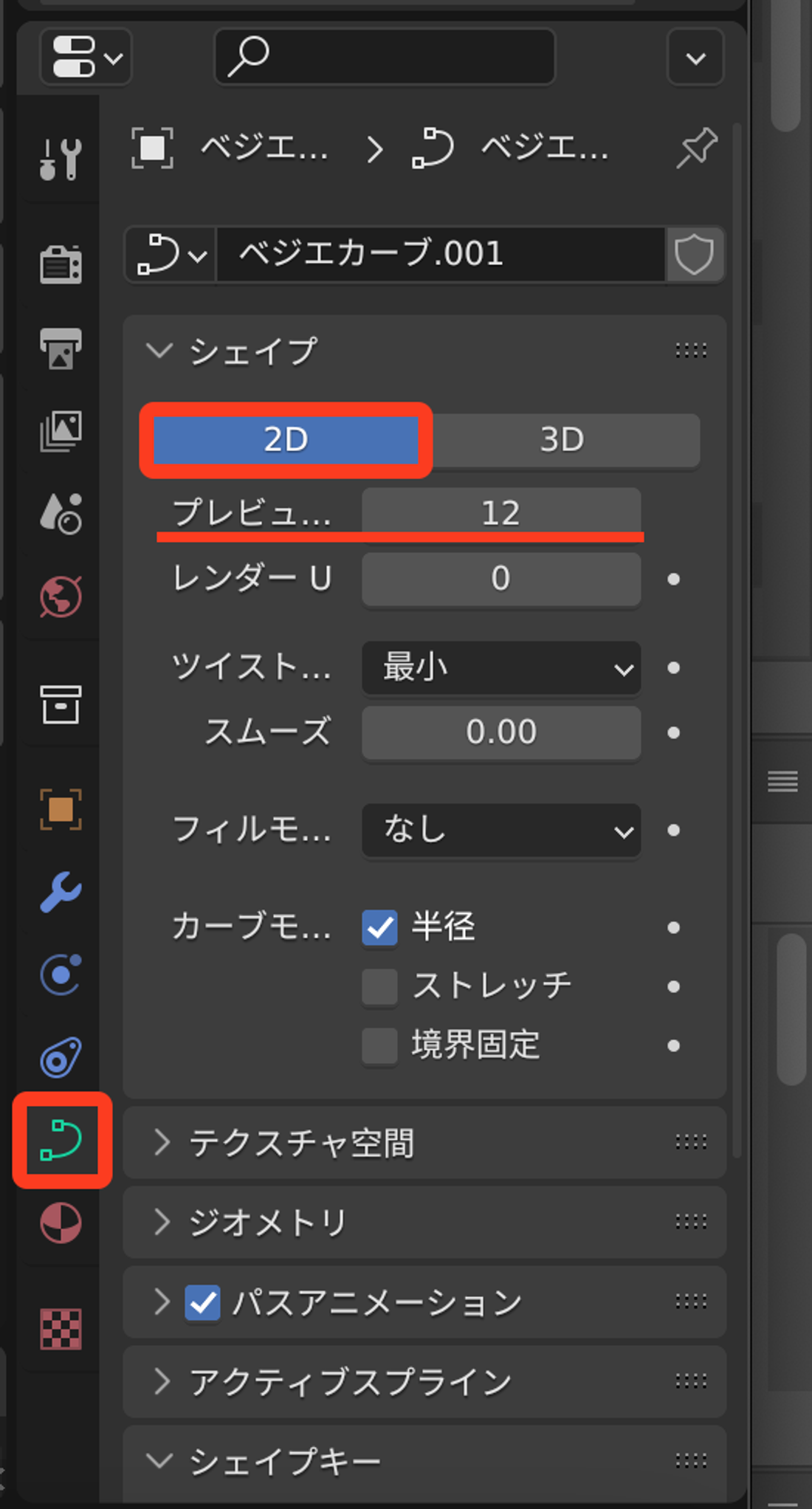
オブジェクトデータプロパティの
”シェイプ→2D”
を選択することで、カーブが2次元に制限され、作業がしやすくなります。
また、“プレビュー”の値を5程度に設定しておきます。これはカーブをメッシュ化した際の頂点数に影響します。
“R→X→90”、”R→Y→90”と入力します。
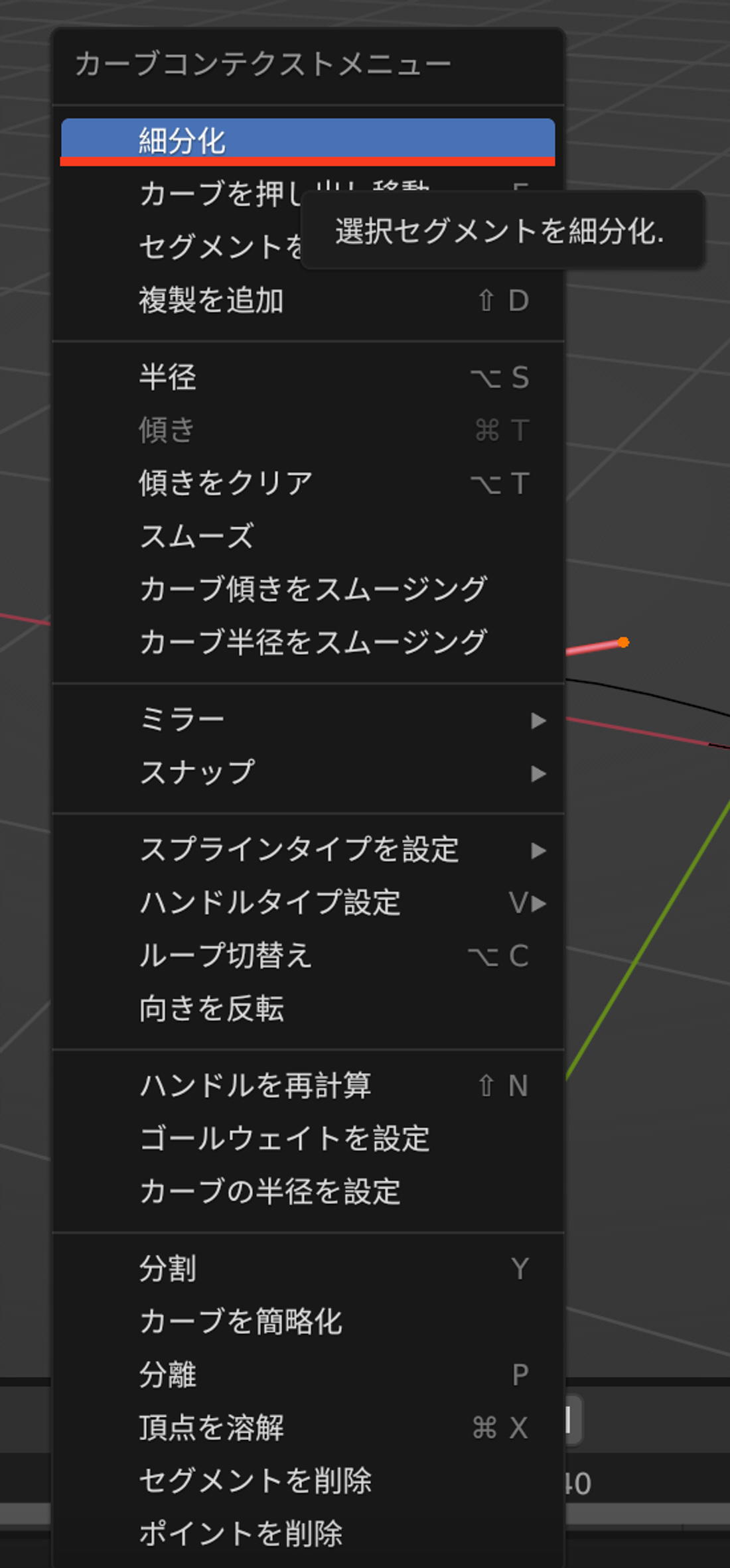
“Tab”で編集モードに移ったら、端の2つの点を選択して
”右クリック→細分化”を行います。
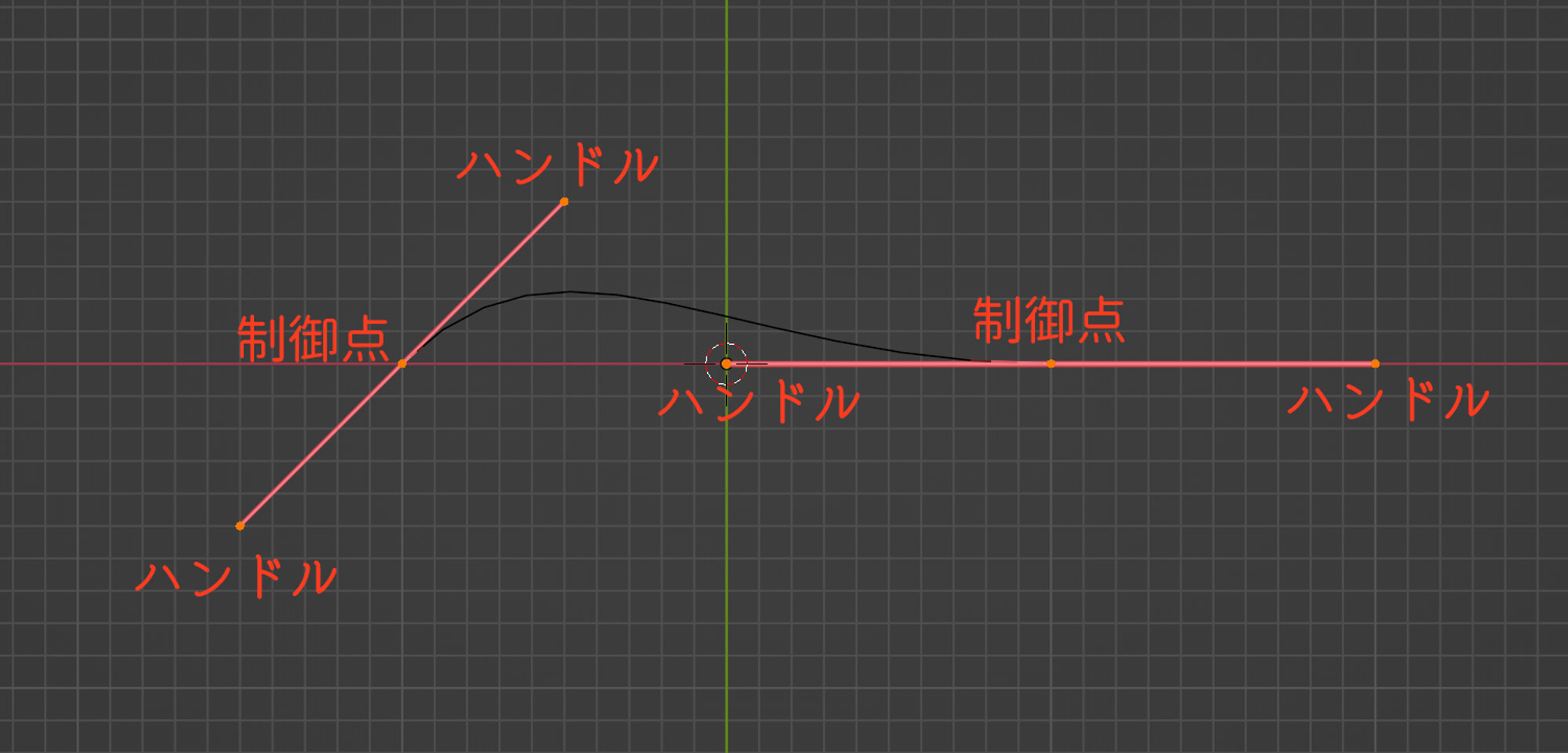
カーブの点を選択したら、3つの点が表示されますが、真ん中の点のことを制御点、両端の点のことをハンドルといます。
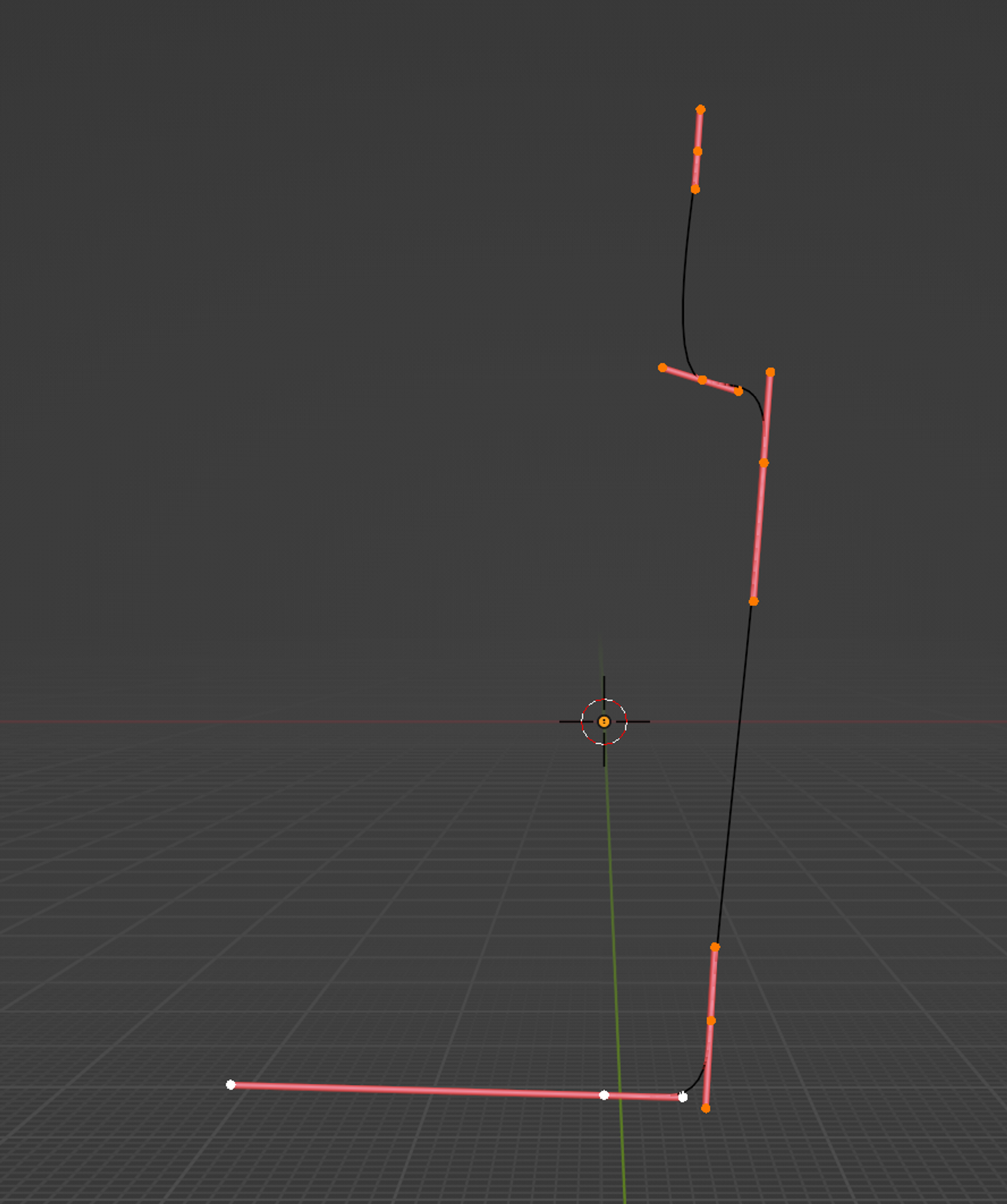
制御点の位置を”G”で動かして調整したら、ハンドルを動かしてカーブの曲がり具合を調整します。
カーブを伸ばしたい場合は、カーブの端の制御点を選択した状態で”E”を押しましょう。
制御点の間に新しい制御点を作りたい場合は、2つの制御点を選択して
”右クリック→細分化”を行います。
カーブを調整する際に、瓶の底となる制御点のX座標は0になるようにしましょう。
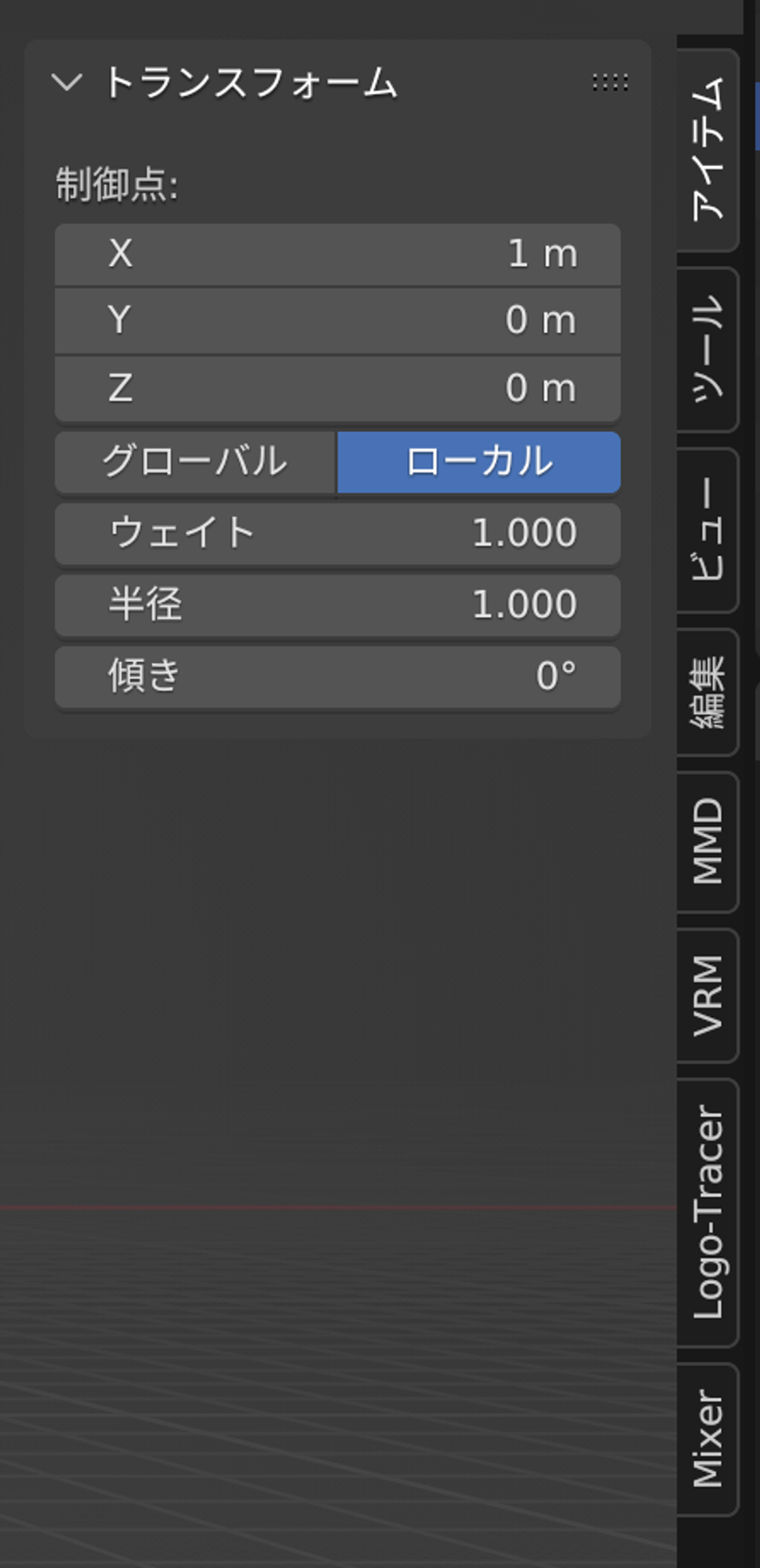
制御点の座標はサイドバーから確認することができます。サイドバー表示のショートカットは”N”です。
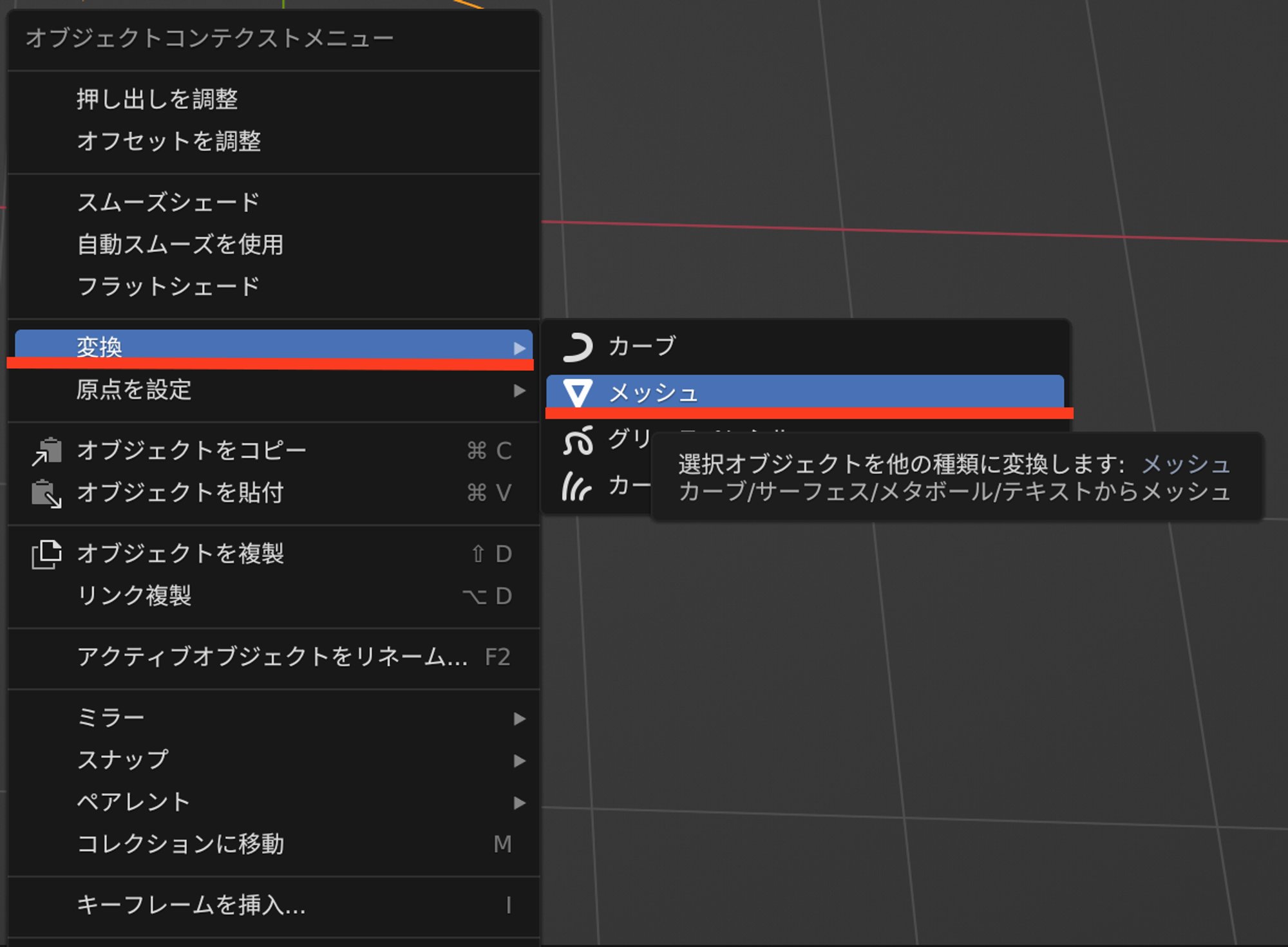
カーブが出来上がったら”Tab”でオブジェクトモードに戻り、
”右クリック→変換→メッシュ”
を選択し、カーブをメッシュ化します。
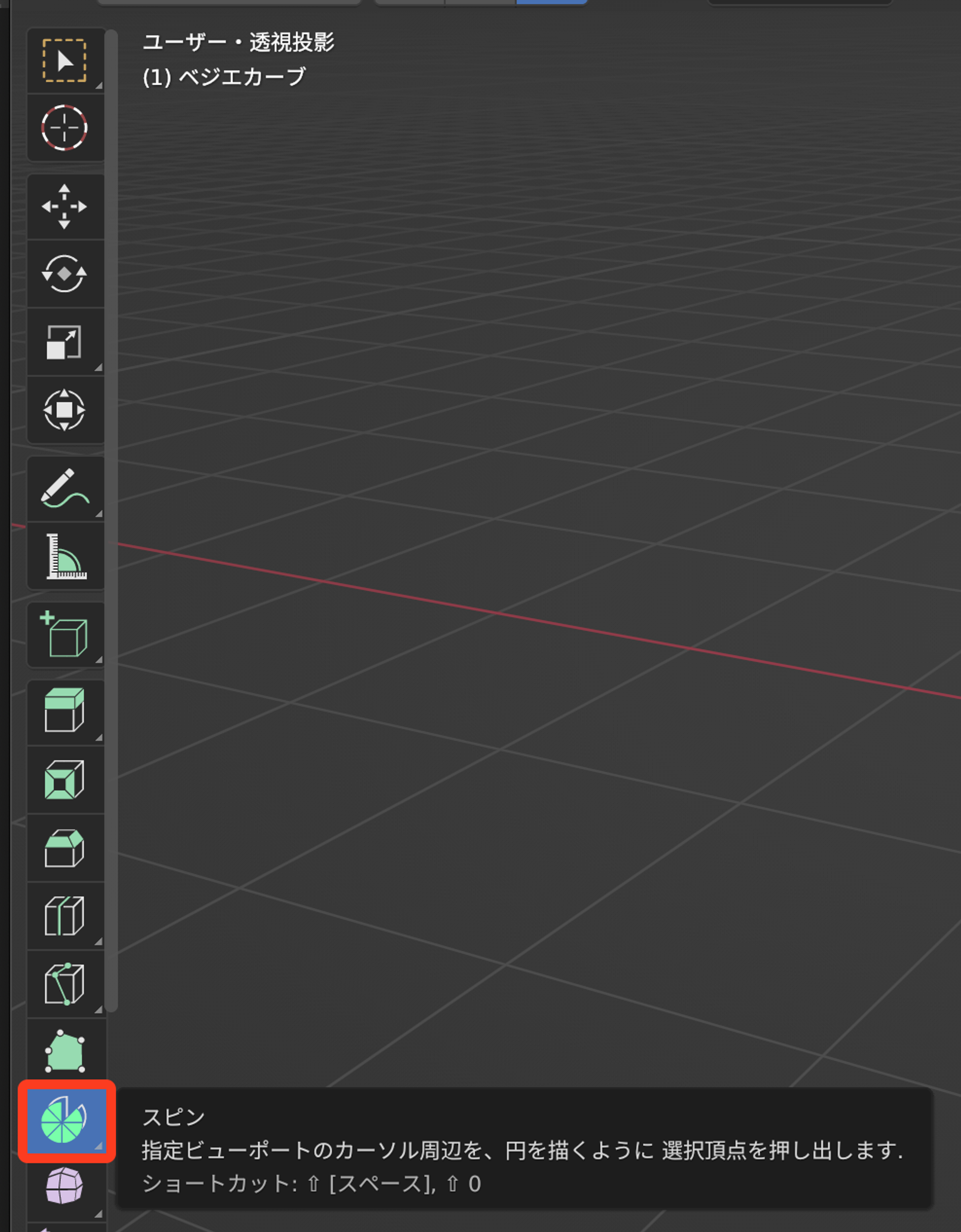
ここまでできたら“Tab”で編集モードに移り、ツールバーからスピンを選択しましょう。
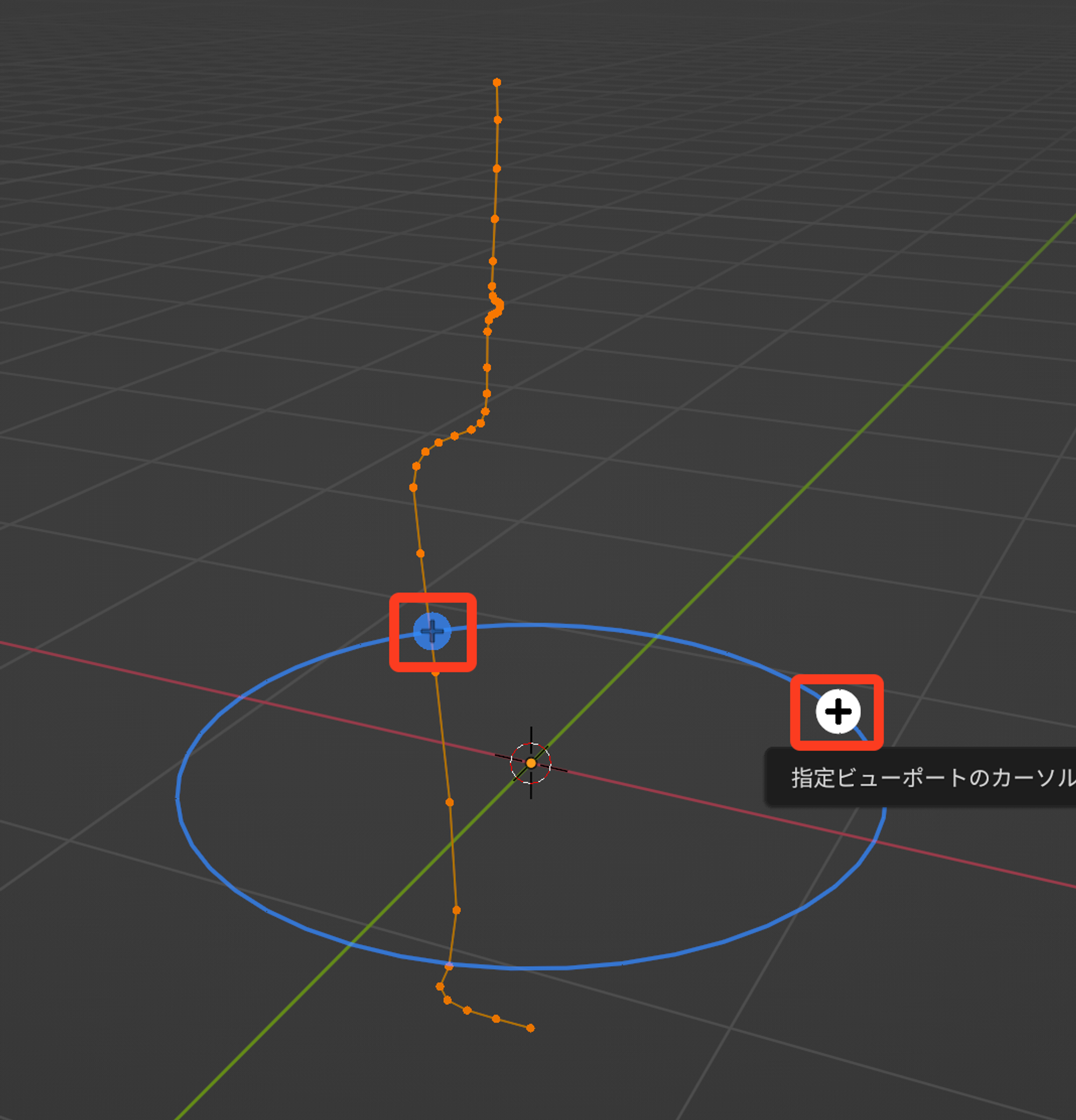
”A”で頂点を全選択したら画面に表示されている青い+のあたりをドラッグすると、メッシュが回転されて新しいメッシュができます。
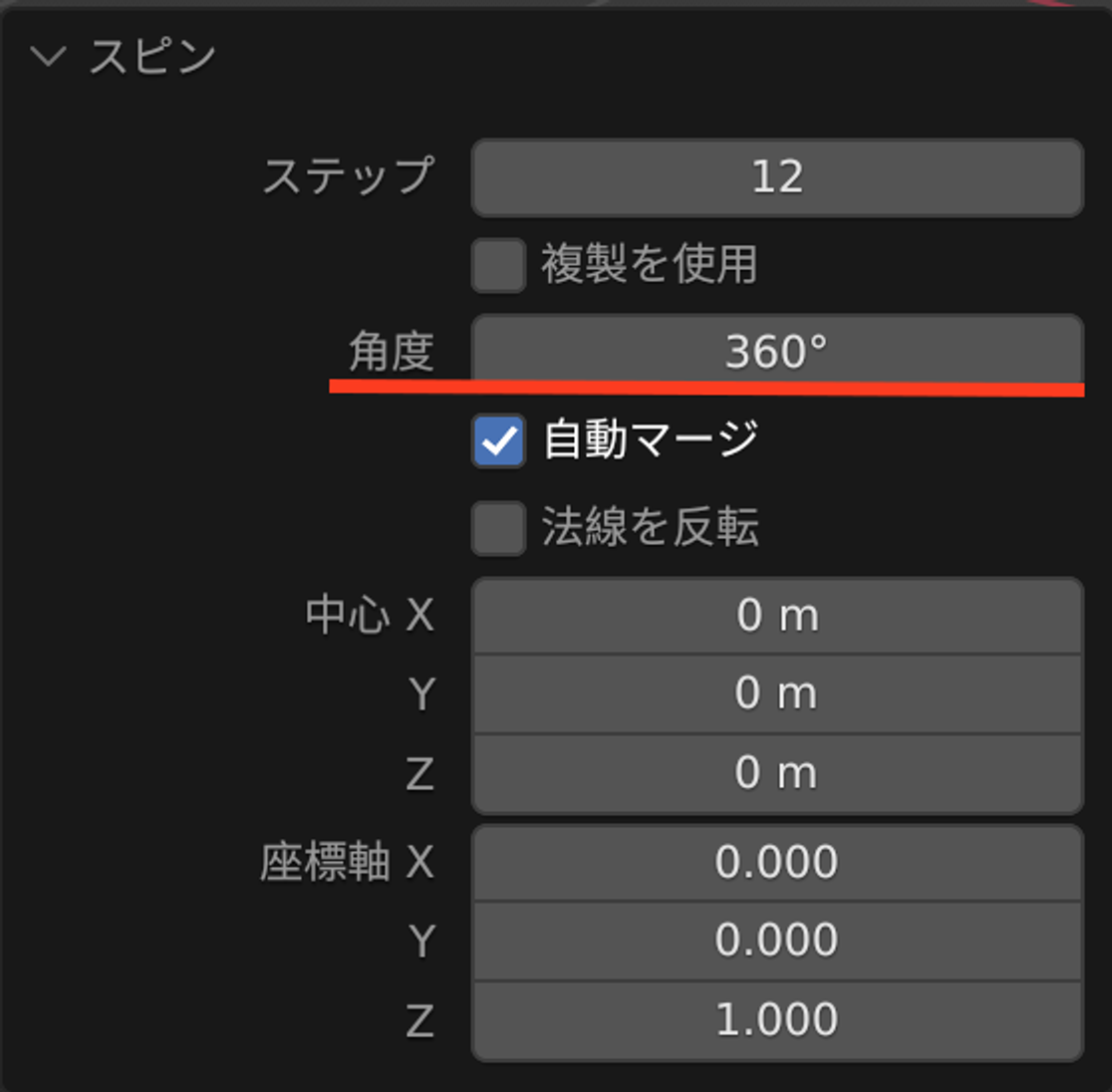
左下のプロパティの角度を360にしましょう。
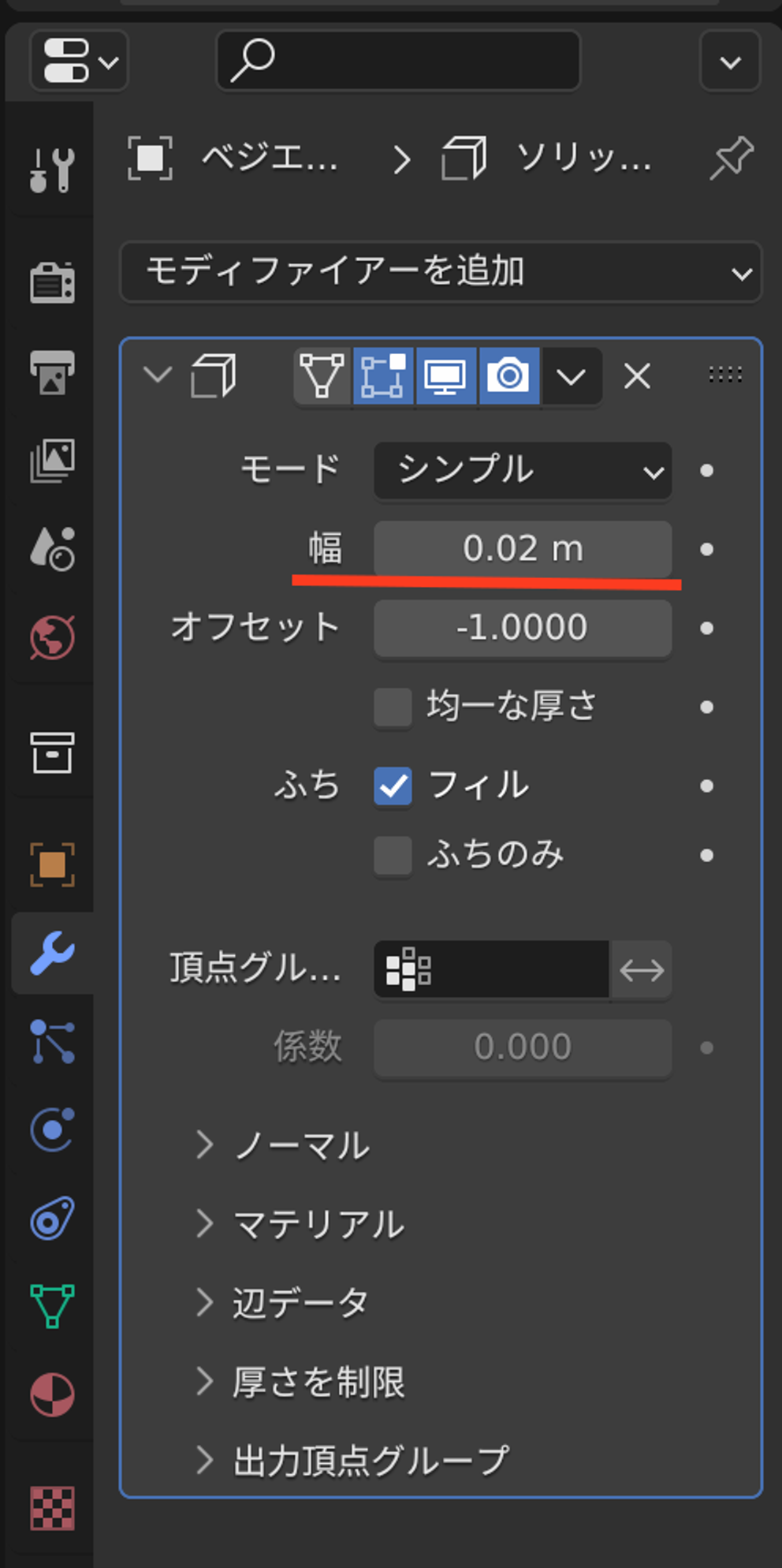
次に回転で生成されたメッシュに厚みを付けていきます。
モディファイアプロパティから
”モディファイアを追加→ソリッド化”
を選択し、幅の値を0.02程度に設定しましょう。
瓶のマテリアル

最後に、ガラスのマテリアルを作成します。
画面上方からエディタをシェーディングに切り替えると、
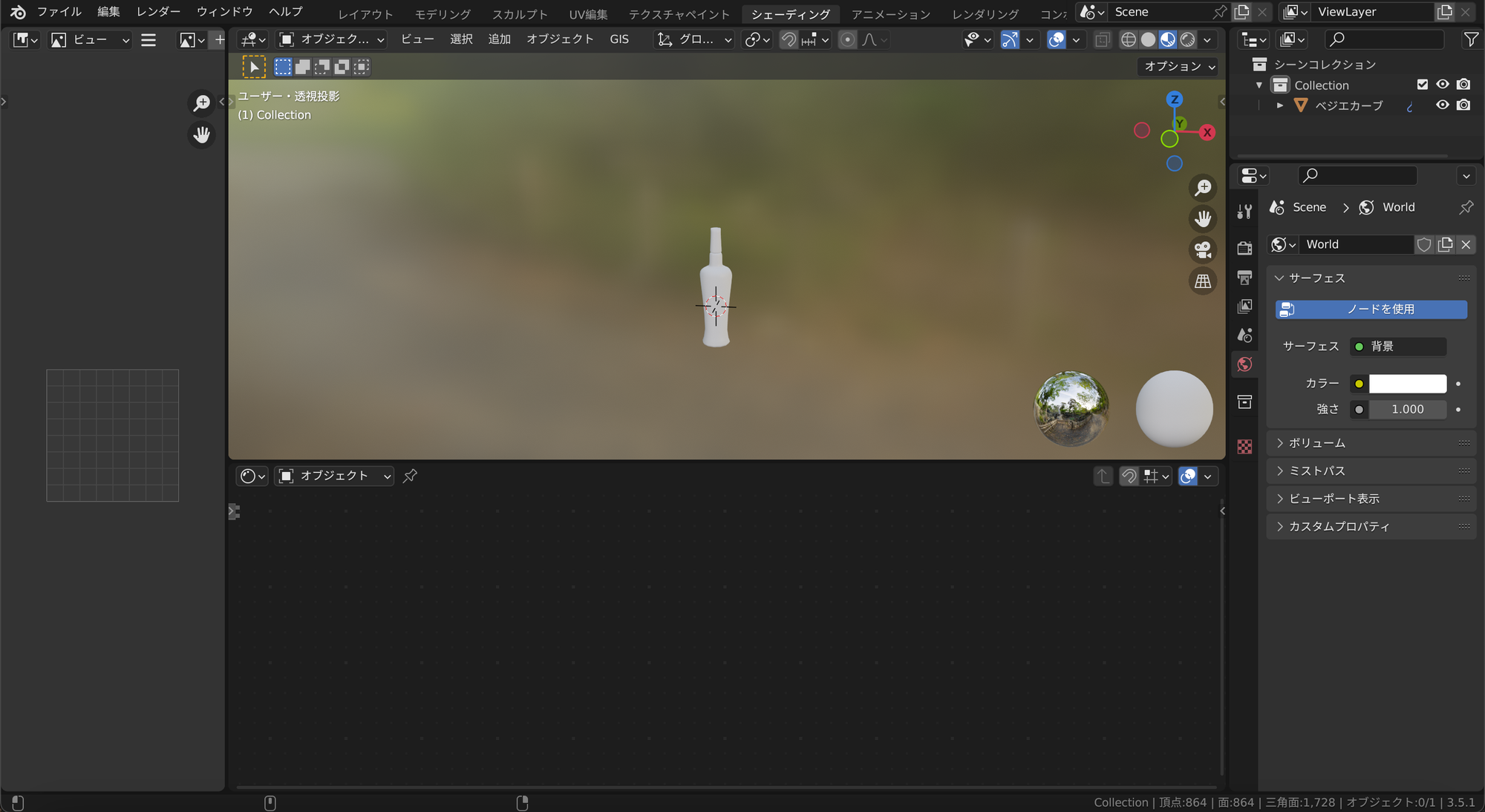
このような画面に変わります。
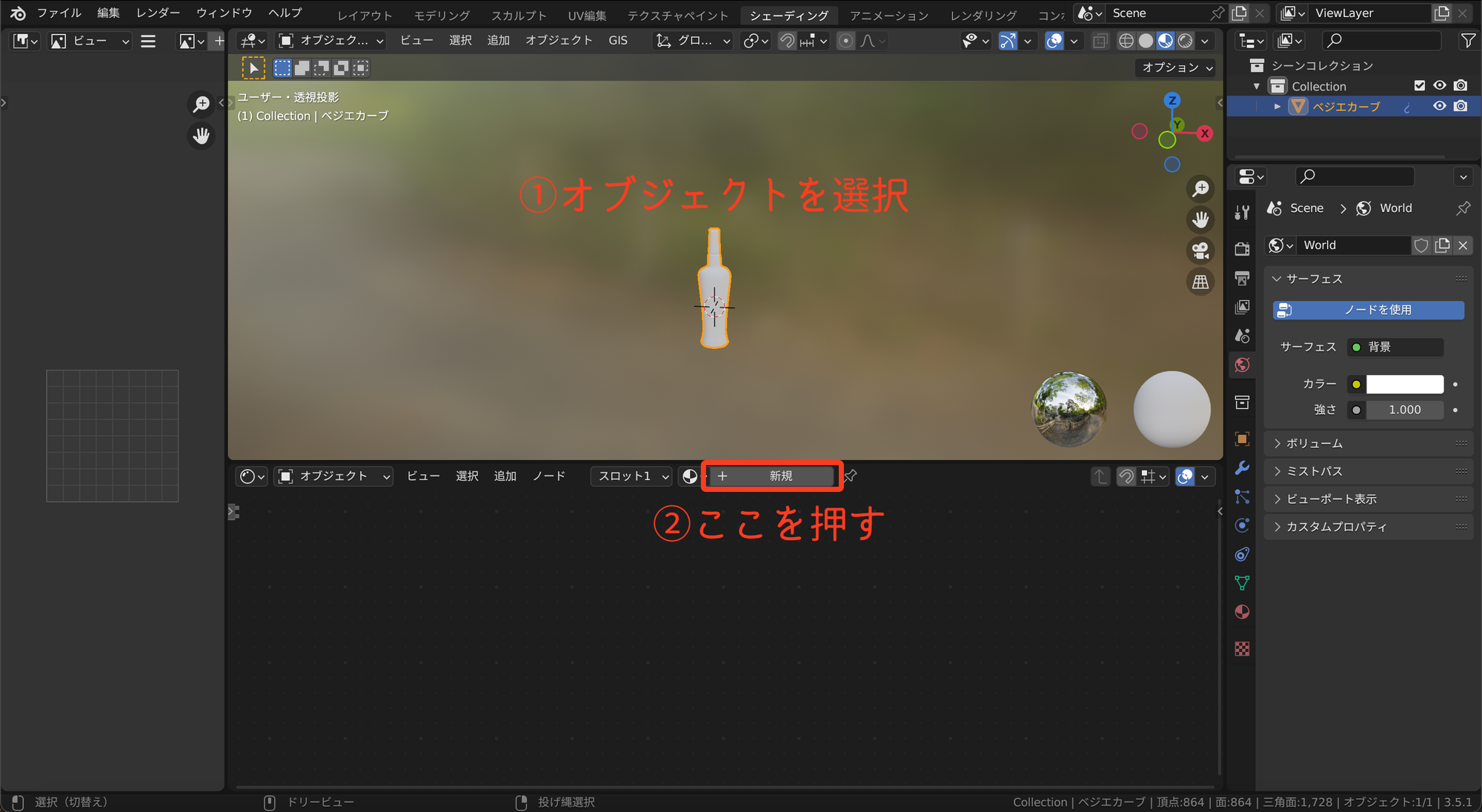
画面上方のオブジェクトが表示されている部分でオブジェクトを選択したら、”新規”を選択します。
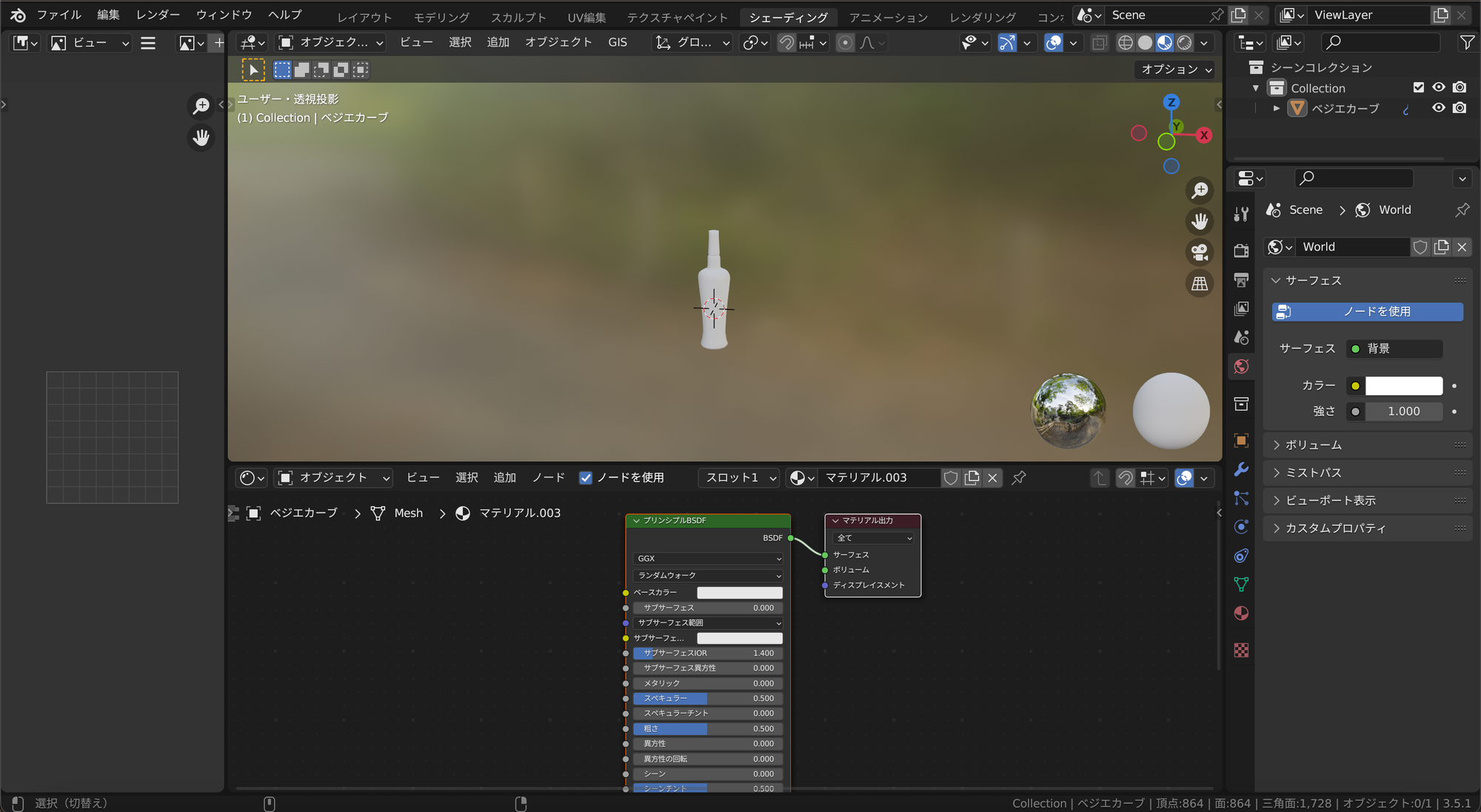
すると画面下方にノードと呼ばれるマテリアルを設定するブロックが出てきます。
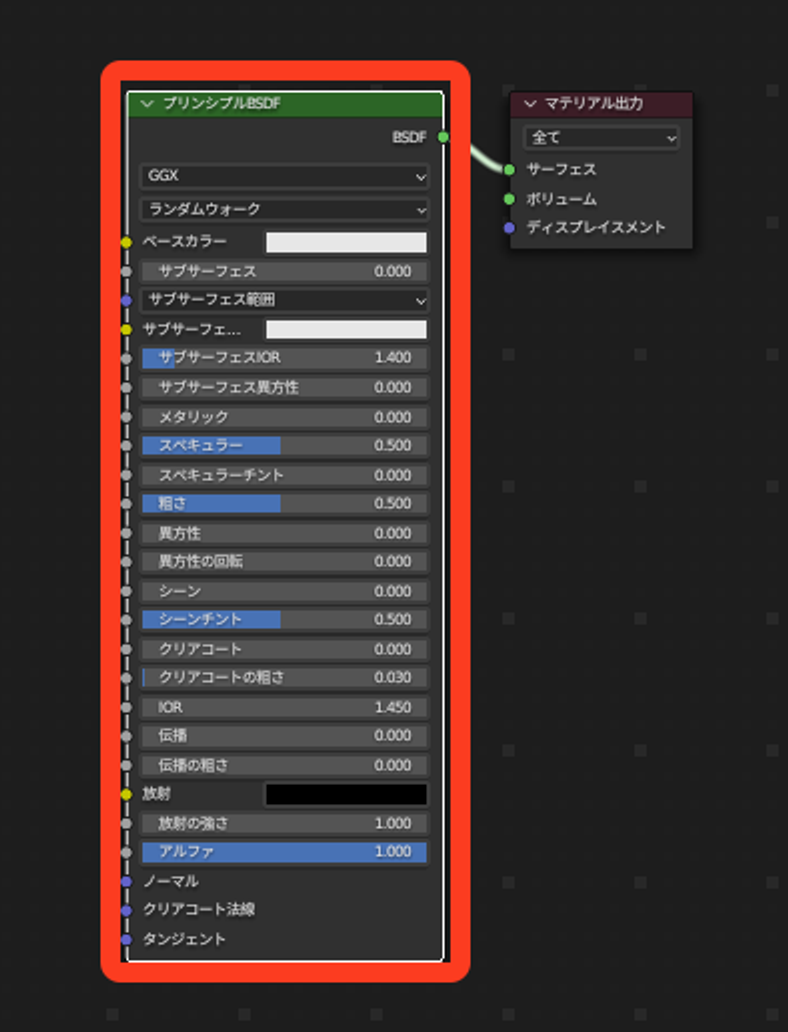
”プリンシプルBSDF”と書かれているノードを選択し、”X”で削除します。
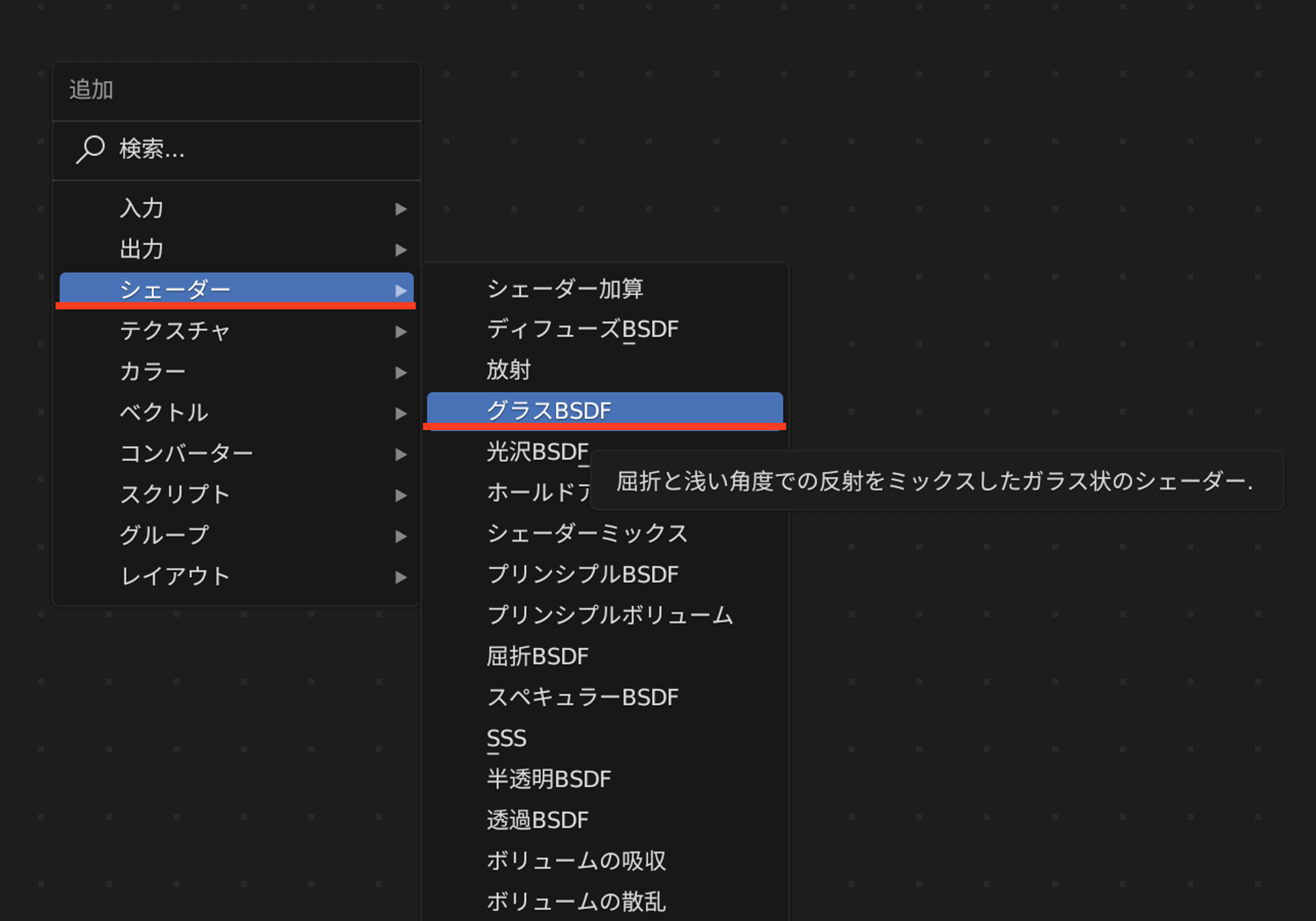
”Shift+A→シェーダー→グラスBSDF”
を選択します。
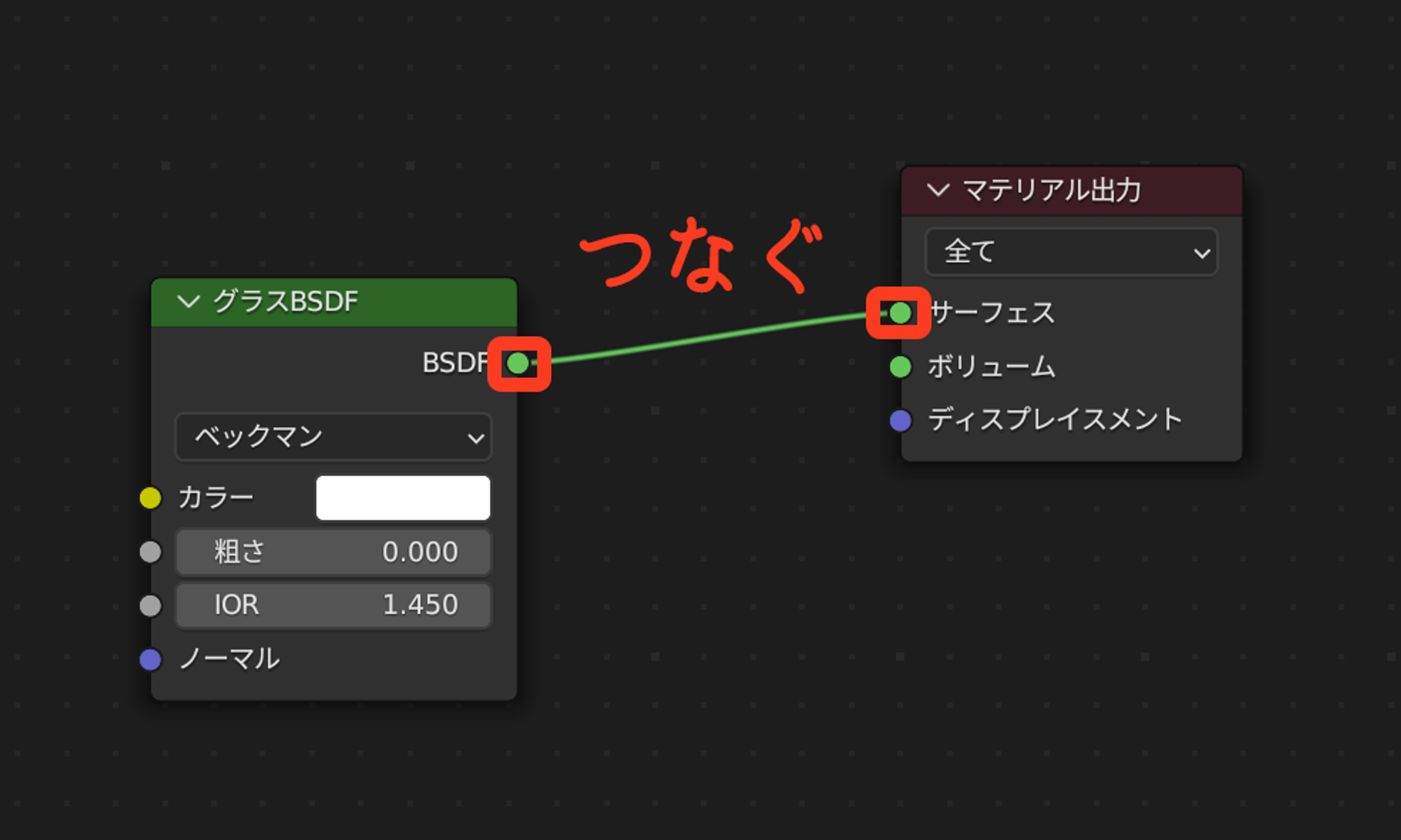
出てきた”グラスBSDF”というノードの右側の緑の丸からドラッグで線を伸ばして、
”マテリアル出力”の一番上の緑の丸に繋げましょう。
以上で瓶の完成です!お疲れ様です。