2-12 とんがり帽子のモデリング
今回はとんがり帽子を一緒に作っていきましょう。
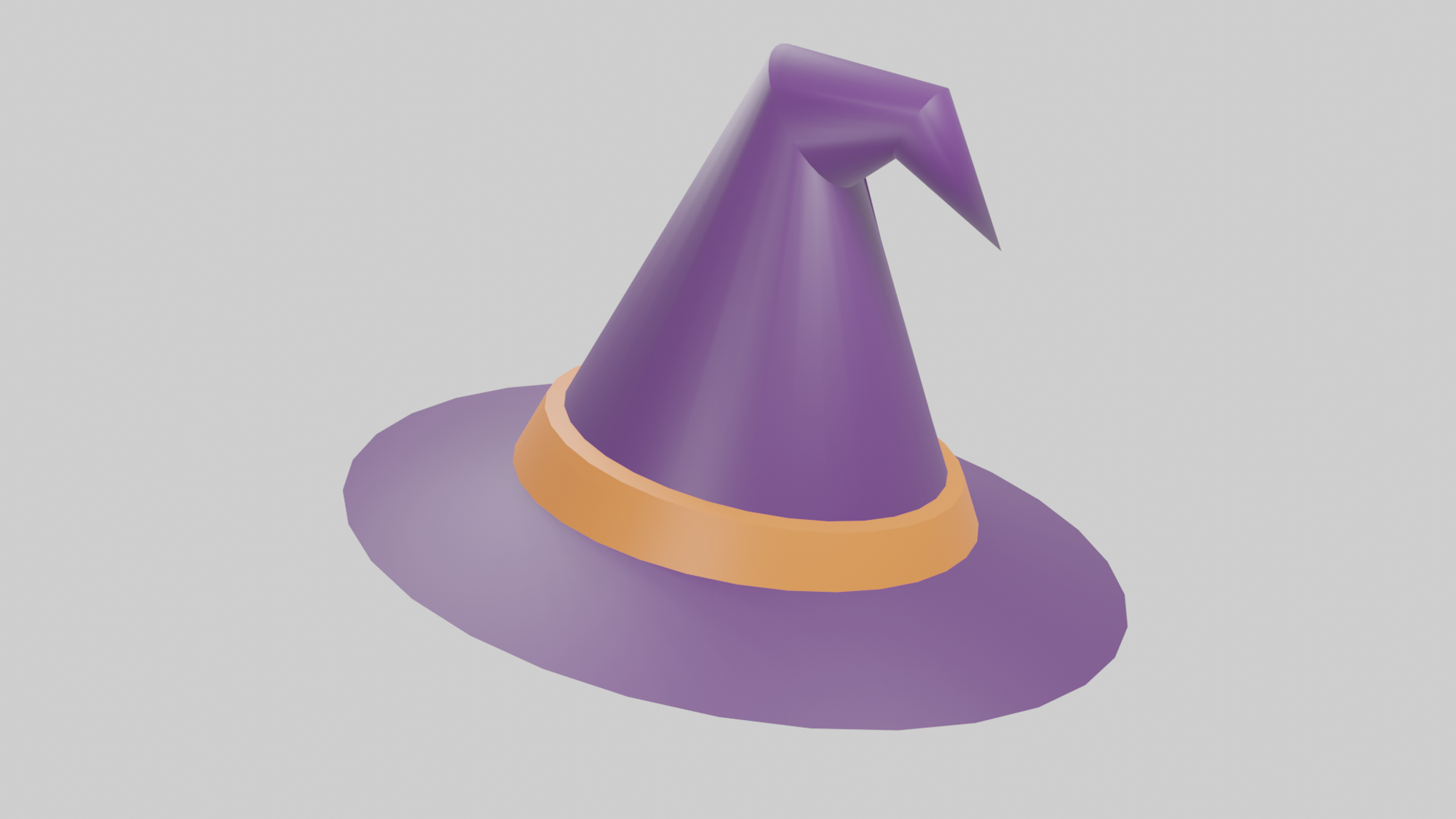
目次
帽子のモデリング

3Dビューポートに初めから表示されている立方体とライトとカメラは要らないので、”A”で全選択した後に”X”で削除しましょう。

“Shift+A”でメッシュの円柱を追加します。これが帽子のメインの部分になります。
帽子の上部のモデリング
まずは帽子の上の方から作っていきましょう。
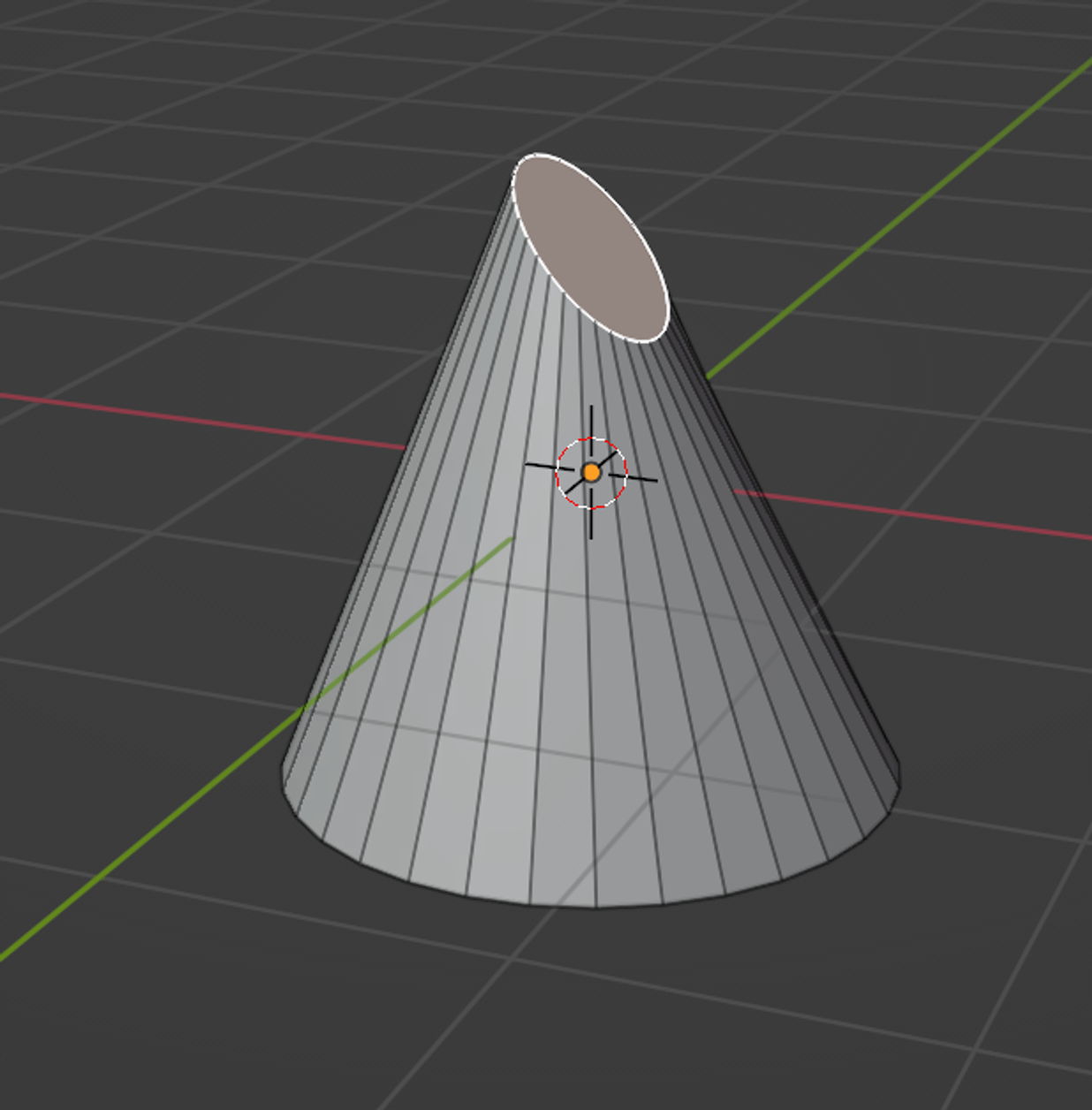
“Tab”で編集モードに入ったら、面選択モードに切り替えて上面を選択します。”S”で小さくして、”R→Y”で傾けましょう。

そうしたらそのままEで押し出して”S”、”R→Y”で傾けます。”G→Shift+Y”で位置を調節します。

もう一度”E”で押し出したら”G→Shift+Y”で位置を調節、”M”で中心にマージしましょう。マージは複数頂点を一つにまとめることができます。
帽子のつばのモデリング
次は帽子のつばの部分を作っていきたいと思います。
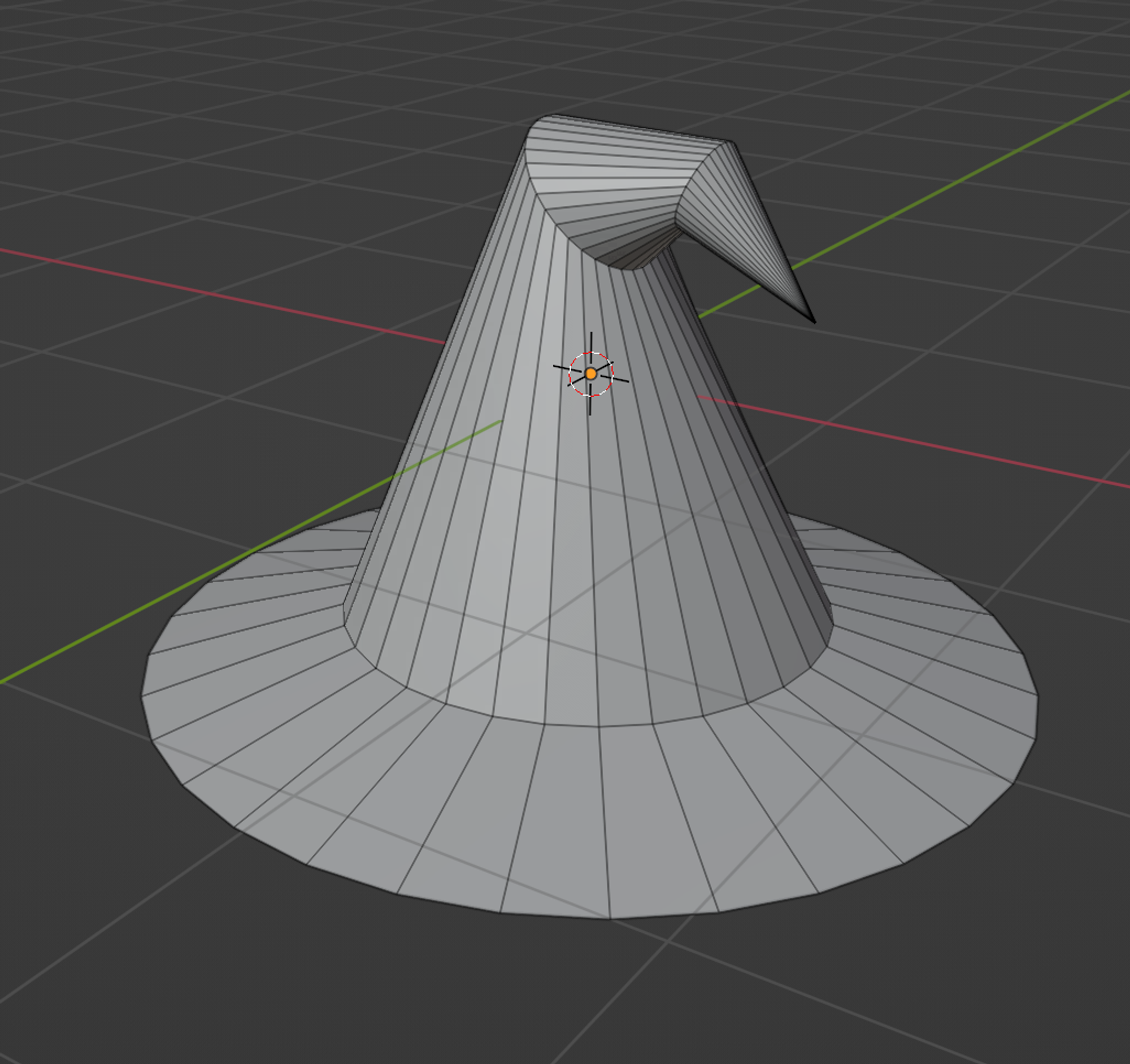
辺選択モードにして底の辺を”Altを押しながら左クリック”でループ選択して、”E”で少し下に押し出しましょう。”S”で大きさを調整します。面選択モードに切り替えて、底面を選択してXで面を削除します。
帯状のリボンのモデリング
今度は帯状のリボンを作っていきたいと思います。
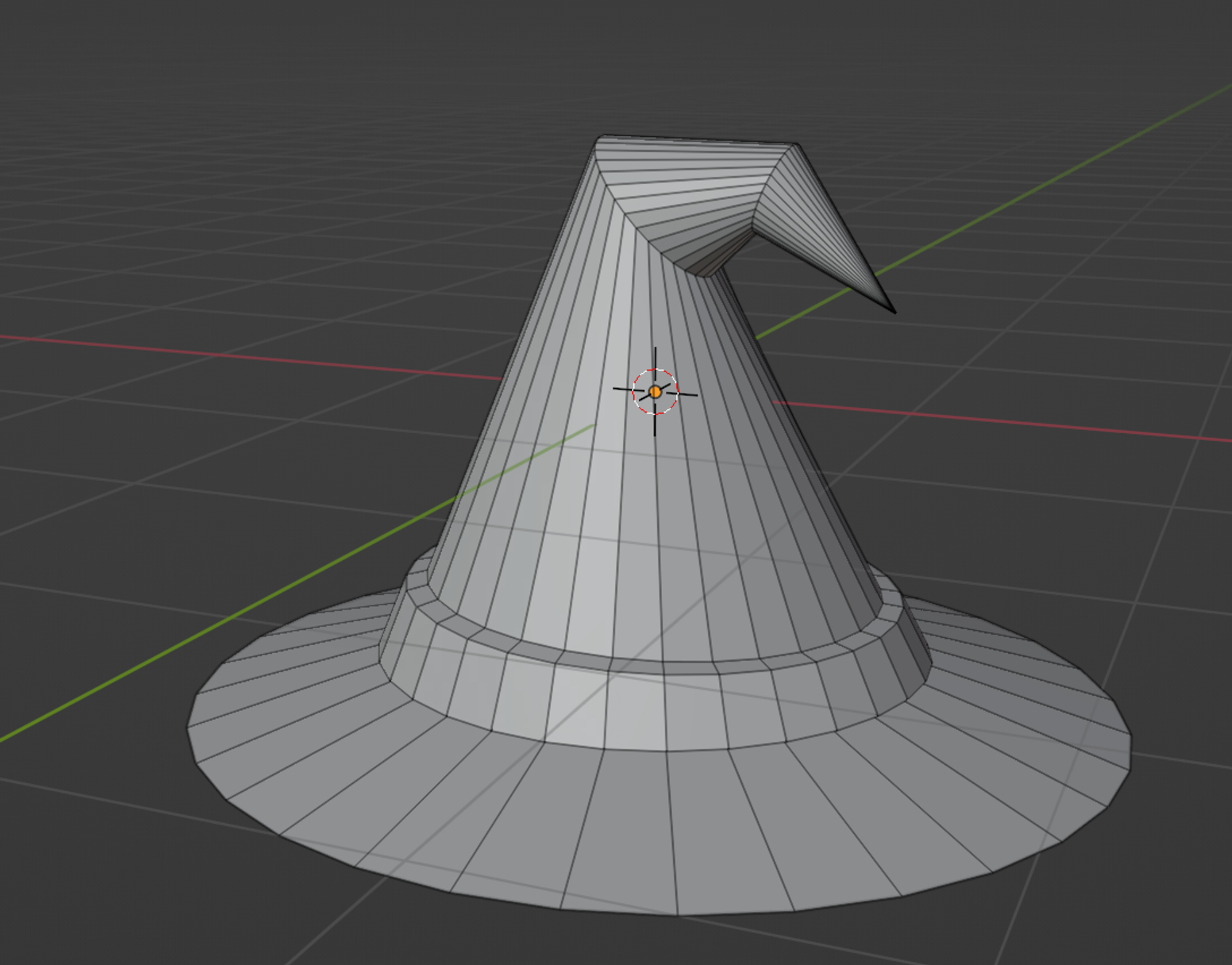
“Control+R”でループカットを作成して、面選択モードにして、
リボンの部分の面を”Altを押しながら左クリック”でループ選択し、”Shift+D”で複製後、”P→選択”で選択部分を分離します。
“右クリック→法線に沿って面を押し出し”を選択し、マウスカーソルを動かして調節します。
ここまでで帽子本体のモデリングは一旦完了です。
面の向きと法線の確認

ここまで出来たら、編集モードのままで
ビューポートオーバーレイのジオメトリ→面の向き
にチェックをつけて、
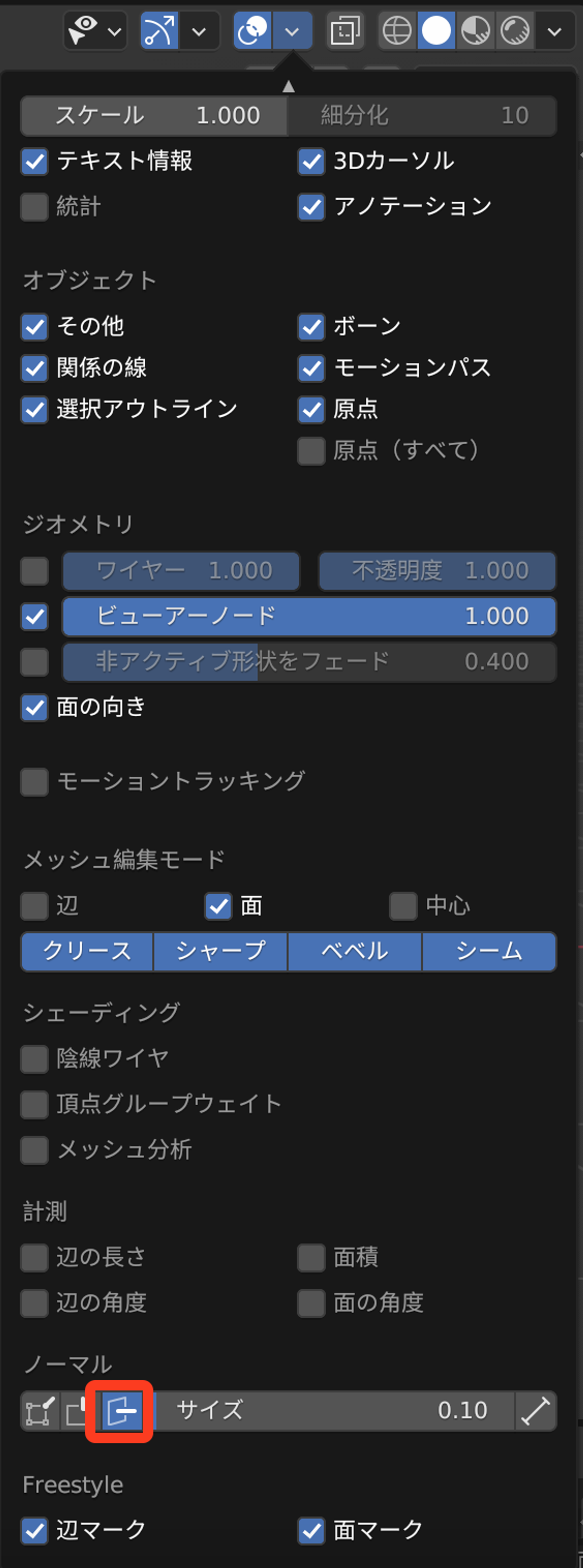
画面を下にスクロールして、
ノーマル→左から三番目のマーク
を選択して、マテリアルプレビューに移動しましょう。
ノーマルとは法線の向きのことで、左から順番に頂点、辺、面の法線の表示ができます。
面の向きは表が青、裏が赤で表示されます。
なぜ確認するかというと、面の向きや法線がおかしいと、Robloxに持って行った時に見え方がおかしくなってしまうからです。
もし面の向きが揃っていなかったら、”A”で全選択、”Alt+N”で面の向きを外側に揃えるを選択します。もしここで表面が赤色(裏面)になってしまったら、もう一度”Alt+N→反転”を選択しましょう。表面が青色になっていればOKです。
ここまでできたら、ビューポートオーバーレイから、面の向きとノーマルの表示は切っておきましょう。
ソリッド化モディファイアの追加
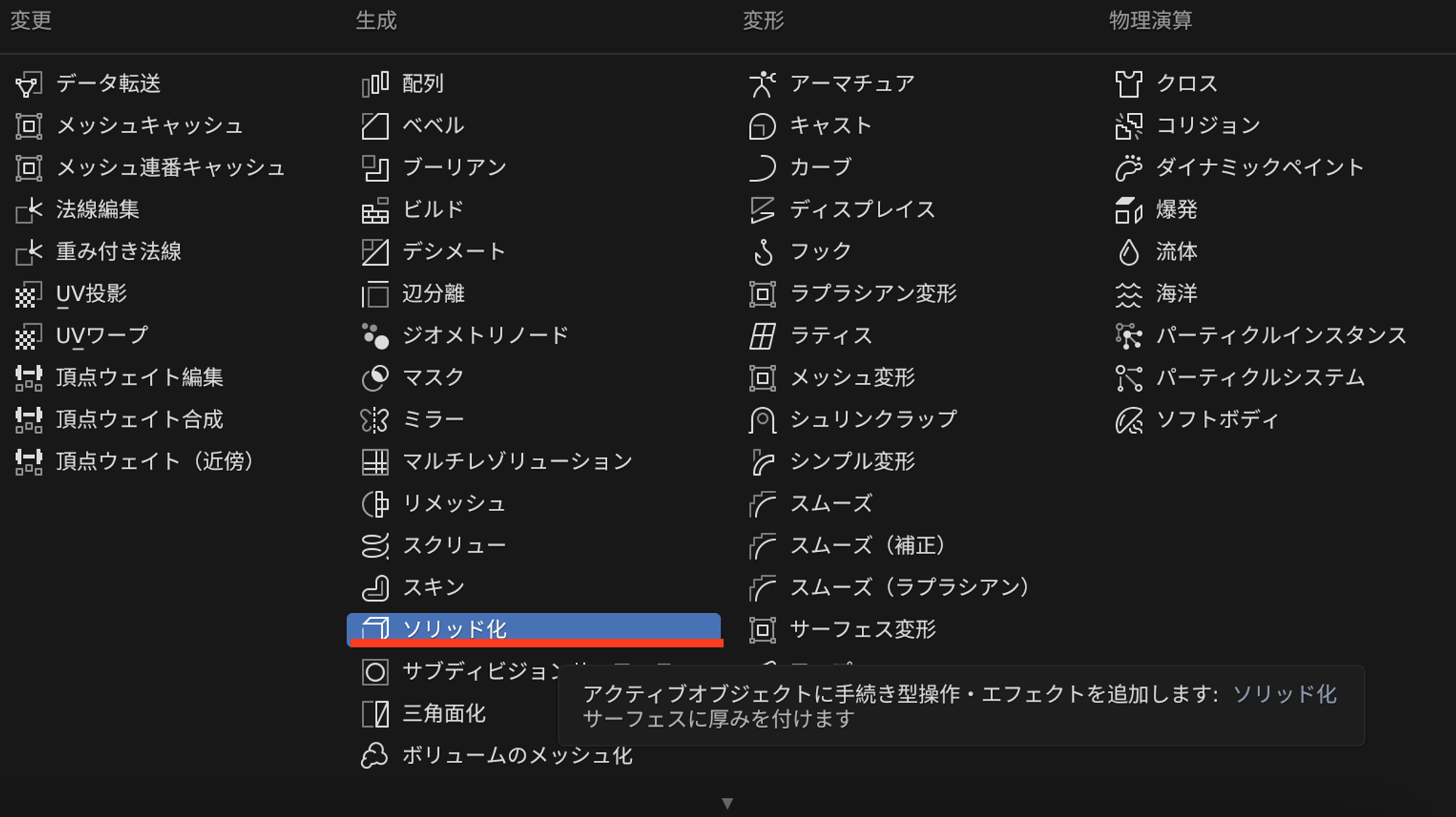
モディファイアを追加して、帽子のメッシュに厚みを追加しましょう。
モディファイアプロパティで
“モディファイアを追加→ソリッド化”を選択します。
スムーズシェード
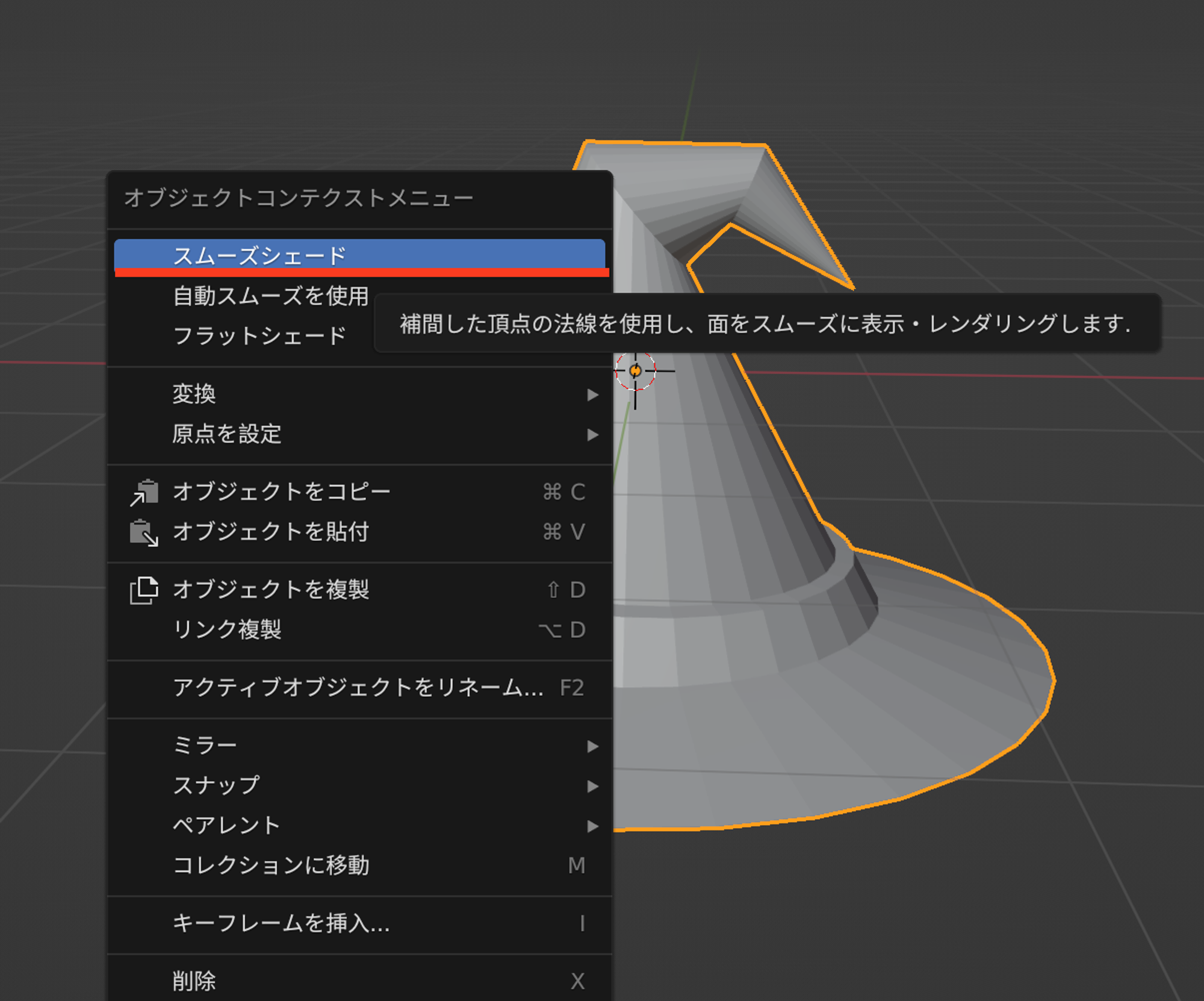
“Tab”を押してオブジェクトモードに戻ります。このままだとカクカクしていて不格好なので、”右クリック→スムーズシェード”を選択しましょう。こうすると表面が滑らかになりますが、滑らかになって欲しくないところまで丸まってしまいます。
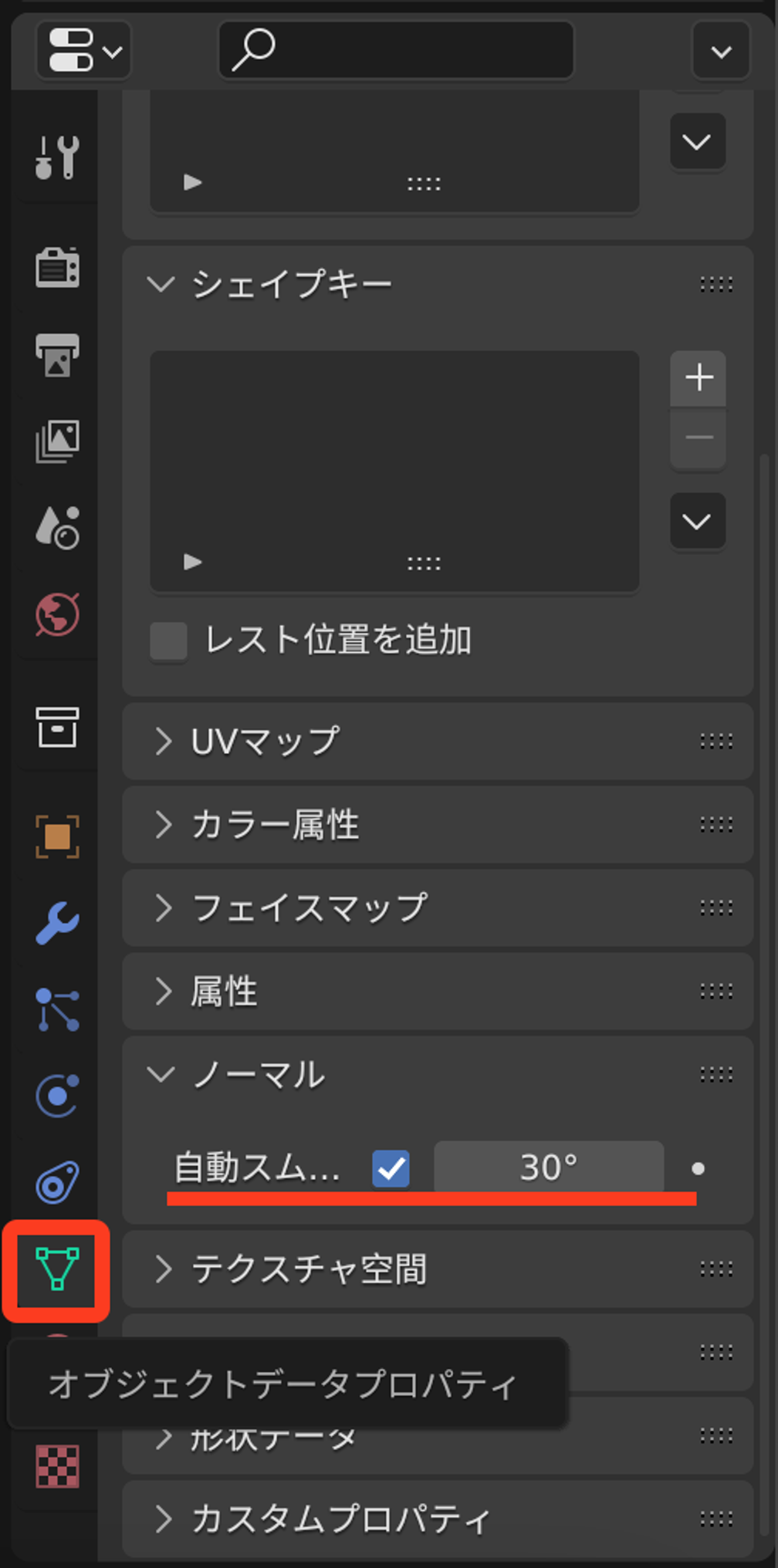
これを解消するには、
オブジェクトデータプロパティのノーマル→自動スムーズ
にチェックを付けます。
カラーリング
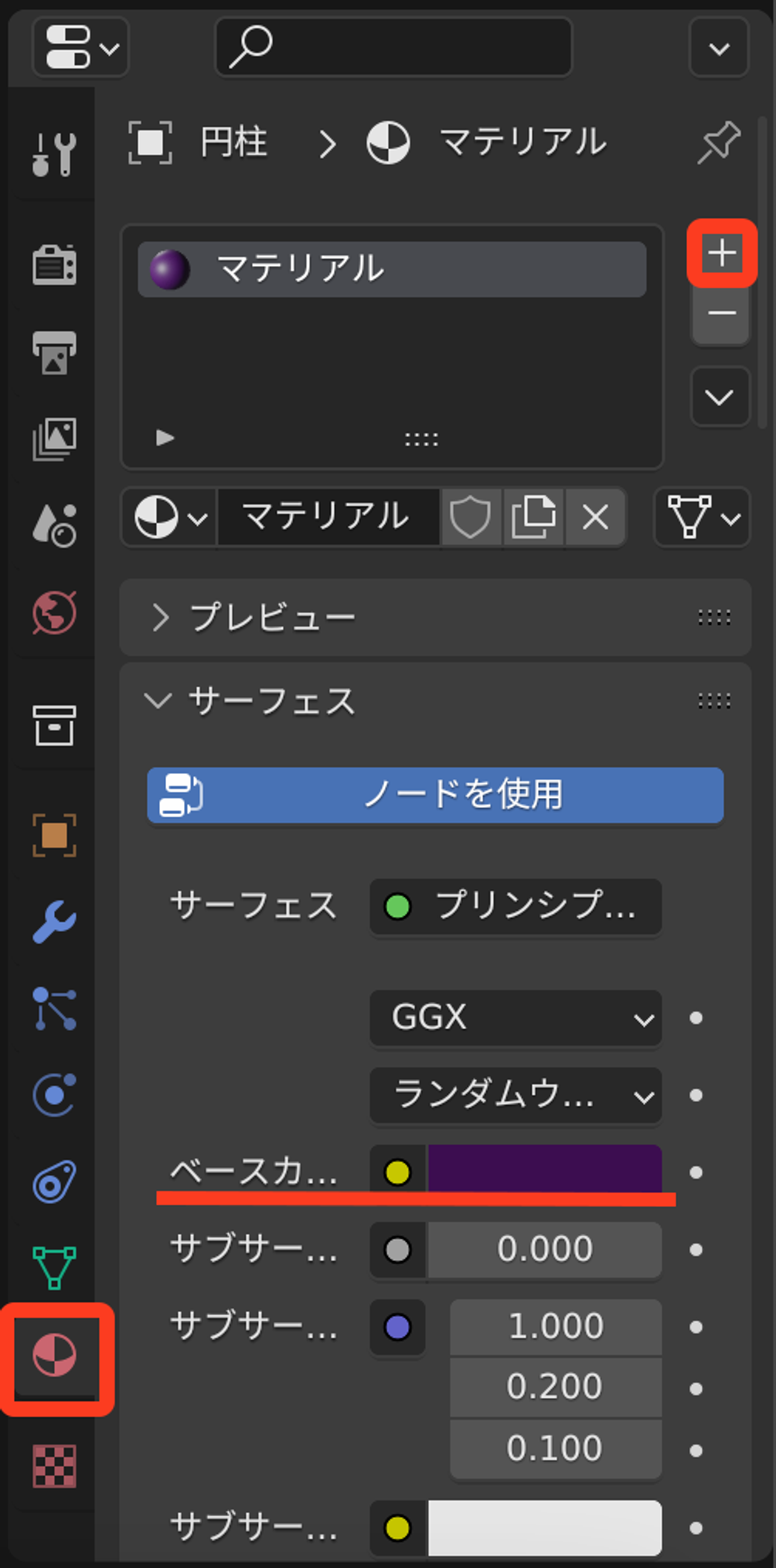
帽子本体のオブジェクトを選択して、マテリアルプロパティから新規マテリアルを作成して、ベースカラーを変更しましょう。次に3Dビューポートからリボンのオブジェクトをクリックで選択し、同様にマテリアルを付けましょう。
以上でとんがり帽子の完成です!お疲れ様です。