2-13 ドアのモデリング
今回はドアを一緒に作っていきましょう。
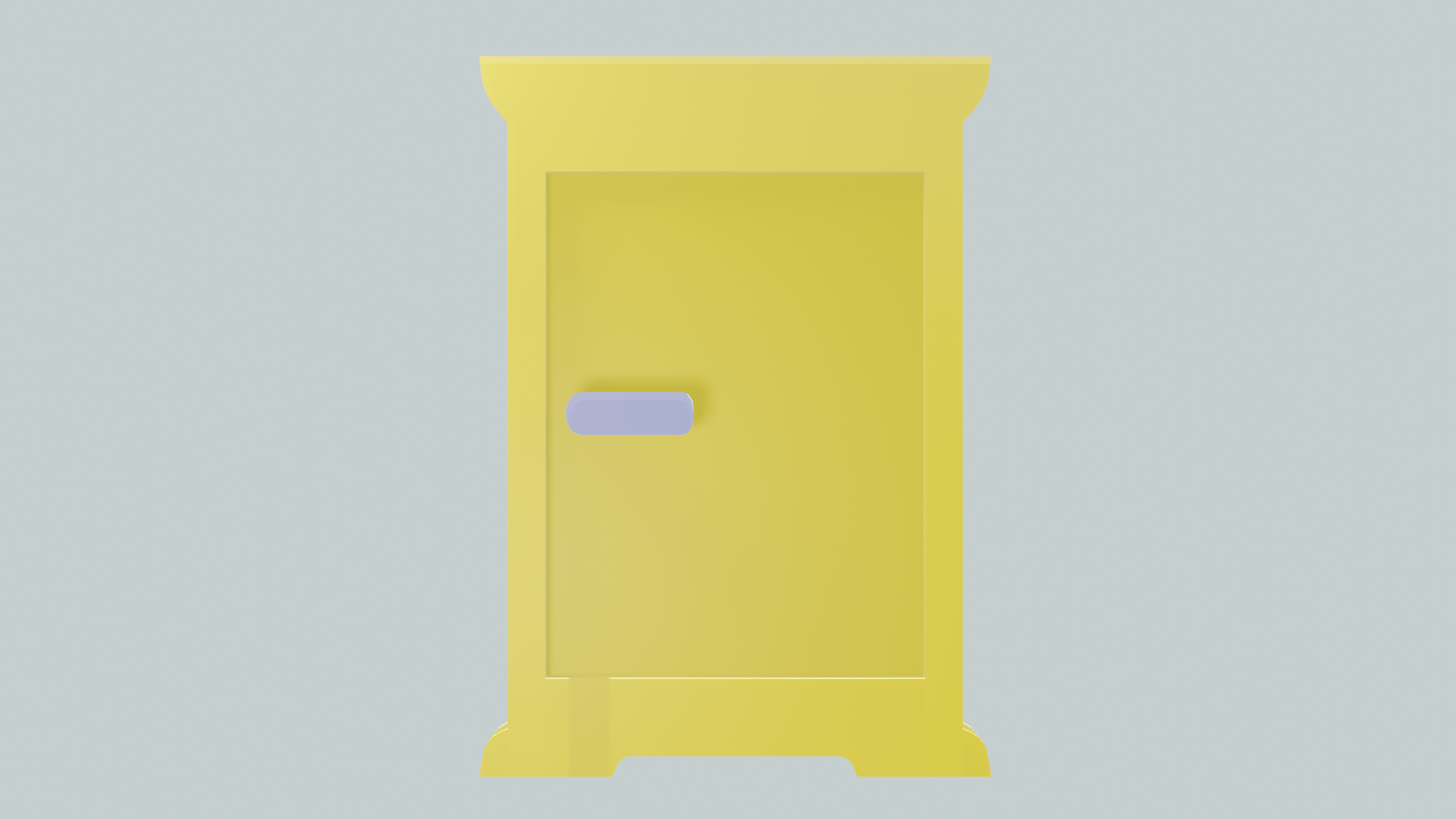
目次
ドア本体の制作
3Dビューポートに初めから表示されているものは要らないので、”A”で全選択した後に”X”で削除しましょう。
“Shift+A”でメッシュの立方体を追加します。
“S”でドアの形になるように大きさを調整しましょう。
やり方を忘れたしまった方は、2-6オブジェクトのトランスフォームを参照しましょう。
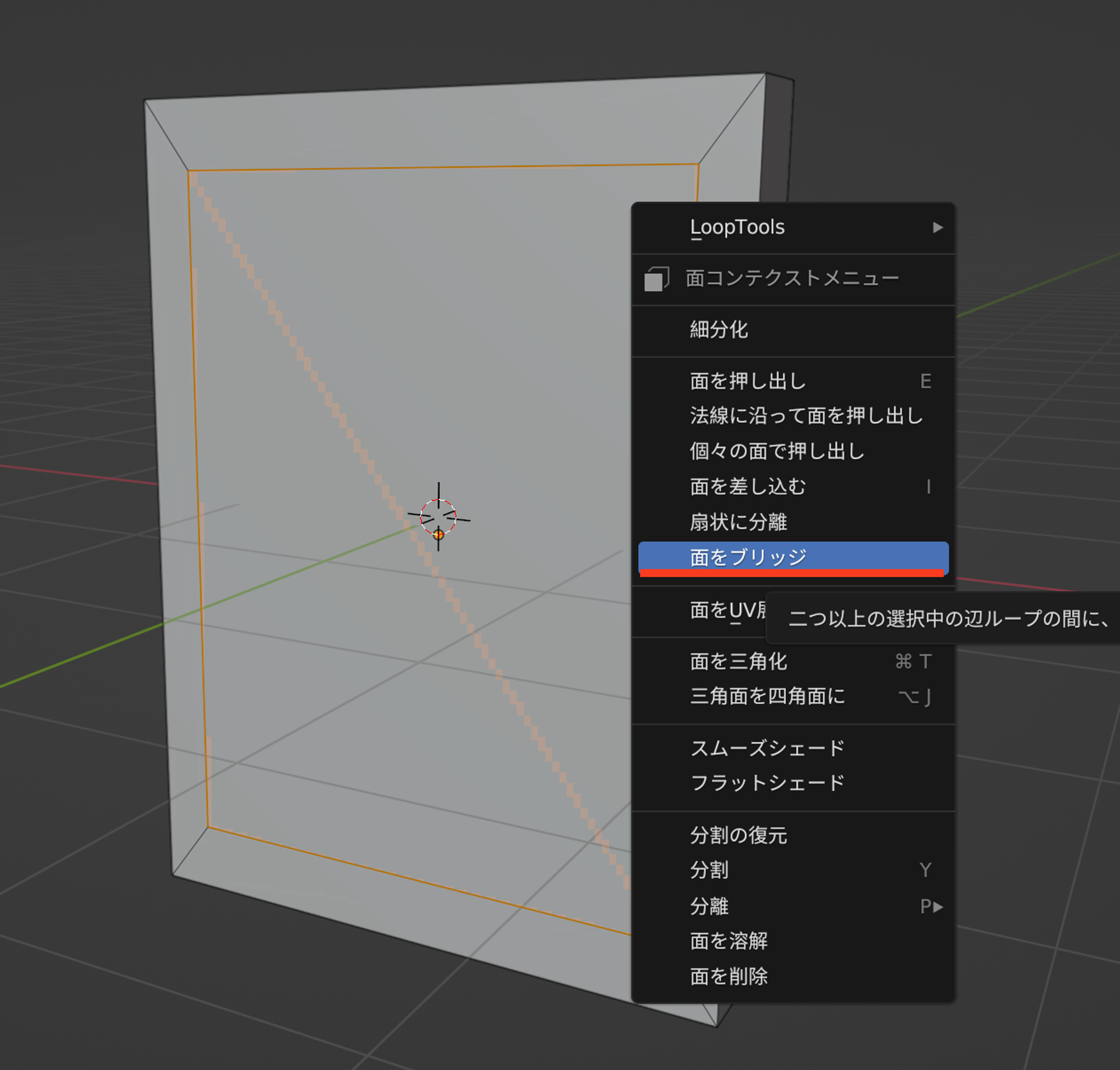
“Tab”で編集モードに入ったら、面選択モードで”Shift”を押しながら正面と裏の面を選択して、”I”で面を差し込みます。面を差し込んだら、”右クリック”で面をブリッジを選択しましょう。

“Control+R”で枠の内側にループカットを2本追加しましょう。頂点選択モードに切り替えて、”Shift”を押しながら頂点を複数選択して”F”で面貼りしましょう。
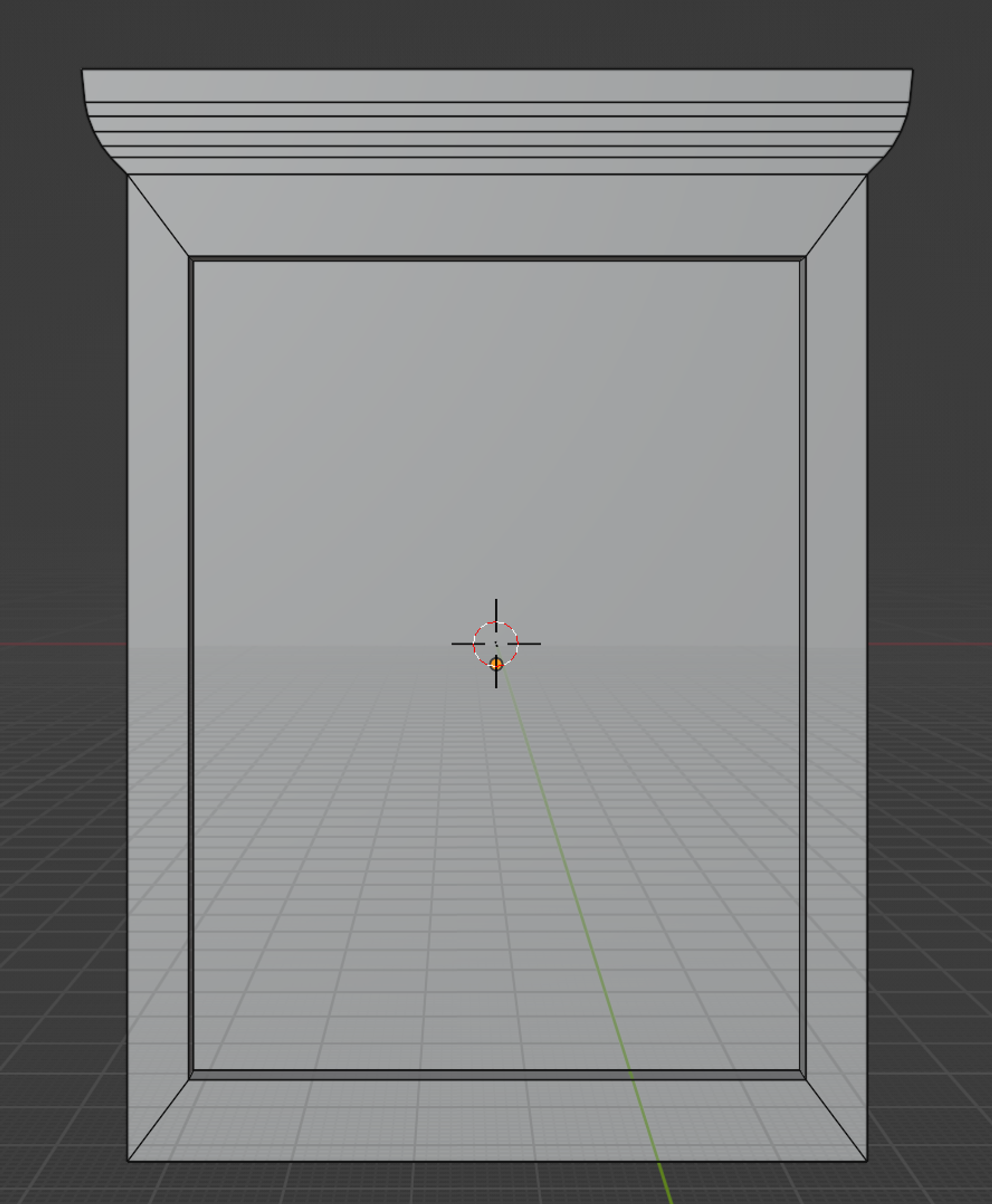
次にドアの上と下の部分を作っていきます。面選択モードで上の面を選択して、徐々に幅が広くなるように”E”で2回押し出しましょう。辺選択モードで、1回目の押し出しでできた辺を”Altを押しながらクリック”でループ選択したら、”Control+B”でベベルを追加しましょう。
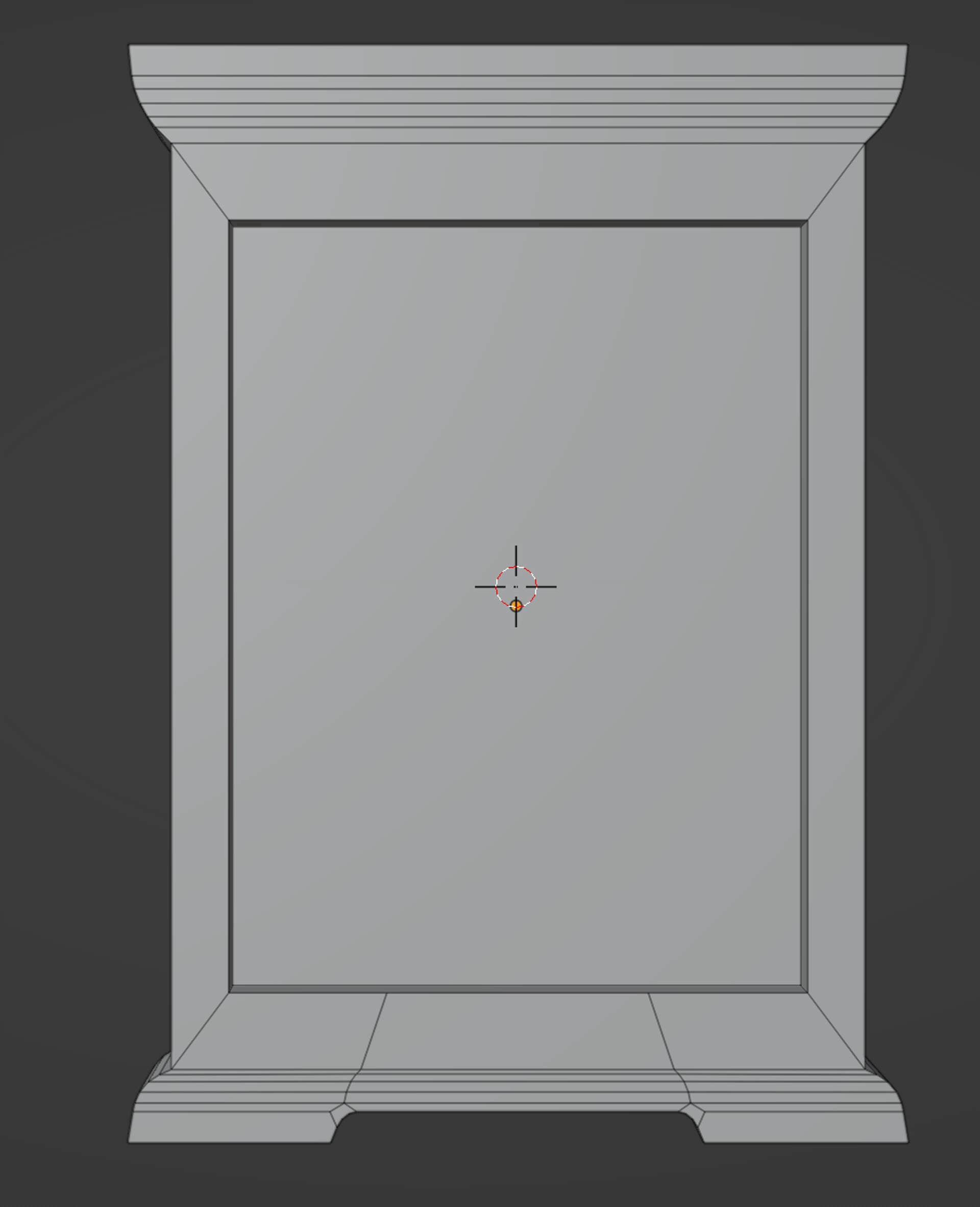
では面選択モードで下の面を選択しましょう。徐々に幅が広くなるように”E”で2回押し出したら、”Control+R”で縦にループカットを2本入れます。面選択モードで外側の面2つを選択したら”E”で押し出しましょう。
あとは細かいところに”Control+B”でベベルを施せばドア本体は完成です。
ドアノブの制作
最後にドアノブを作りましょう。
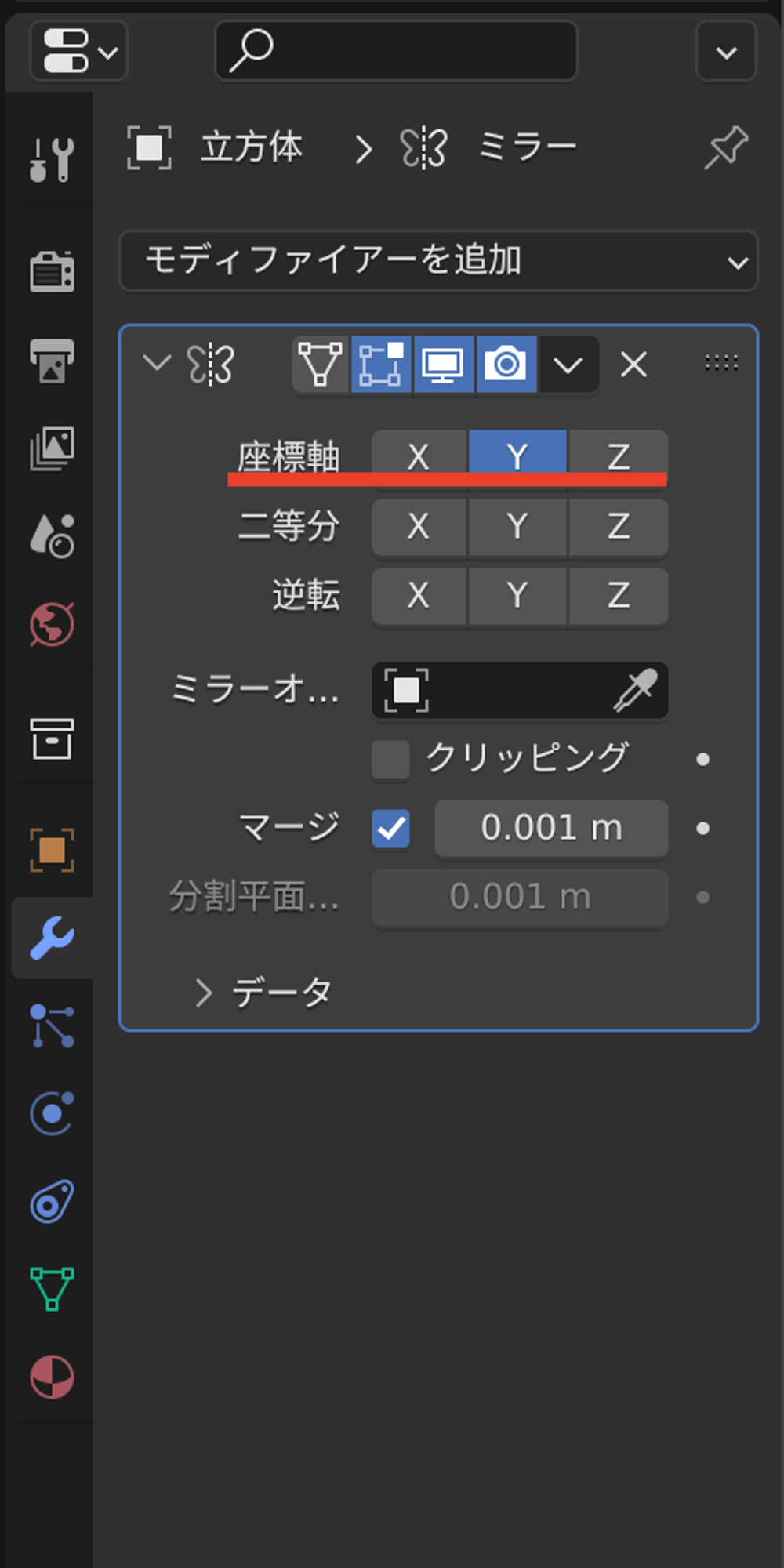
編集モードのまま”Shift+A”で立方体を追加します。
編集モードでオブジェクトを追加すると、ドア本体とドアノブで1つのオブジェクトという扱いになります。
ドアノブの根本の部分になるように位置と大きさを整えて、モディファイアからミラーを追加します。もしドアの反対側に立方体が出てこなかったら、ミラーの座標軸を変更してあげてください。
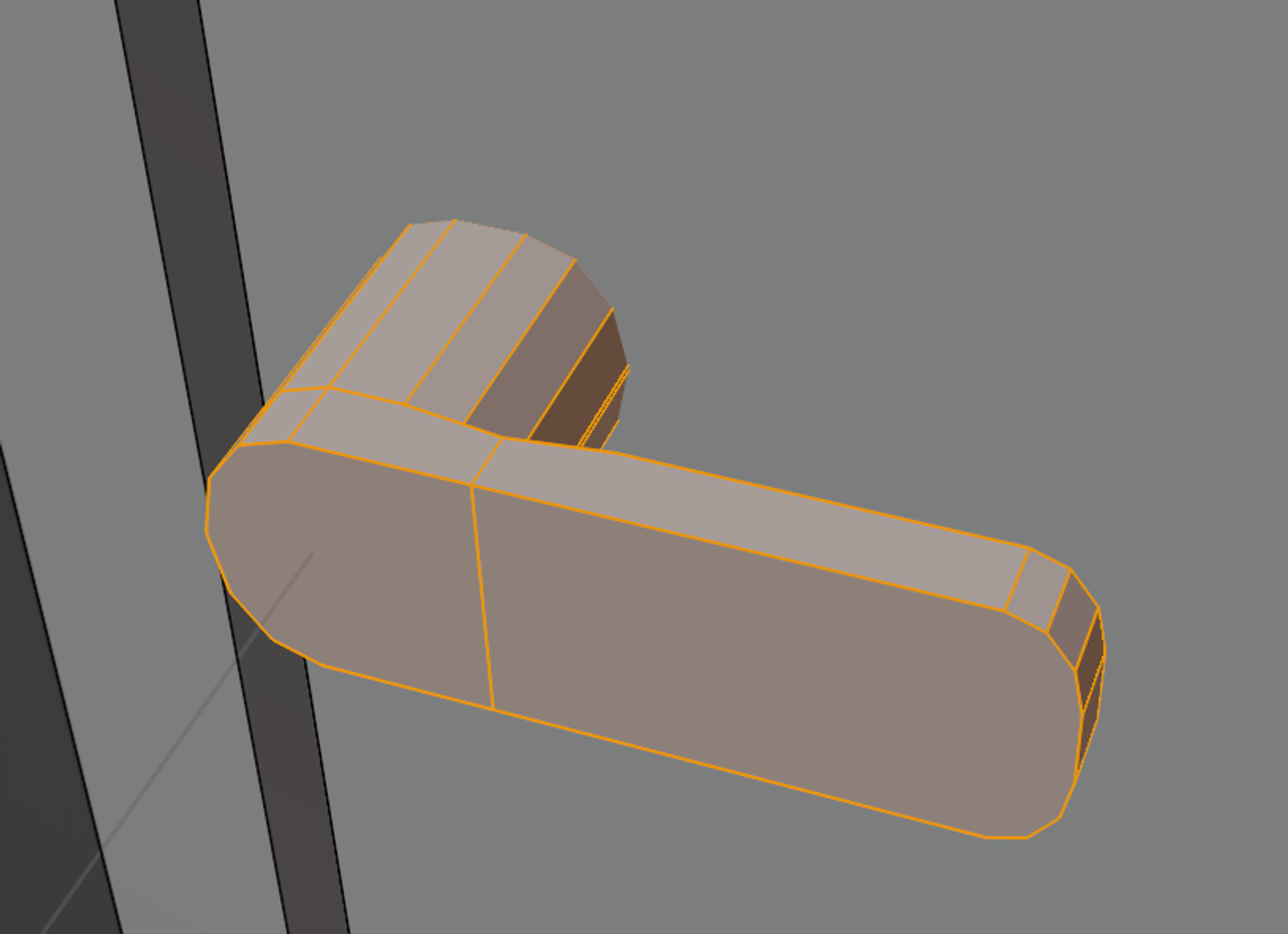
面選択モードで正面の面を”E”で少し押し出したら、今度は横の面を選択してEで押し出して、取っ手の部分を作ります。辺選択モードに切り替えて、”Control+B”でベベルをかけましょう。
各種設定
スムーズシェード
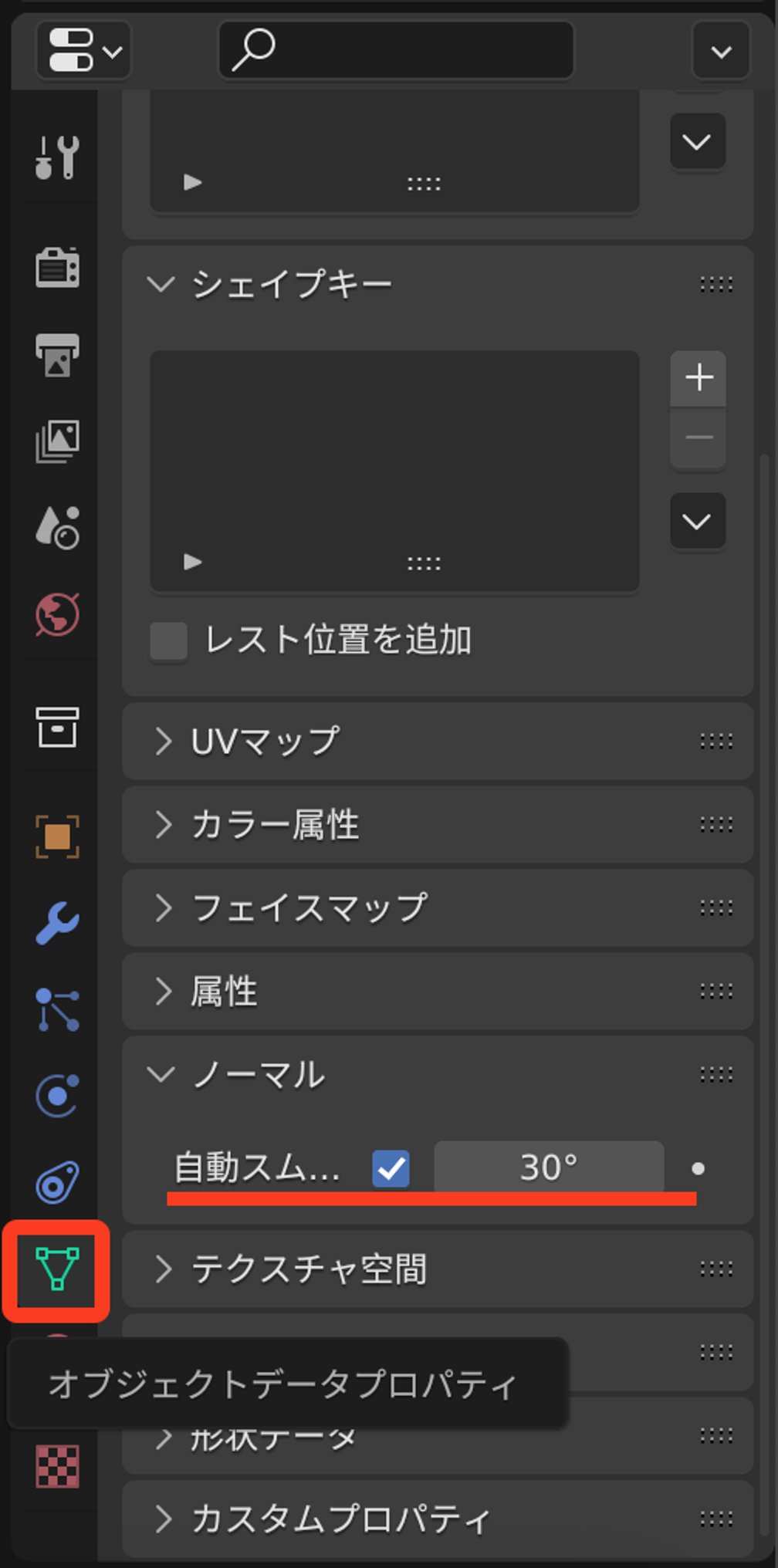
“Tab”でオブジェクトモードに戻ったら、”右クリック”からスムーズシェードを選択して、
オブジェクトデータプロパティのノーマル→自動スムーズ
にチェックをつけます。
面の向きと法線
ビューポートオーバーレイから、面の向きと法線も確認しておきましょう。
面の向きと法線の確認方法は、2-12を参照しましょう。
Nゴン
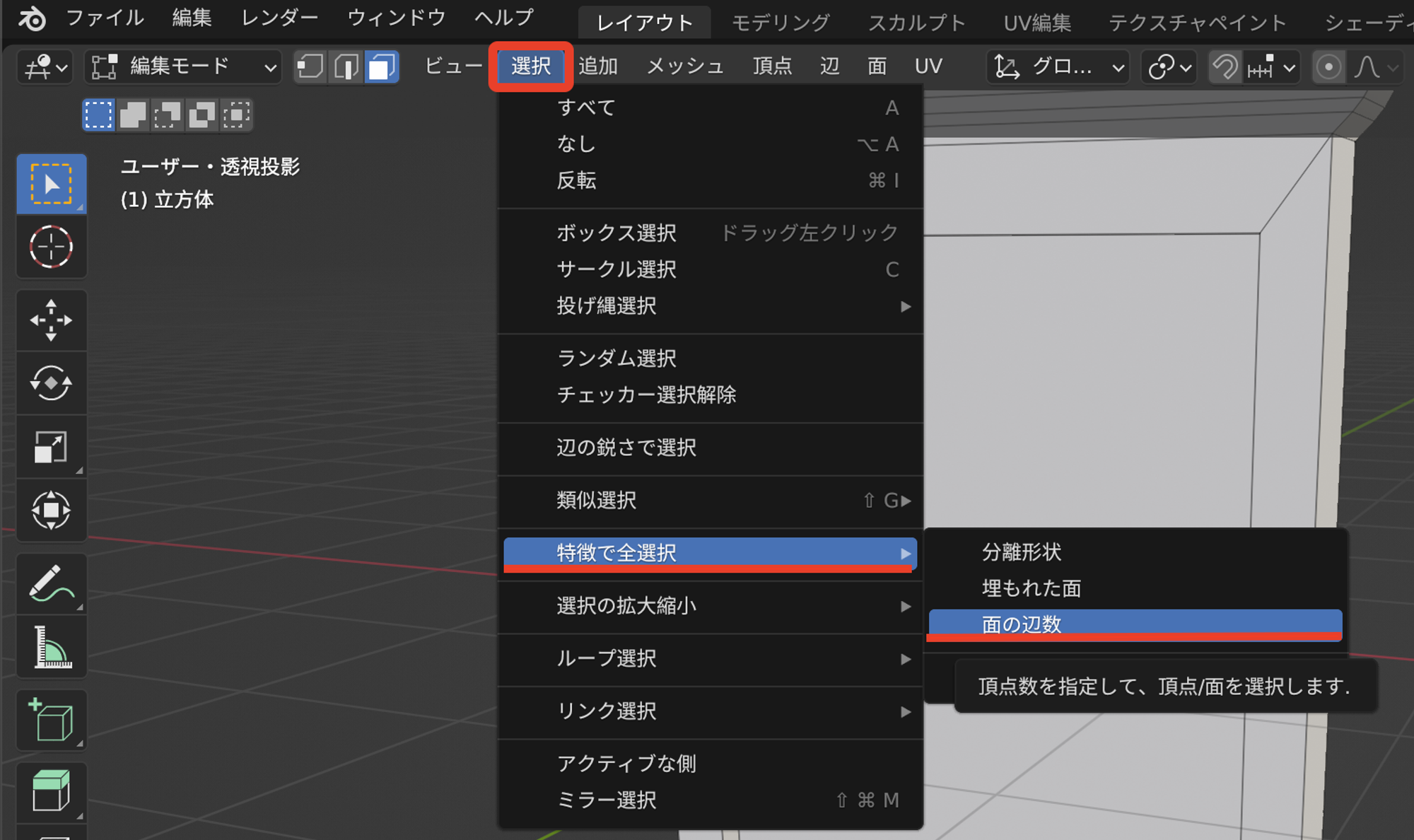
ベベルをするとNゴンができやすいですので、Nゴンのチェックをしましょう。”Tab”で編集モードに移り、
選択→特徴で全選択→面の辺数
を選択しましょう。
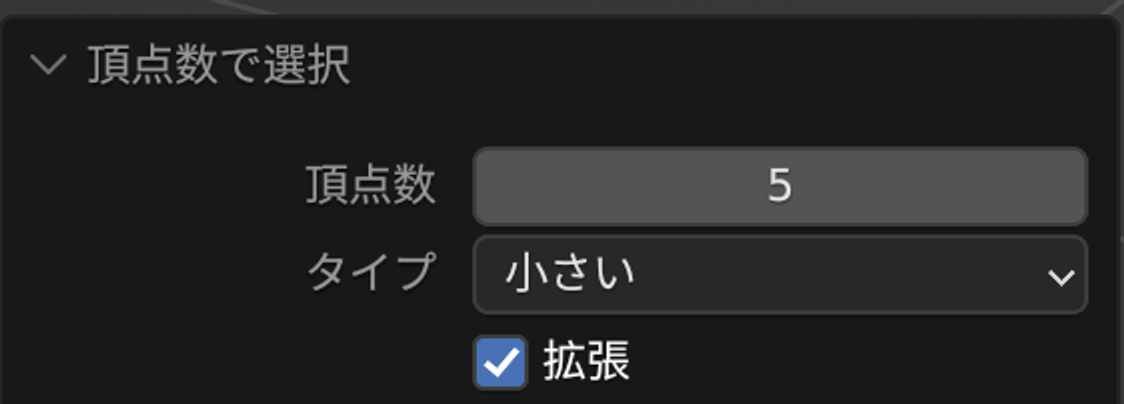
プロパティで頂点数を5、タイプを小さいに変更します。
すると三角形と四角形のポリゴンが自動で選択されるので、”H”を押して一旦非表示にします。
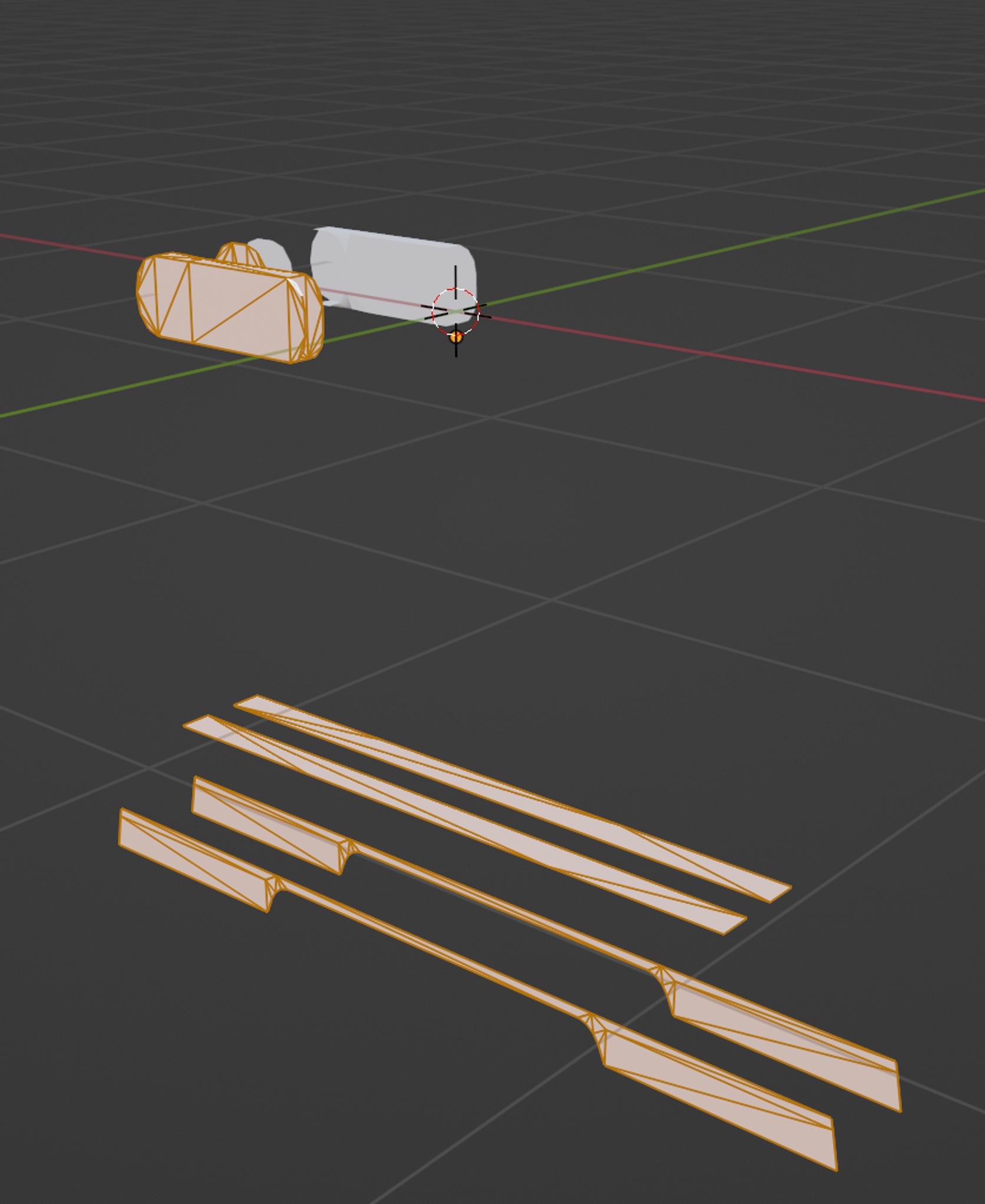
| H | 選択部分を非表示 |
| Alt+H | 再表示 |
| Control+T | 面を三角化 |
これでNゴンだけが表示されるようになったので、”A”で全選択して、”Control+T”で面を三角化しましょう。終わったら、”Alt+H”で非表示部分を表示します。
カラーリング
あとは色をつけましょう。マテリアルから新規マテリアルを作成します。ベースカラーはお好きな色にしてみてください。

+を押してドアノブ用のマテリアルを作りましょう。編集モードでマウスカーソルをドアノブの部分に合わせた状態で”L”を押すと、ドアノブだけが選択できるので、マテリアルを割り当てましょう。
以上でドアの完成です!お疲れ様です。