2-15-2 インポート
今回はRobloxの3D Importerについて学習していきましょう。
目次
3D Importer

まずはRoblox StudioのホームかアバタータブにあるImport 3Dを選択しましょう。
File General
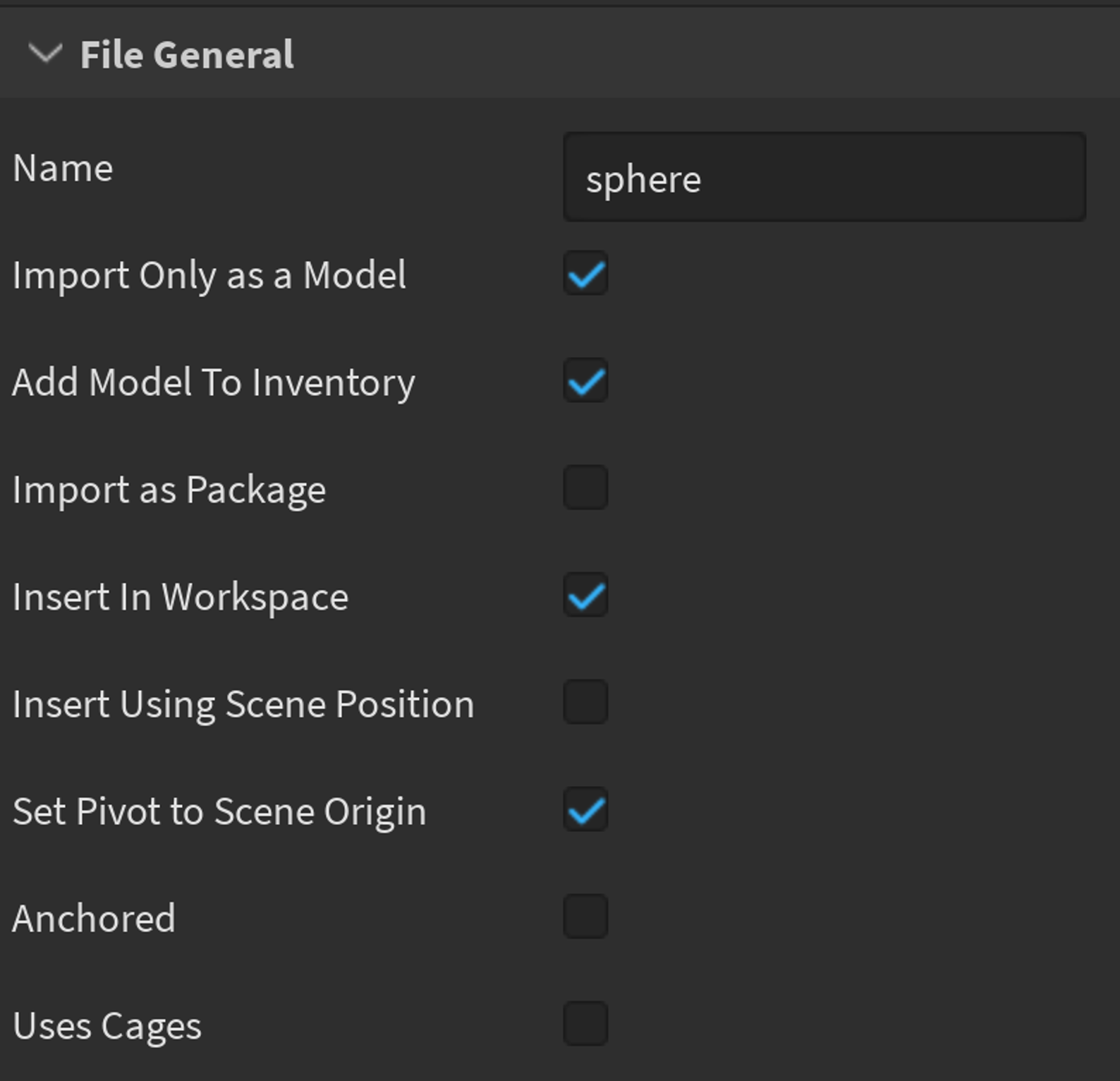
“Name”では、インポートしたアセットの表示名を設定できます。
“Import Only as a Model”を有効にすると、インポートするモデルが親子関係を持っていても、1つのアセットとしてインポートされます。
“Insert In Workspace”が有効だと、モデルはワークスペースとツールボックス/アセットマネージャーのインベントリに新しいアセットとして追加されます。無効だと、ワークスペースには追加されますが、ツールボックス/アセットマネージャーのインベントリには追加されません。
“Insert Using Scene Position”では、モデルがワールド原点に追加されるか、自分の前に追加されるかを設定できます。デフォルトでは無効になっており、モデルは自分の前に追加されます。
“Set Pivot to Scene Origin”が有効だと、モデルのピボットポイントがワールドの原点に設定されます。
“Anchored”を有効にすると、インポートした全てのモデルにアンカーが適用されます。
“Uses Cages”は、ケージメッシュを使用している際はこれを有効にすることで、Roblox StudioがケージメッシュをWrap Instanceオブジェクトに変換してくれます。3D Importerがケージメッシュを検出した場合は、自動で有効になります。
File Transform
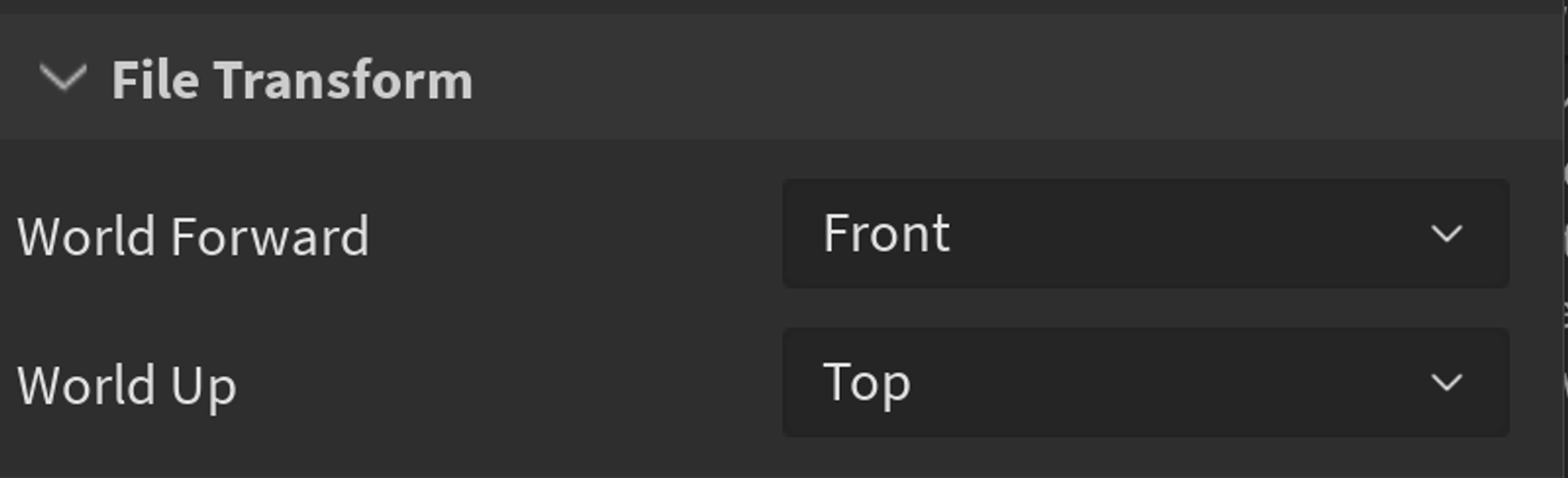
“World Forward”では、インポートするオブジェクトの正面の向きを設定できます。
“World Up”では、インポートするオブジェクトの上の向きを設定できます。
File Geometry
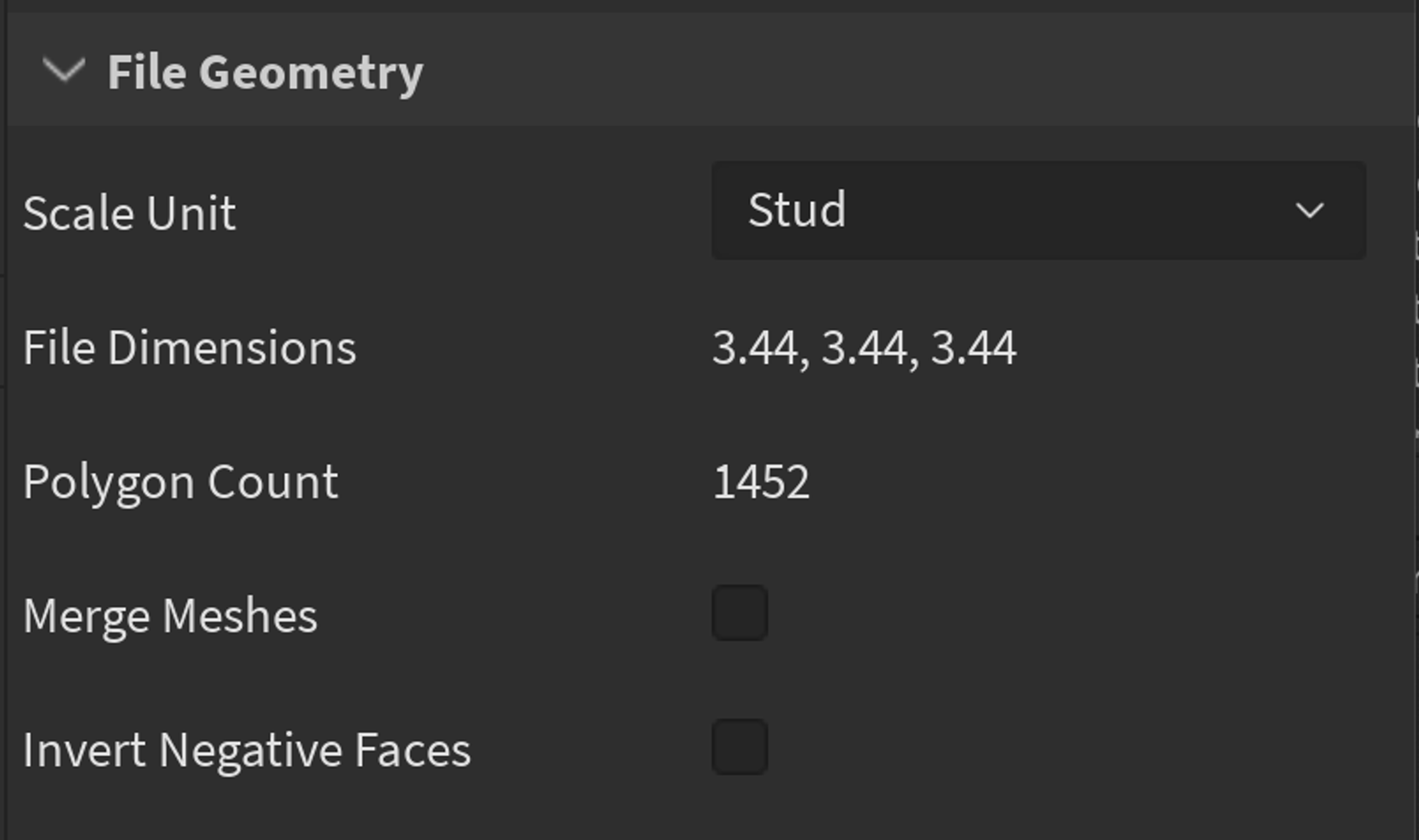
“Scale Unit”では、モデルを作る際に使用した長さの単位を設定できます。デフォルトではRobloxの単位である”Stud”に設定されています。
FBXをエクスポートする際にスケールの値を0.01に変更していれば、デフォルトのままで大丈夫です。
“Merge Meshes”を有効にすると、モデル内の全てのメッシュをひとつにまとめてメッシュパートとしてインポートします。
“Invert Negative Faces”を有効にすると、メッシュの面の向きが裏の部分を自動で表に変換します。