2-5 エディタのレイアウト
今回はBlenderのエディタのレイアウトについて学習していきましょう。
目次
画面の説明
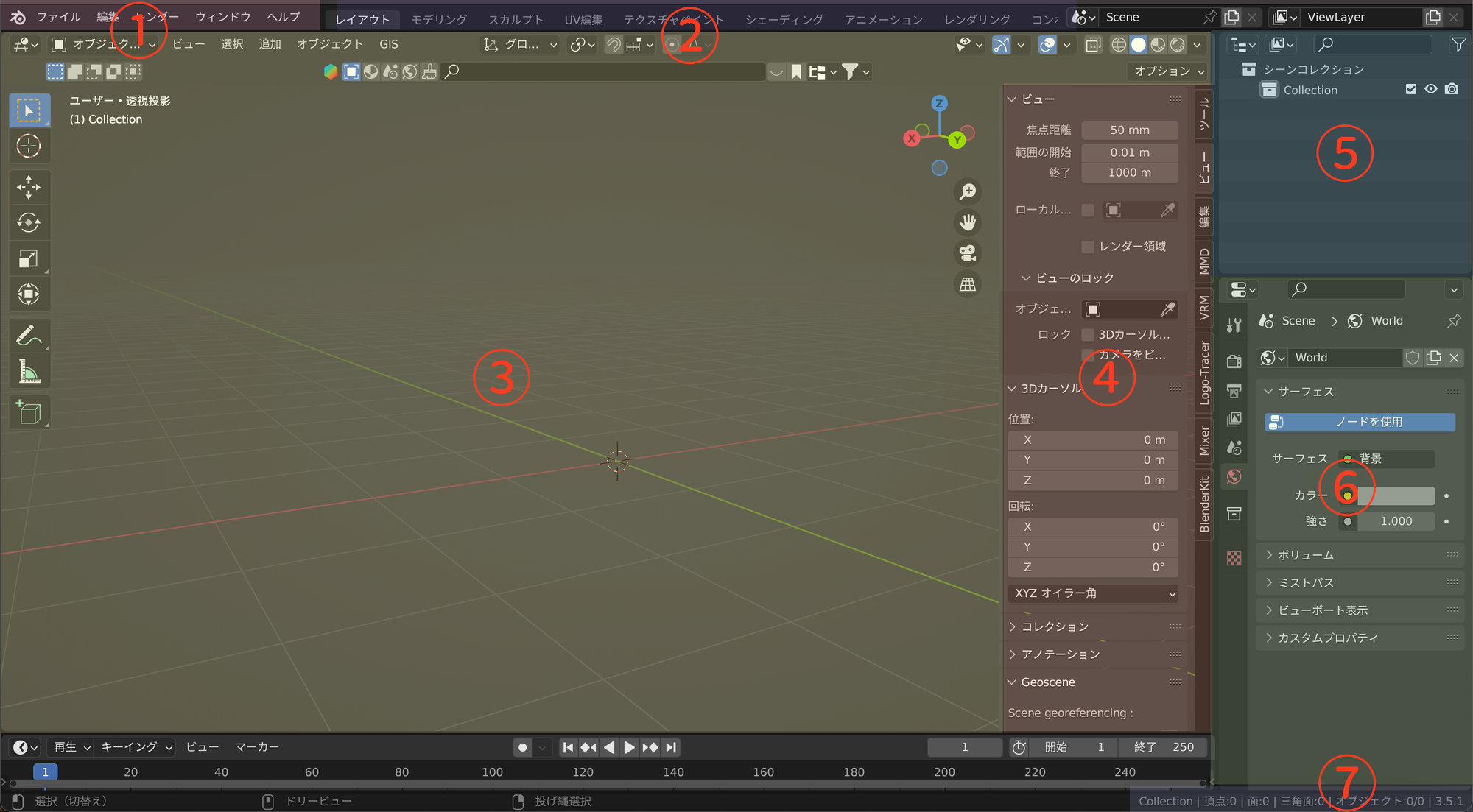
Blenderのエディタは様々な情報を映し出すウィンドウで構成されていますが、
今回は上の画像のようにエディタを大まかに分割して、それぞれの機能について解説していきたいと思います。
画像の番号に対応するウィンドウの名称は以下の通りです。
- メニュー
- ワークスペース
- 3Dビューポート
- サイドバー
- アウトライナー
- プロパティ
- ステータスバー
それぞれについて詳しく見ていきましょう。
メニュー
ファイルの保存や3Dモデルのエクスポート・インポートはファイルタブから行います。
プリファレンスから設定を変更する際には編集タブを使用します。
ワークスペース
Blenderには作業内容に応じてワークスペースが用意されており、ワークスペースを使い分けることで効率良く作業が行えます。
| 作業名 | ワークスペース |
|---|---|
| モデリング | レイアウト |
| UV展開 | UV編集 |
| マテリアル作成 | シェーディング |
表1.主な作業と対応するワークスペース
3Dビューポート
3Dビューポートでは、オブジェクトの配置やメッシュの編集などオブジェクトを直接操作します。
モデリングの作業は主に3Dビューポートで行います。
サイドバー
サイドバーでは、オブジェクトのトランスフォームや、ツール、視野についての管理ができます。
| N | サイドバーの表示/非表示 |
ショートカット”N”で表示/非表示が変更できます。
アウトライナー
アウトライナーでは、ファイル内にあるオブジェクトの階層や表示/非表示などの管理ができます。
プロパティ
プロパティでは、オブジェクトのモディファイアやマテリアルなどのデータの編集、レンダーエンジンの設定などができます。
プロパティはできる操作がたくさんあるので、レクチャーを通して少しずつ理解して頂けると良いです。
ステータスバー
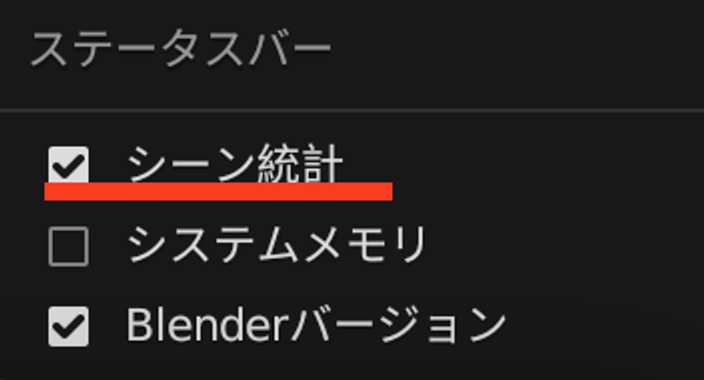
画面右下のBlenderのバージョンが書かれているあたりを右クリックすると上の画像のような画面が出てくるので、
シーン統計にチェックをつけましょう。
するとステータスバーに頂点/面/三角面の個数が表示されるようになります。
Roblox向けにモデリングする際はポリゴン数を気にする必要があるので、この設定をしておくと便利です。