2-7 モディファイア
今回は、Blenderでモデリングをする際に必須のモディファイアについて学習していきましょう。
目次
モディファイアとは
モディファイアはよく「非破壊の変形」と説明されますが、
どういうことかと言いますと、
写真のフィルターのように、モディファイアはメッシュを直接変形させずに見た目だけ変形したように見せているので、モディファイアで変形させたモデルはいつでも元の形に戻すことが出来ます。
「モディファイアを適用」という操作をして初めて、元のメッシュに変形が適用されます。
モディファイアの使い方
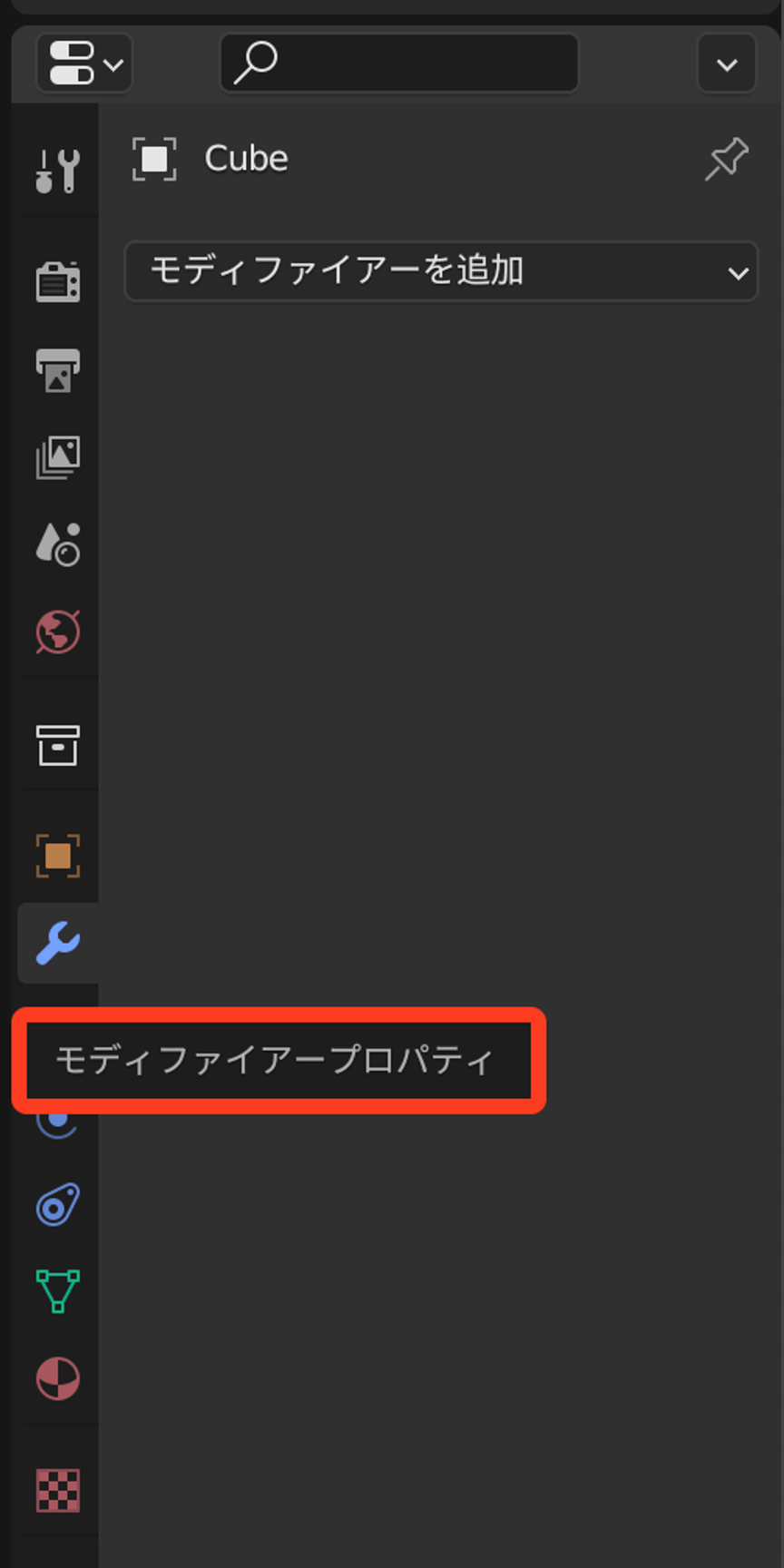
プロパティのスパナのマークのモディファイアプロパティを開き、モディファイアを追加というところを開くと…
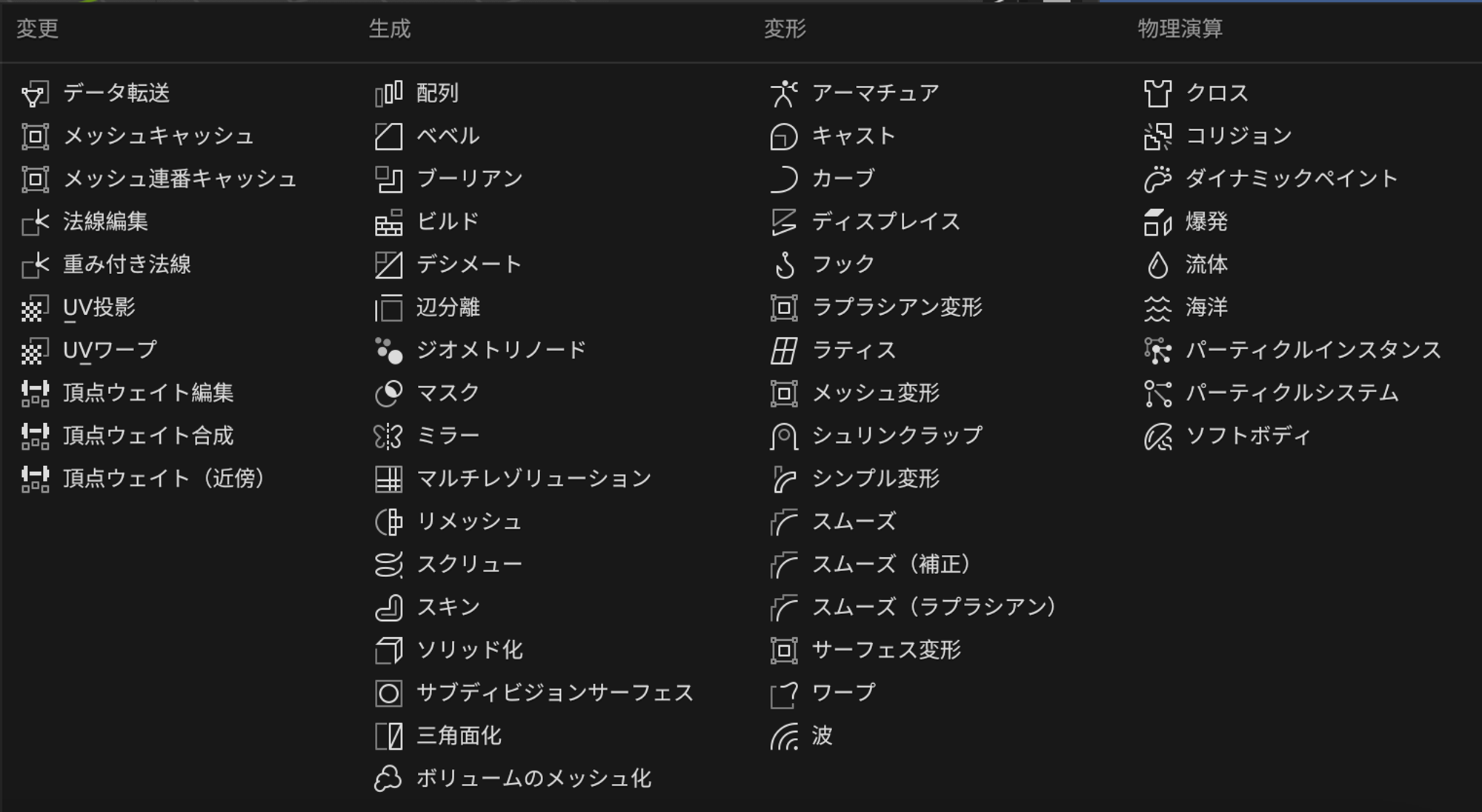
このようにモディファイア一覧が出てきます。
この中から使いたいモディファイアを選択すれば、オブジェクトにモディファイアが追加されます。
全てのモディファイアの機能を覚える必要はないので、本当によく使うものだけを紹介します。
サブディビジョンサーフェス

サブディビジョンとは、細分化という意味です。このモディファイアは、面の細分化を行い滑らかな曲面を作ってくれます。
ビューポートのレベルを変更することで、どれくらい細分化するかを調整できますが、あまり増やしすぎると処理が重くなるので、大体は2から3くらいで使用します。
ミラー

ミラーは左右対称にモデリングしたい時に大活躍します!
今回は例として、立方体を左右対称に配置したいと思います。
まず立方体を追加して適当な位置に移動させておいてから、
“Shift+A”でメッシュ→エンプティ→十字を選択してオブジェクトを追加しましょう。
エンプティというオブジェクトは体積を持ちませんが、トランスフォームの値は保持するので、
ミラーの基準のオブジェクトとして使用することがあります。
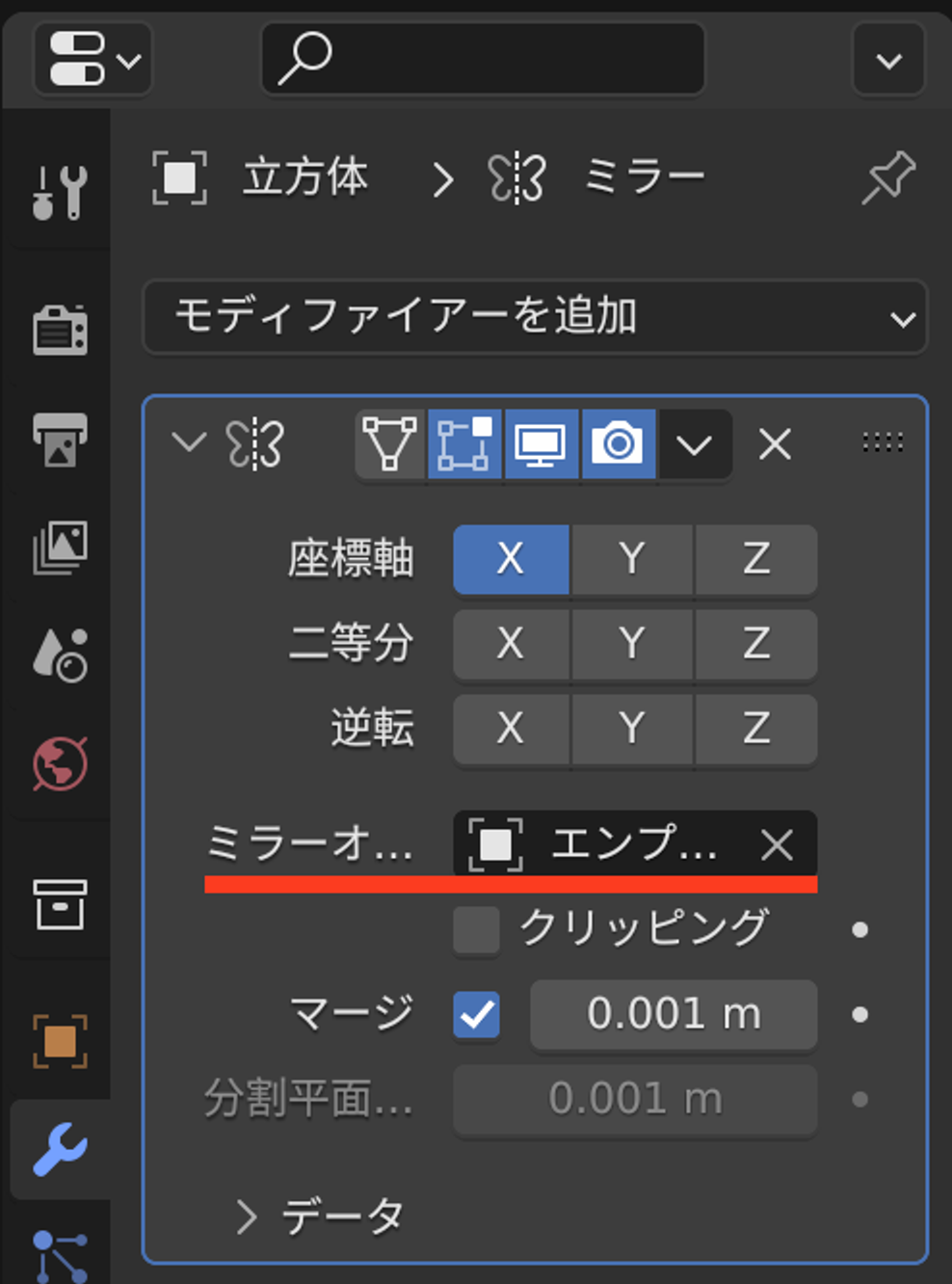
立方体にミラーモディファイアを追加したらミラーオブジェクトに先ほど追加したエンプティを選択しましょう。
するとエンプティを中心として鏡に映ったように、もう1つ立方体が表示されます。
座標軸を変更することで、ミラーする向きを変更できます。
クリッピングを有効にするとミラー軸の反対側に頂点がはみ出なくなるので、
頂点がミラー軸を超えて重なってしまうことを防げます。
モディファイアを活用しよう
モディファイアを活用することで、より短時間でクオリティの高いモデルを作れるようになります。
またモディファイアにはいろいろな機能があるので、もしかしたら作りたいものがモディファイアで簡単に作れるかもしれません。
始めから全ての機能を覚えようとするのではなくて、いろいろなものを作りながら必要に応じて知識を身につけていくのがコツです。