2-8 マテリアル
今回はBlenderのマテリアルについて学習していきましょう。
目次
マテリアルの作成
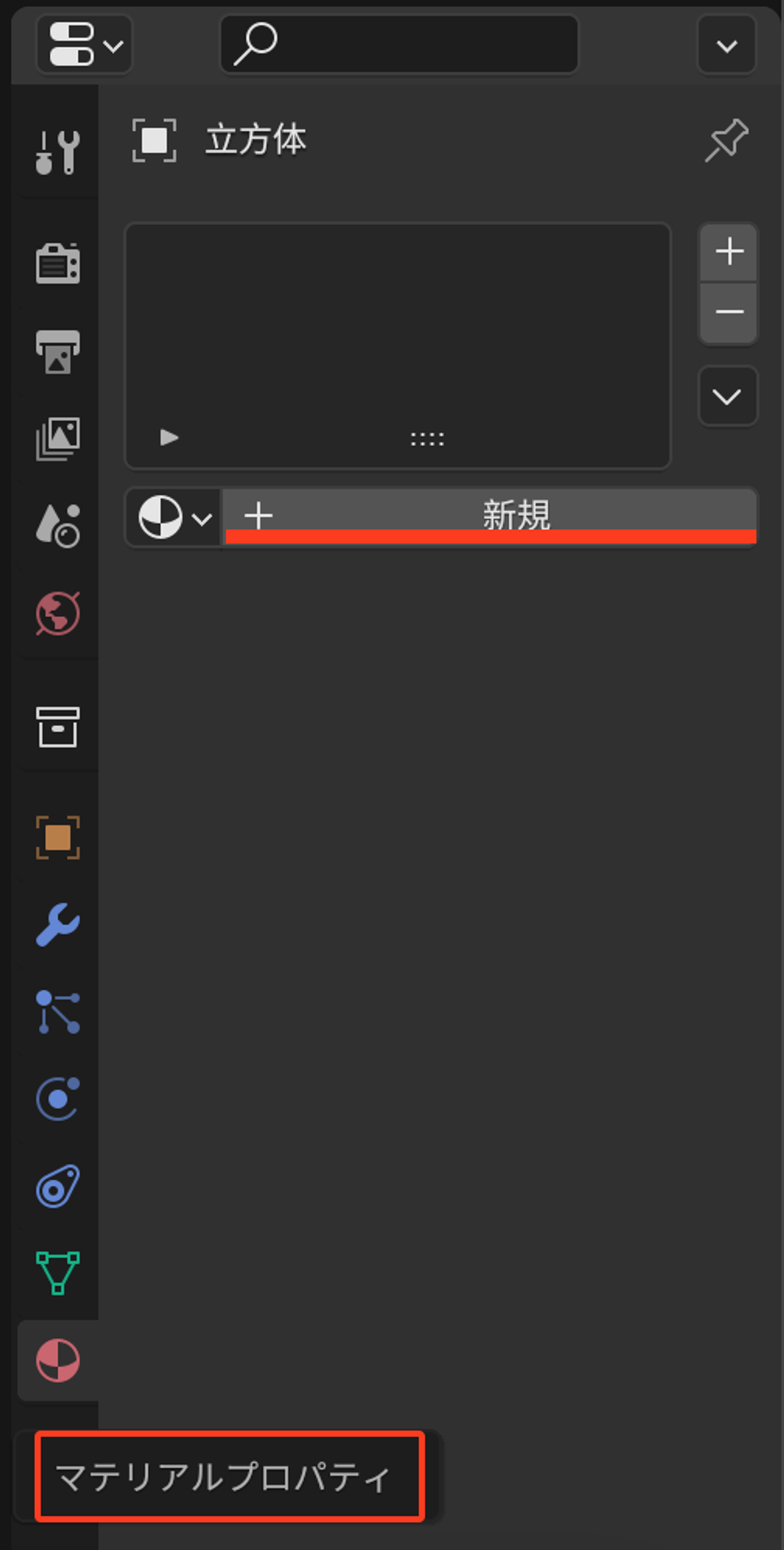
マテリアルプロパティを開き、新規を選択してマテリアルを作成します。
Blenderの4つのシェーディング
Blenderには以下4つのシェーディングが用意されており、用途に応じて使い分けます。
- ワイヤーフレーム
- ソリッド
- マテリアルプレビュー
- レンダープレビュー
ワイヤーフレーム、ソリッドは主にモデリングの際に使用しますが、マテリアルが見た目に反映されません。
レンダープレビューでもマテリアルは見れますが、ライトを置いていないと薄暗くてマテリアルが確認しづらいので、
今回はマテリアルプレビューを選択しましょう。
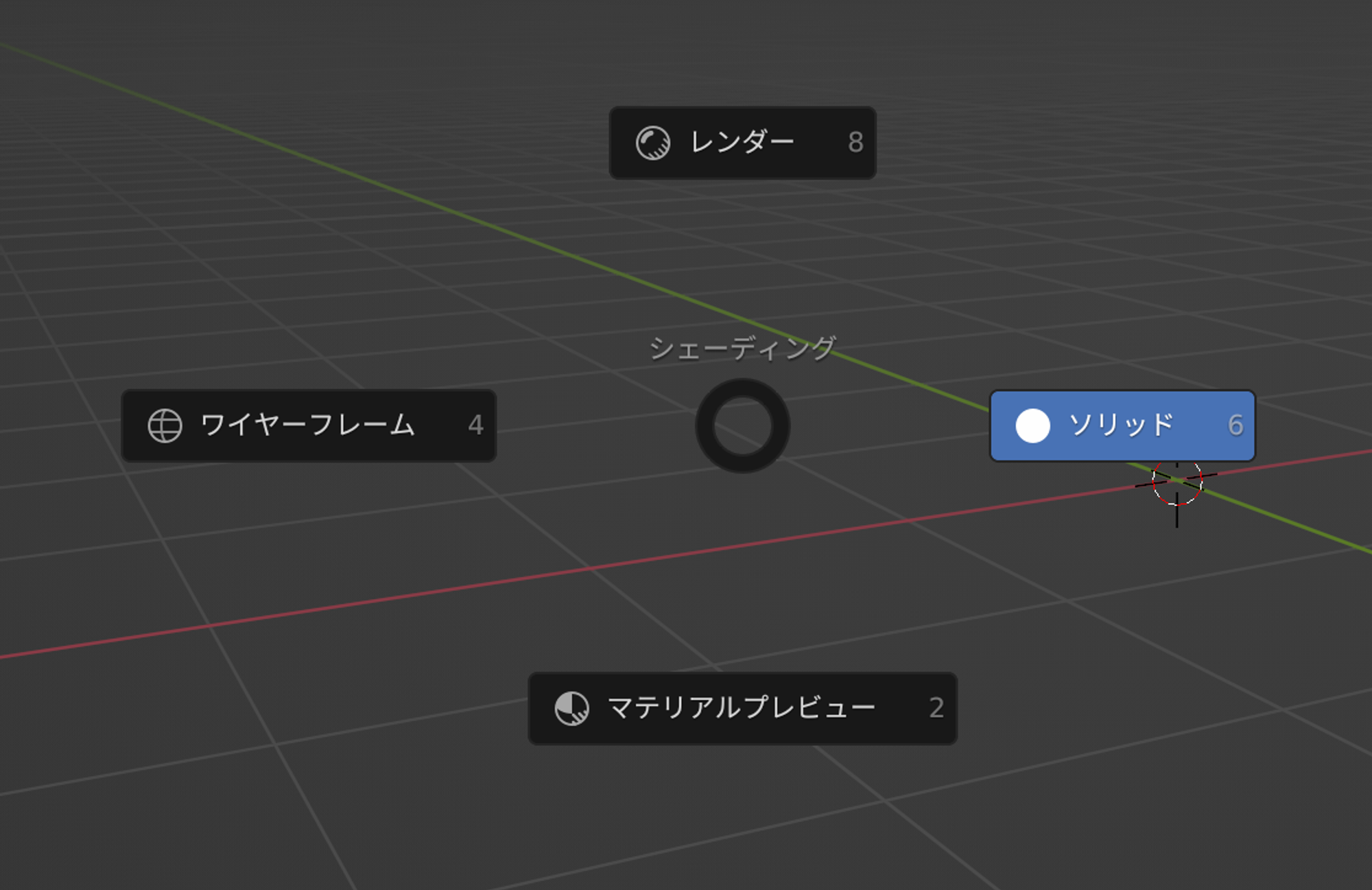
| Z | シェーディングの変更 |
“Z”でシェーディングの切り替えができます。
プリンシプルBSDF
マテリアルはとても奥が深く、本来はシェーダーエディタでノードを組んで詳細に設定しますが、今回はプリンシプルBSDFの最低限の項目を厳選して解説していきます。
ベースカラー
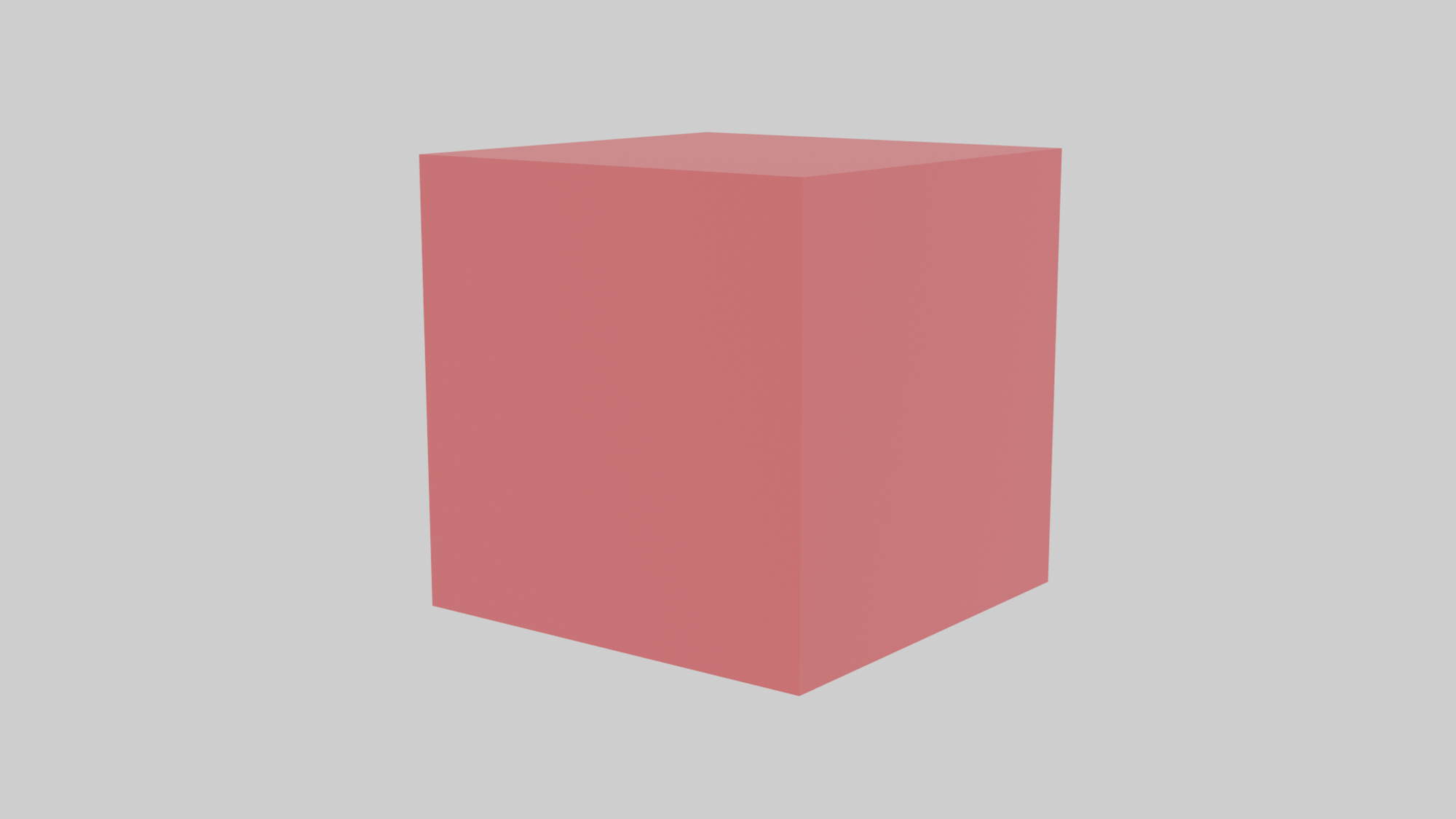
ベースカラーでは、オブジェクトの色を変更できます。
メタリック

メタリックでは、金属の質感を表現できます。値が1に近いほど金属に近づきます。
スペキュラー
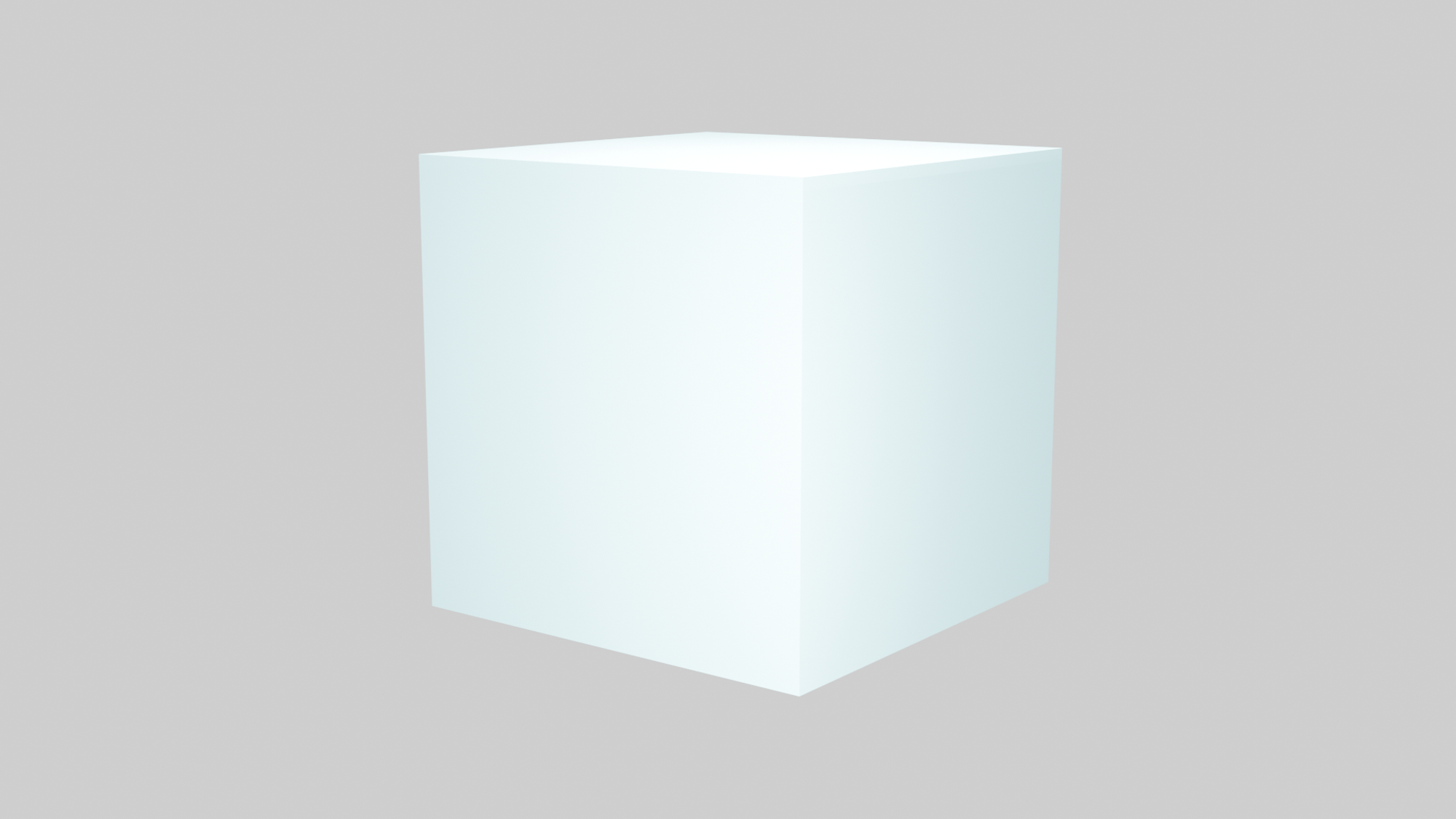
スペキュラーでは、表面の光の反射を表現できます。値が1に近づくほど光をたくさん反射するようになります。
粗さ
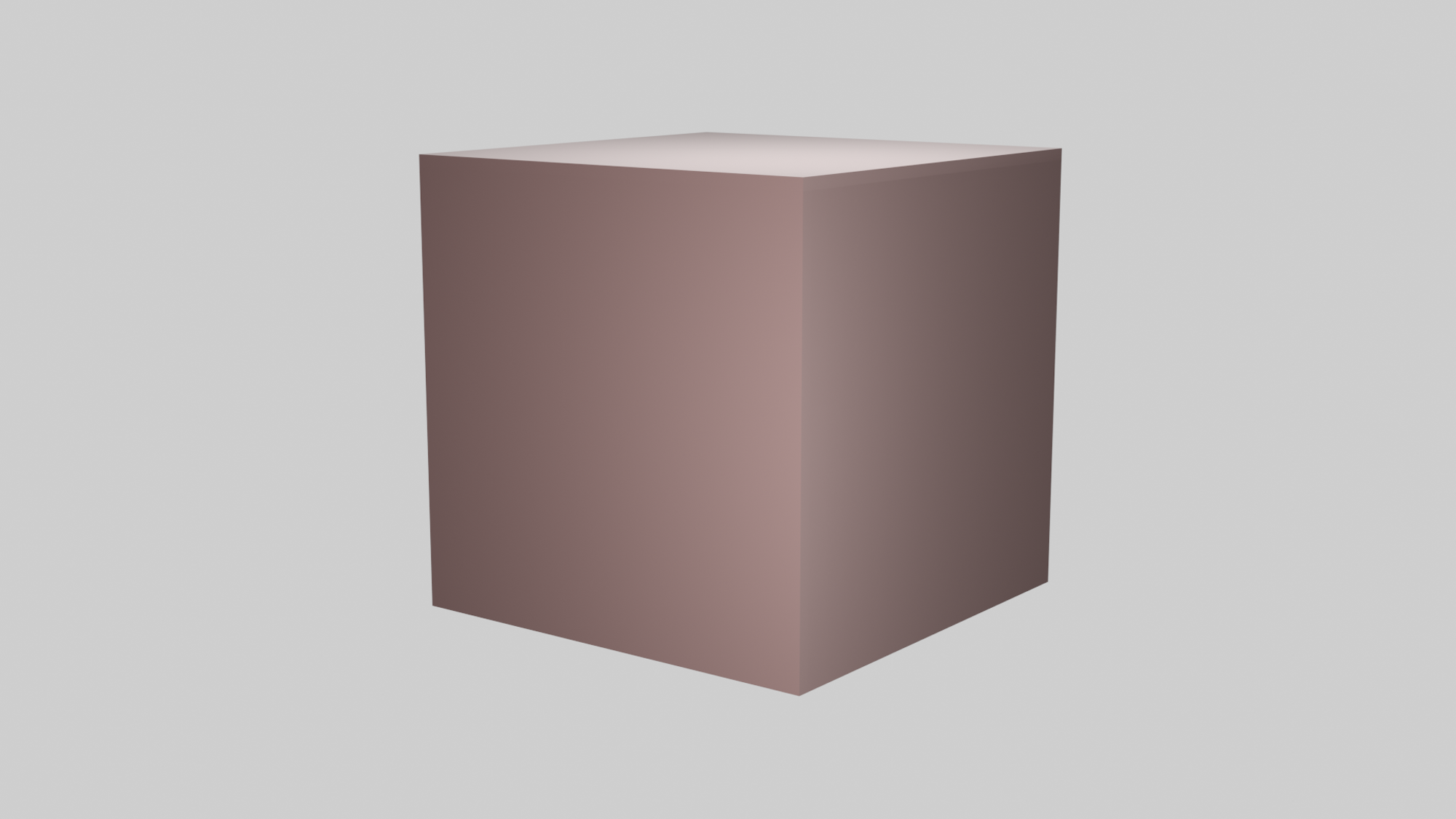
粗さでは、表面の粗さを表現できます。値が1に近づくほどザラザラした質感になります。
放射/放射の強さ

放射では、オブジェクトを光るようにできます。放射の強さの値が1に近づくほどより強く発光するようになります。
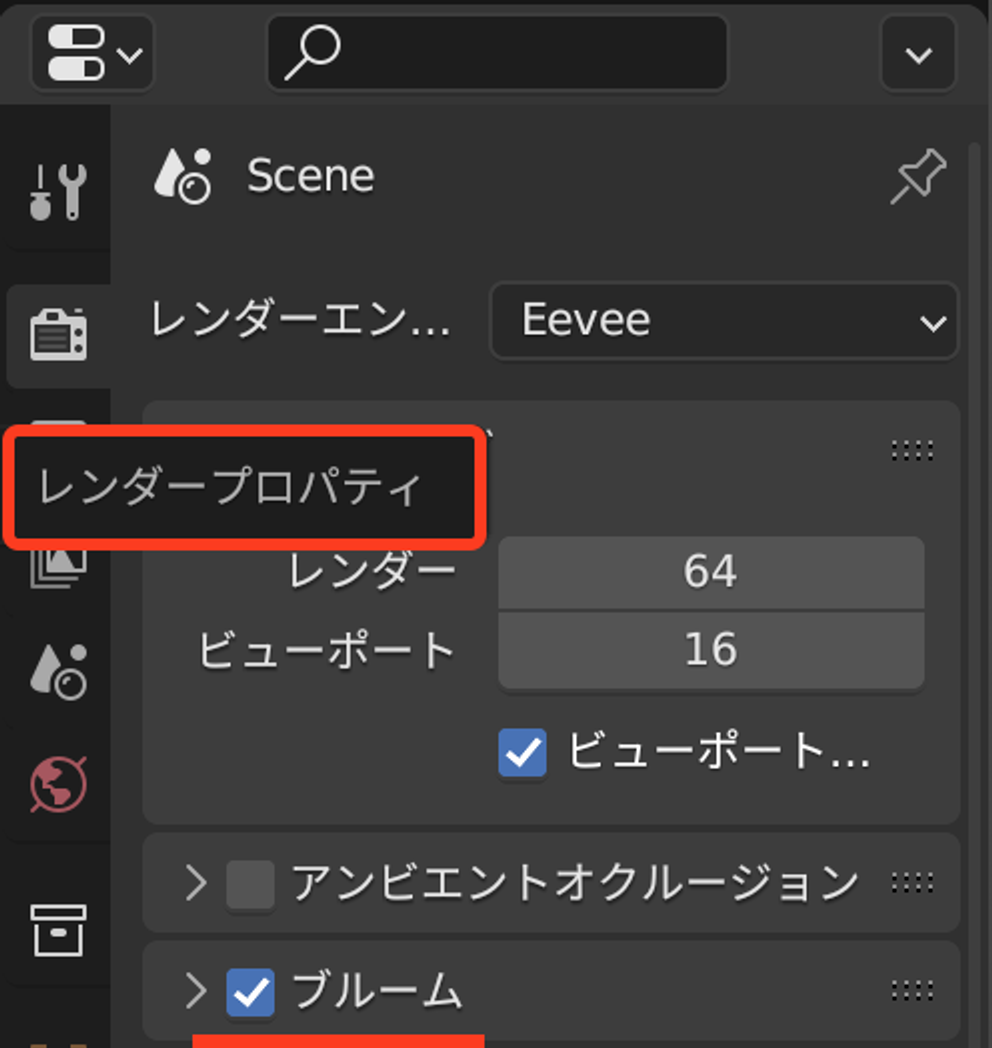
放射をマテリアルプレビューで表示するためには、レンダープロパティからブルームを有効にする必要があります。
アルファ

アルファでは、オブジェクトの透明度を変更できます。値が0に近づくほど透明になります。
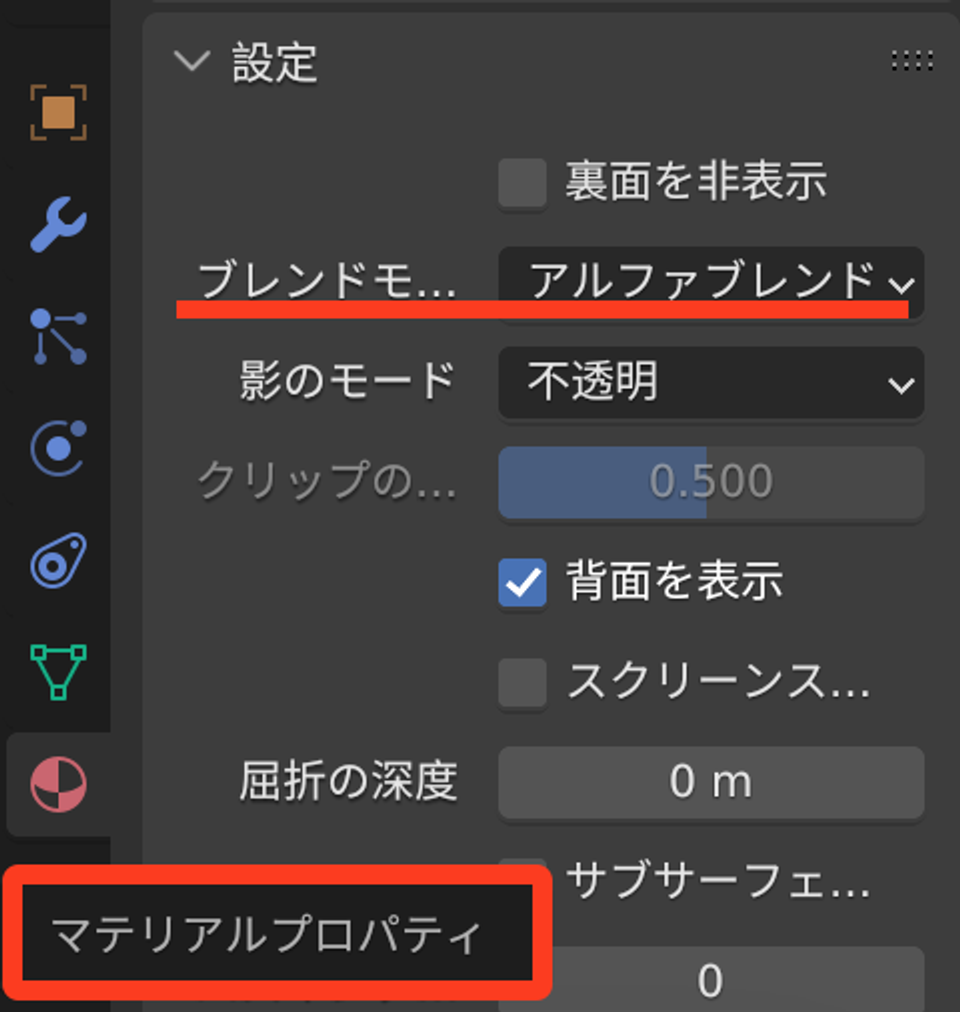
アルファをマテリアルプレビューに表示するためには、マテリアルプロパティの設定からブレンドモードを不透明以外に変更する必要があります。