3-2 スナップとプロポーショナル編集
今回はBlenderのスナップとプロポーショナル変形について学習していきましょう。
目次
スナップスナップを使った簡単な机の作り方スナップをオンにするスナップ先増分頂点/辺/面に投影/面上の最近点ボリューム辺の中心/辺と直交する点スナップ方法プロポーショナル編集簡単なハートの作り方プロポーショナル編集をオンにする減衰タイプ影響範囲
スナップ
スナップを使うとオブジェクトをぴったりくっつけて並べることができるので、椅子や机などの家具を作る際に重宝します。
以降では、スナップを用いた簡単な机の作り方を紹介した後に、スナップの詳しい使い方について見ていきましょう。
スナップを使った簡単な机の作り方
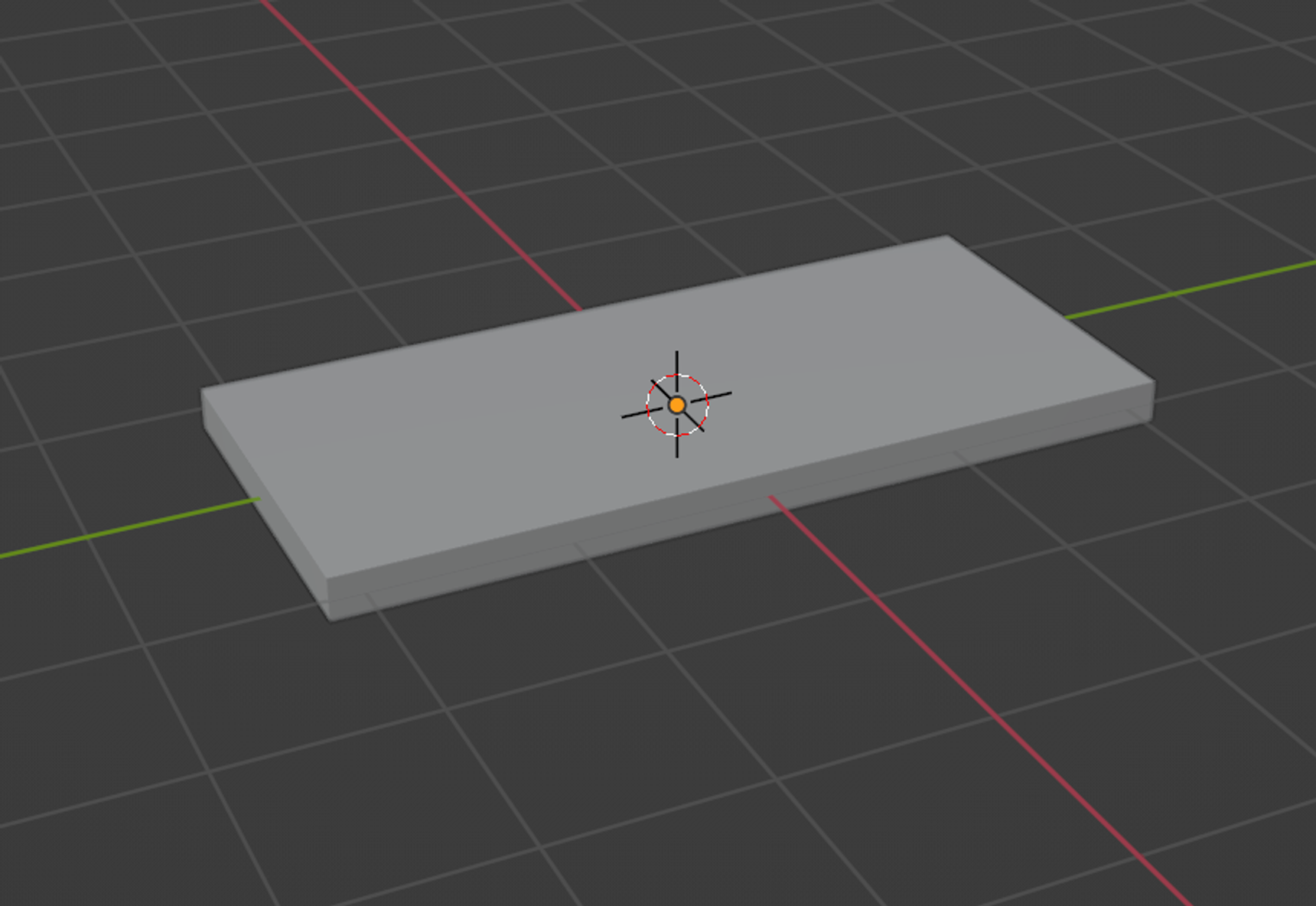
デフォルトで用意されているオブジェクトは要らないので”A→X”で削除して、”Shift+A”で立方体を追加し、”S”で机の天板になるように大きさを整えます。
“Shift+A”でもうひとつ立方体を追加して”S”で机の足になるように大きさを調整します。”G→Z”で下に下げておきます。
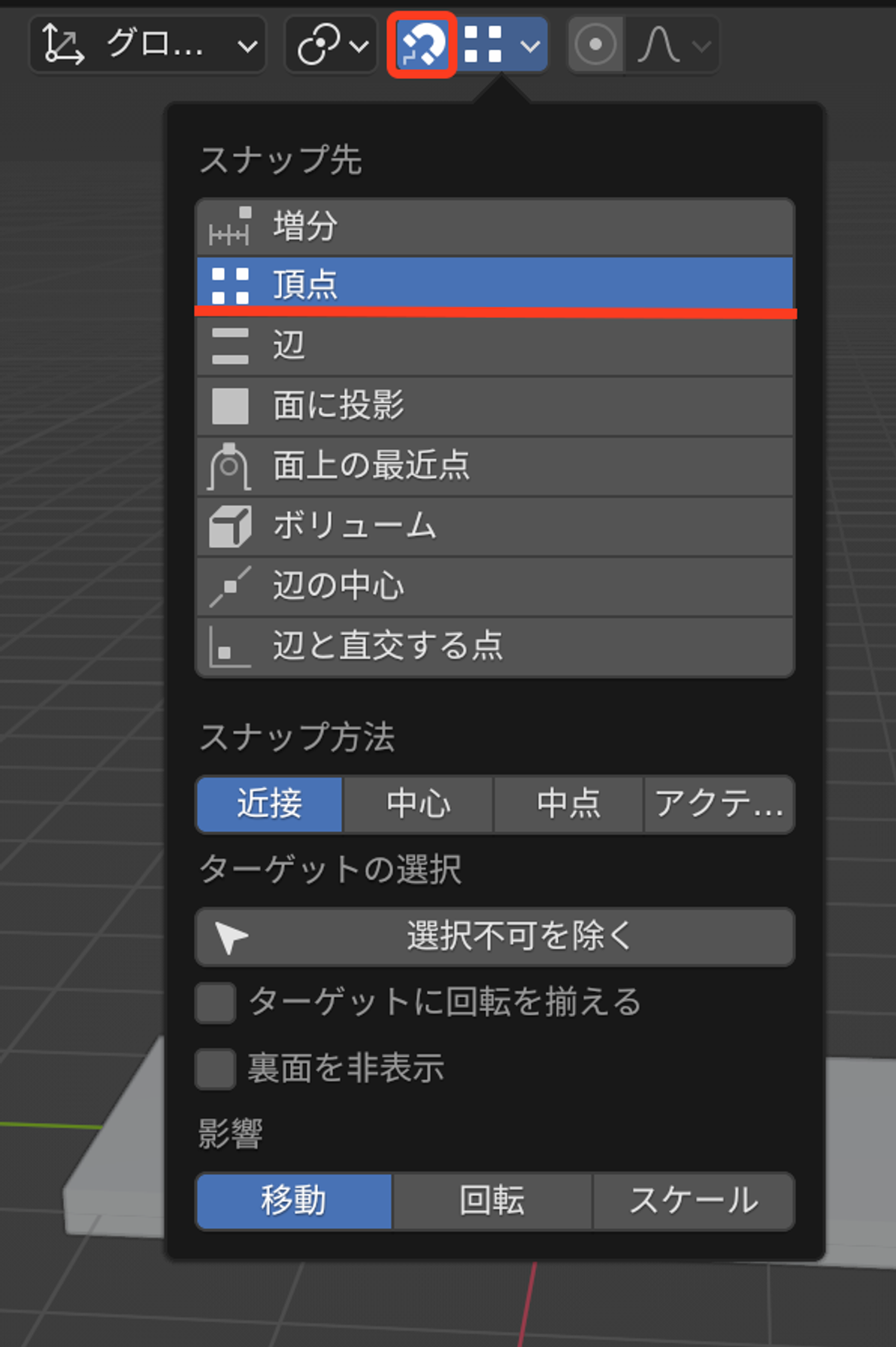
ここで3Dビューポートのヘッダーの磁石のアイコンをクリックして、スナップを有効にしましょう。磁石のアイコンの横の下矢印を押してスナップ先を頂点に変更しておきます。
スナップをONにしたら、机の足のオブジェクトを選択した状態で”G”を押し、机の天板の角の位置にカーソルを持っていくと…
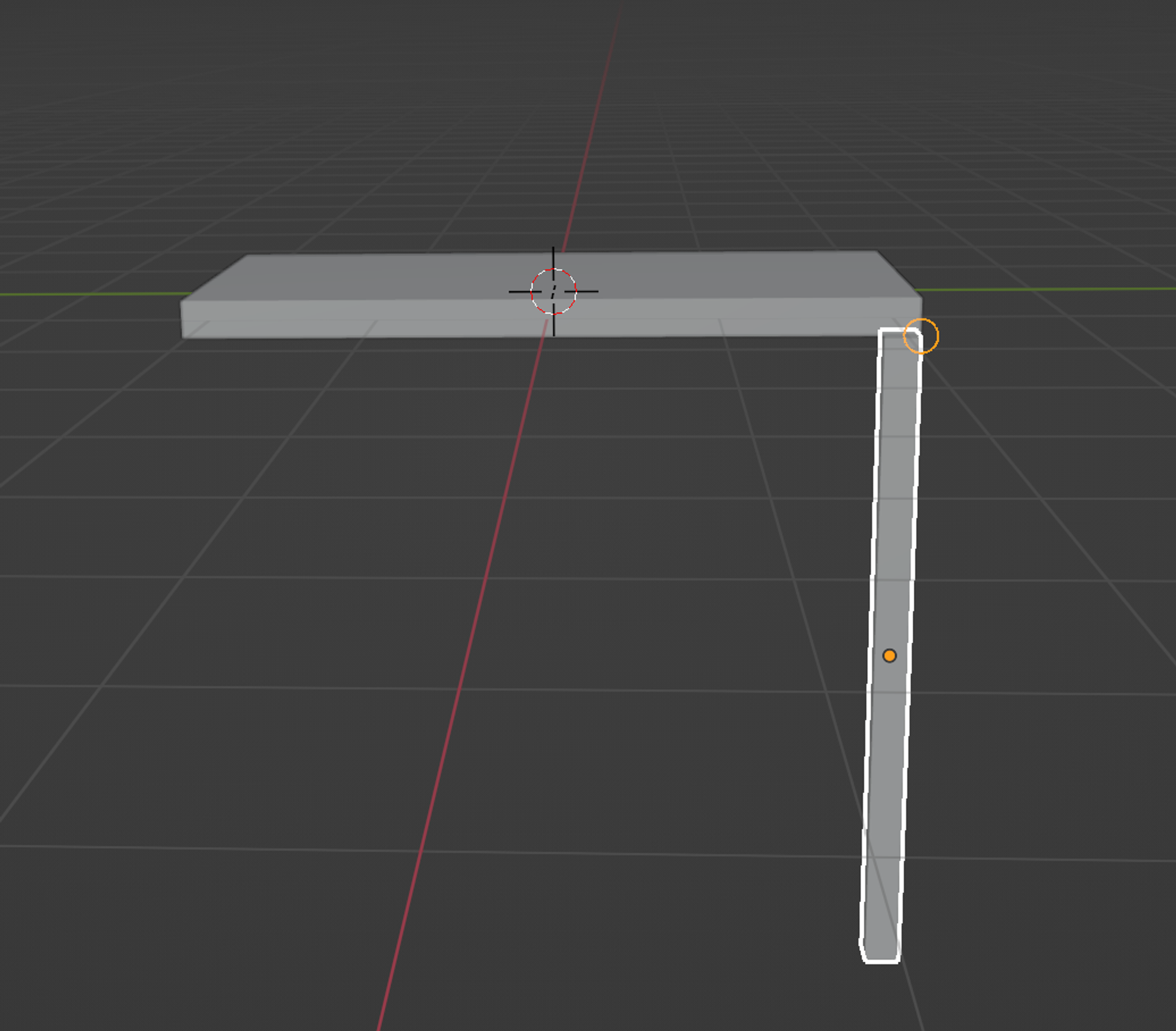
このように机の足が天板にぴったり吸着します。
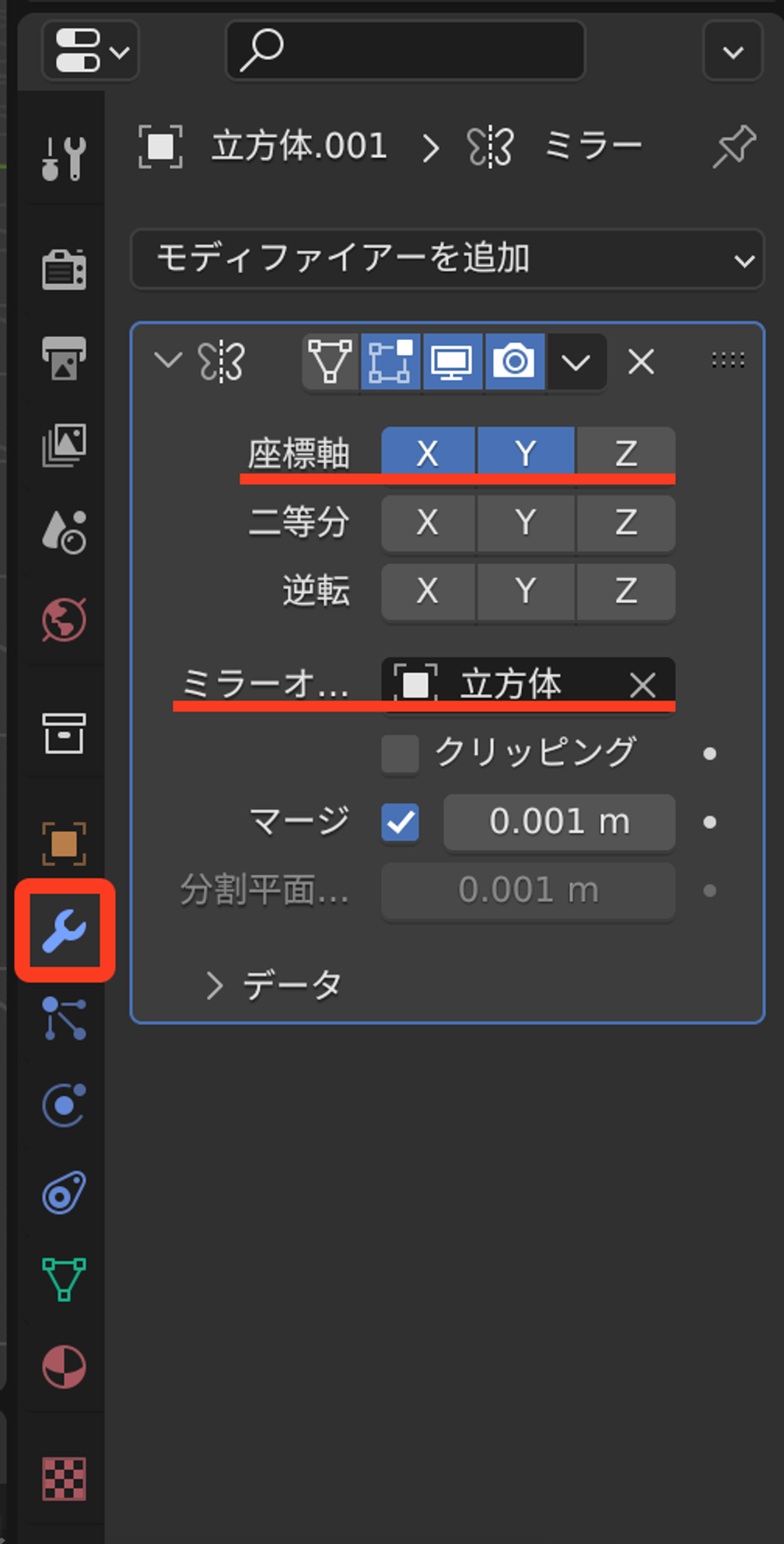

あとは机の足のオブジェクトにミラーモディファイアを追加して、座標軸にはXとYを選択して、ミラーオブジェクトに天板のオブジェクトを設定すれば簡単な机が出来上がります。
それでは、スナップの詳しい使い方を見ていきましょう。
スナップをオンにする

スナップは3Dビューポートのヘッダーの磁石のアイコンを押すか、ショートカット”Shift+Tab”でON/OFFができます。
| Shift+Tab | スナップON/OFF |
| Control | ドラッグ中スナップON |
| Shift | 精密にドラッグ |
| Control+Shirt | ドラッグ中スナップONかつ精密にドラッグ |
また、”Control”を押しながら”G/S/R”でトランスフォームすることで、ドラッグ中スナップがONになり、マス目に合わせて段階的に数値を調整できます。
“Shift”を押しながら”G/S/R”でトランスフォームすることで、より精密に数値を調整できます。
“Control+Shift”を押しながら”G/S/R”でトランスフォームすることで、スナップが効いた状態でより精密に数値を調整できます。
スナップ先
磁石のアイコンの右側を押すと、スナップの設定画面が出ます。設定画面から以下の8項目のうち1つをスナップ先として設定できます。
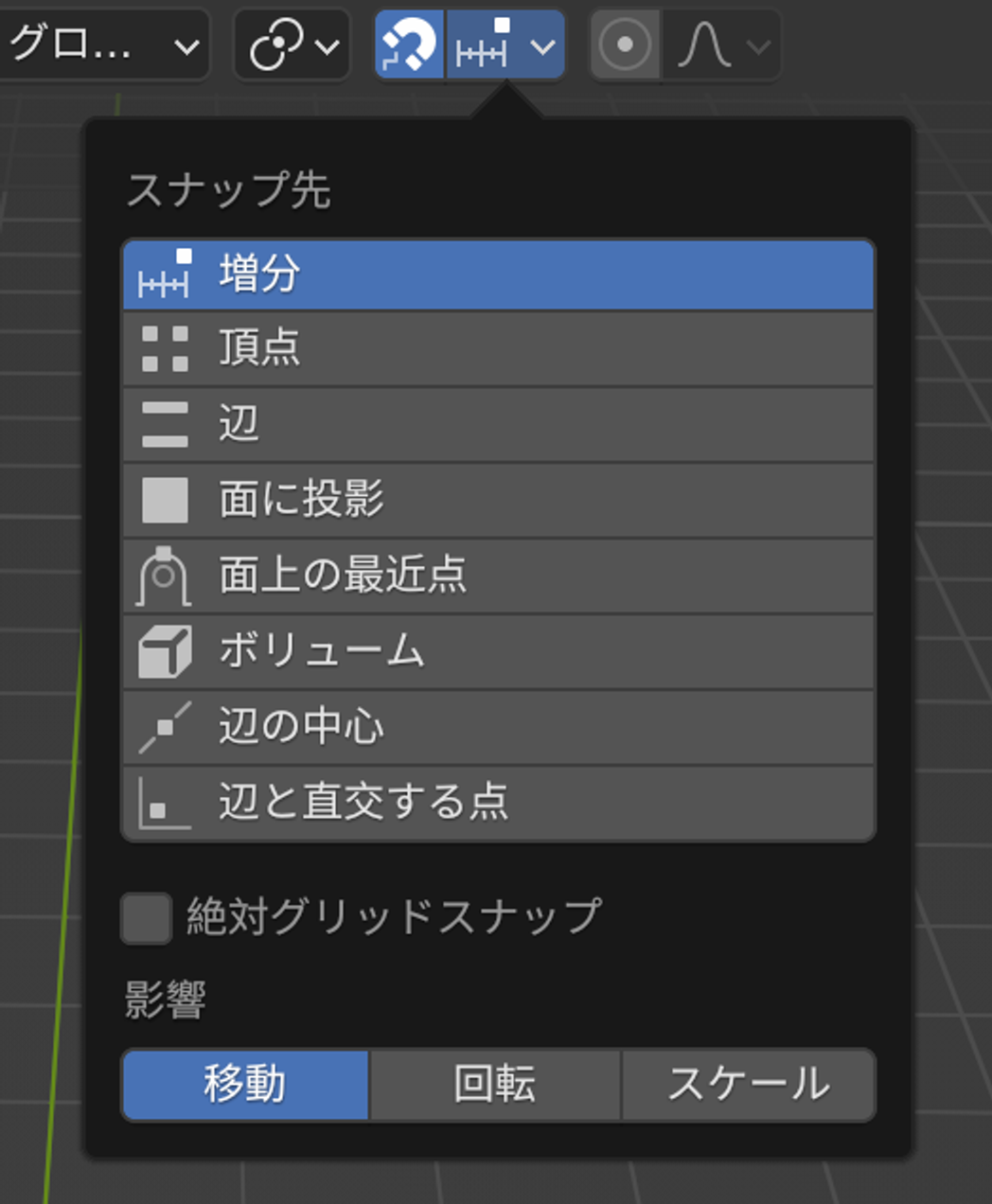
よく使うのは増分、頂点です。
- 増分
- 頂点
- 辺
- 面に投影
- 面上の最近点
- ボリューム
- 辺の中心
- 辺と直交する点
増分
増分は、グリッド位置(マス目)にスナップします。
頂点/辺/面に投影/面上の最近点
メッシュオブジェクトの頂点/辺/面にスナップします。
ボリューム
対象のメッシュオブジェクトと重なるようにスナップします。
辺の中心/辺と直交する点
メッシュオブジェクトの辺の中心/辺上の一番近い点にスナップします。対象がメッシュ以外だと機能しません。
スナップ方法
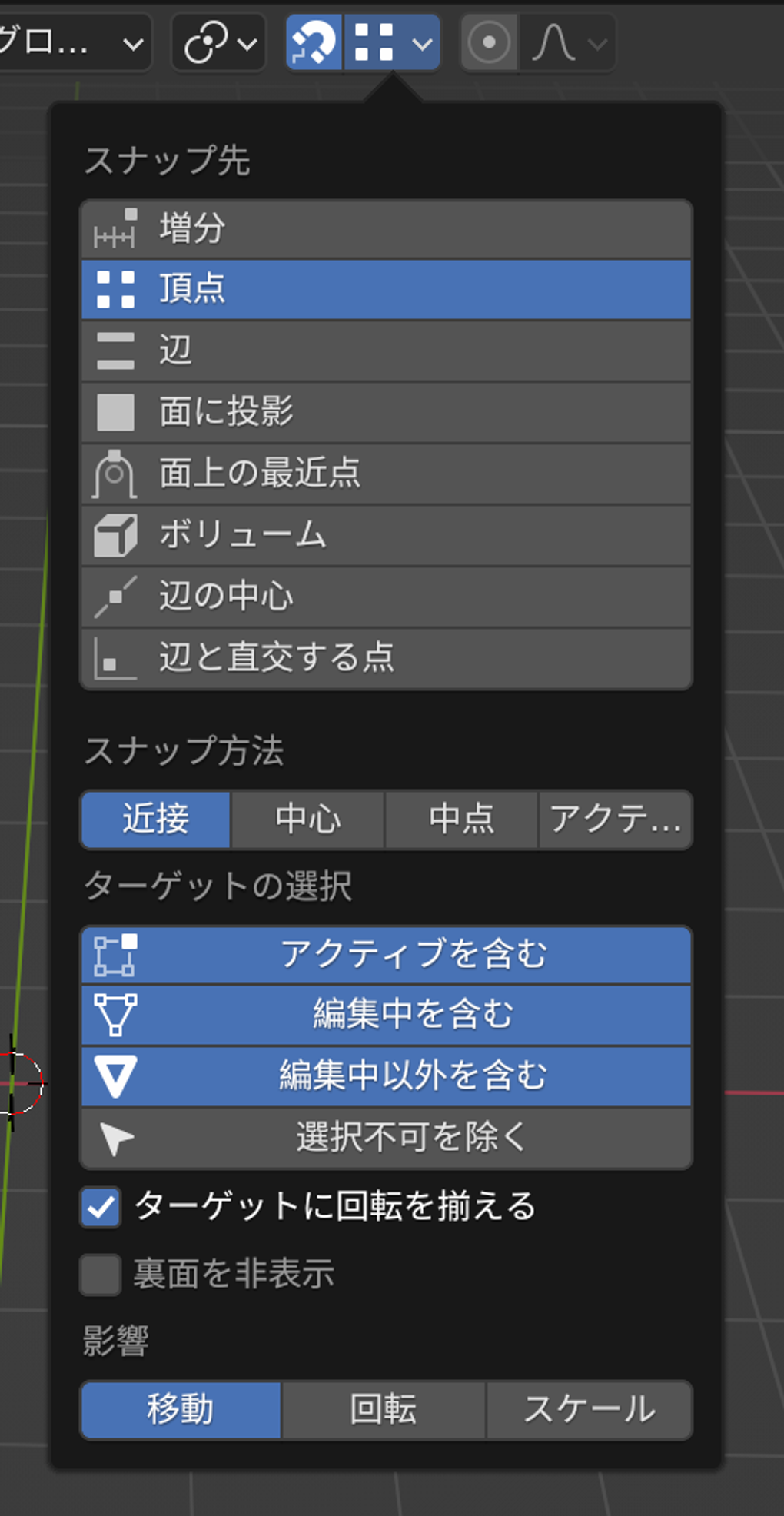
スナップ方法は以下の4種類がありますが、主に使用するのは近接です。
- 近接
- 中心
- 中点
- アクティブ
プロポーショナル編集
プロポーショナル編集とは、選択した要素(頂点など)を動かすと、その近くの要素にも影響を与えるようにする機能のことです。
プロポーショナル編集を使うことで、要素を1つ動かすだけで滑らかな曲面を作ることができます。
以降では、プロポーショナル編集を使用した簡単なハートの作り方を紹介した後に、プロポーショナル編集の詳しい使い方について見ていきましょう。
簡単なハートの作り方
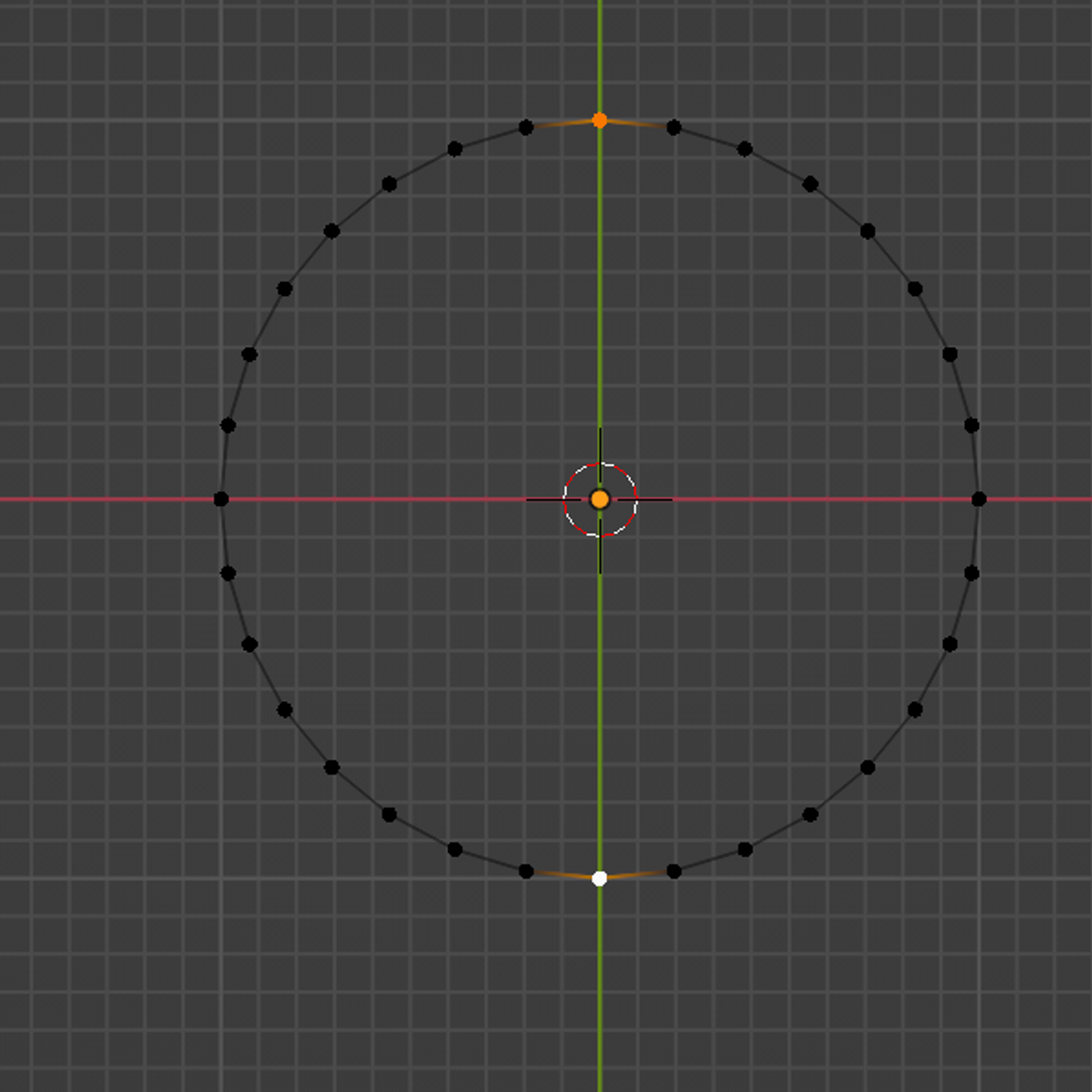
デフォルトで用意されているオブジェクトは要らないので”A→X”で削除して、”Shift+A”で円を追加します。”Tab”で編集モードに入ったら、Y軸上の頂点2つを選択します。
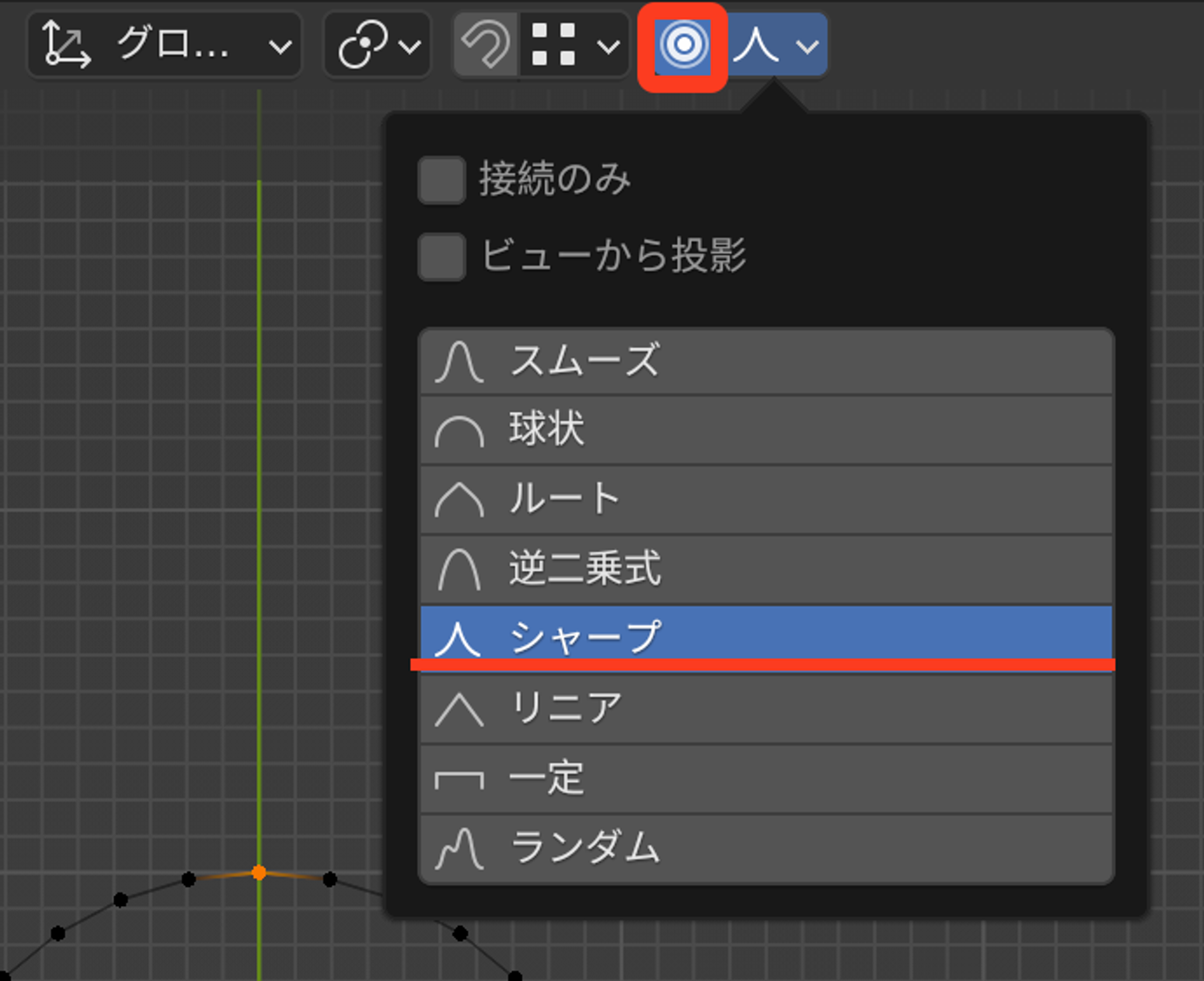
ここで3Dビューポートのヘッダーの丸いアイコンをクリックして、プロポーショナル編集を有効にしましょう。丸いアイコンの横の下矢印を押して減衰タイプをシャープに変更しておきます。
G→Yで頂点を動かすと…
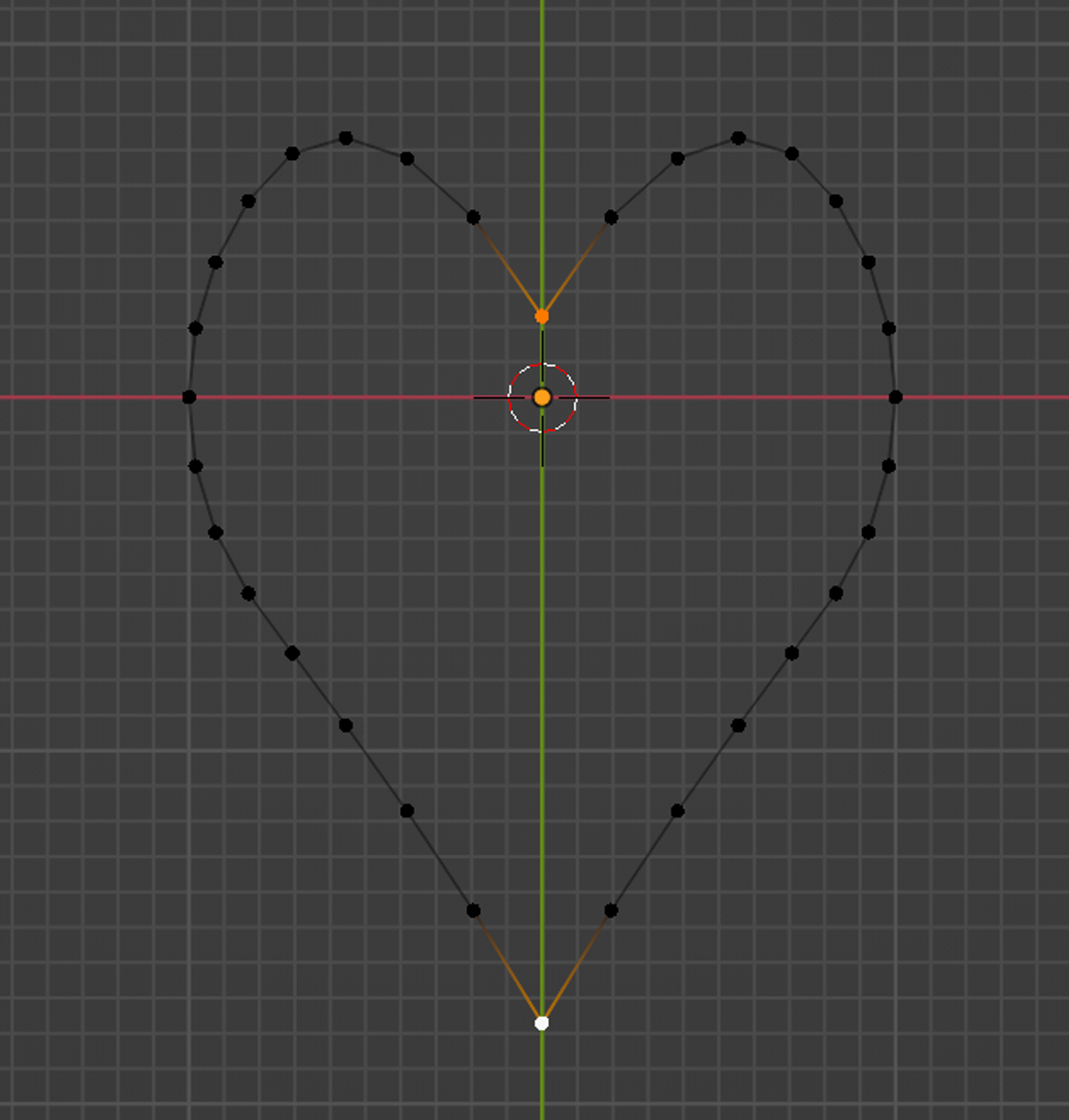
このように簡単にハートを作ることができます。
それでは、プロポーショナル編集の詳しい使い方を見ていきましょう。
プロポーショナル編集をオンにする

プロポーショナル編集は3Dビューポートのヘッダーのアイコンを押すか、ショートカット”O”でON/OFFができます。
| O | プロポーショナル編集ON/OFF |
減衰タイプ
プロポーショナル編集のアイコンの右側を押すと、減衰タイプの設定画面が出ます。減衰タイプには、以下の8種類から1つ選べます。

- スムーズ
- 球状
- ルート
- 逆二乗式
- シャープ
- リニア
- 一定
- ランダム
影響範囲
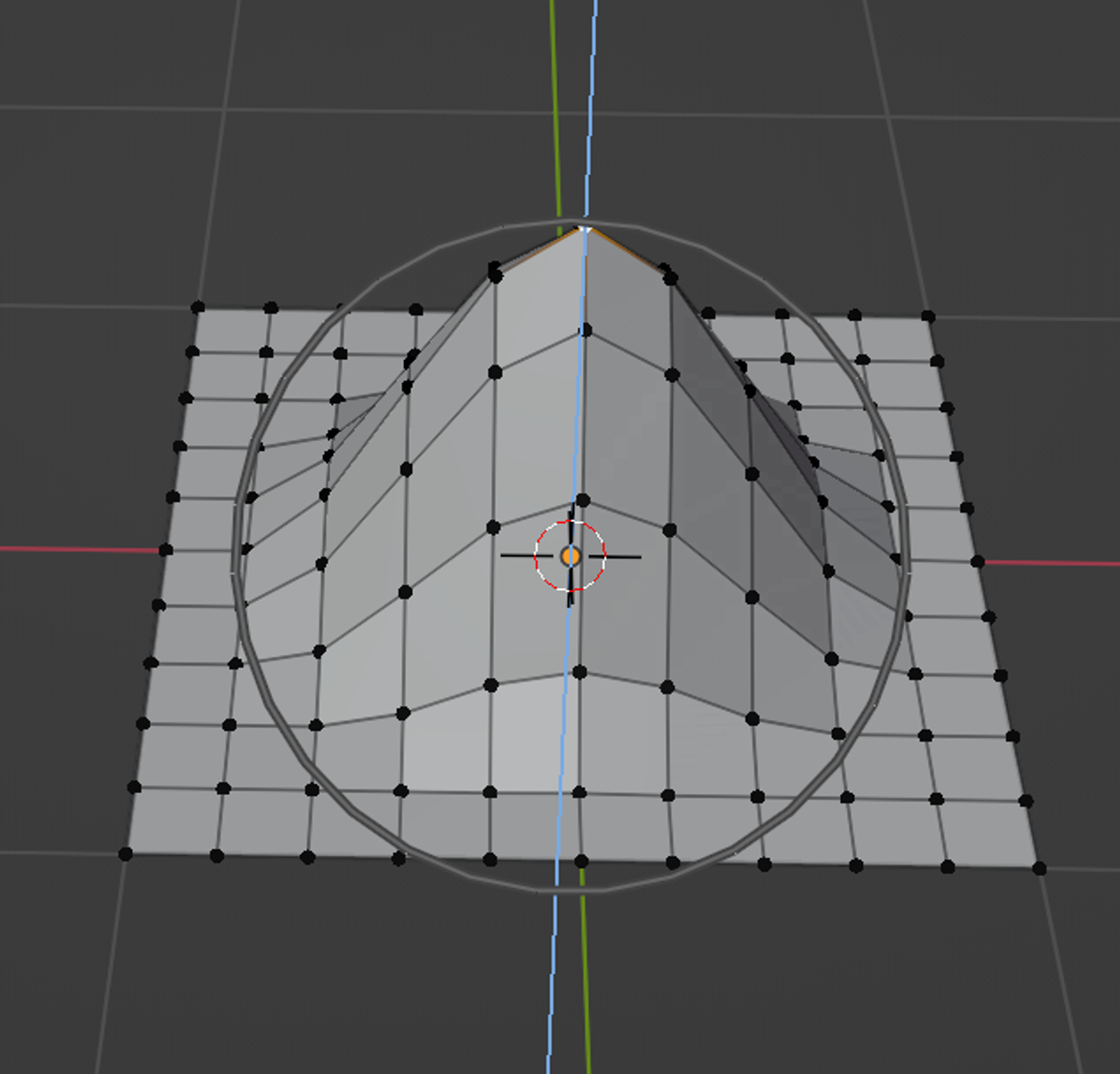
プロポーショナル編集をONにしてトランスフォームした際に表示されるサークルがプロポーショナル編集の影響範囲です。
影響範囲はマウスホイールを動かすことで大きさを調整できます。