3-5 カーブの活用
今回は、Blenderのカーブの活用方法について学習していきましょう。
目次
ベジエとNURBSカーブ
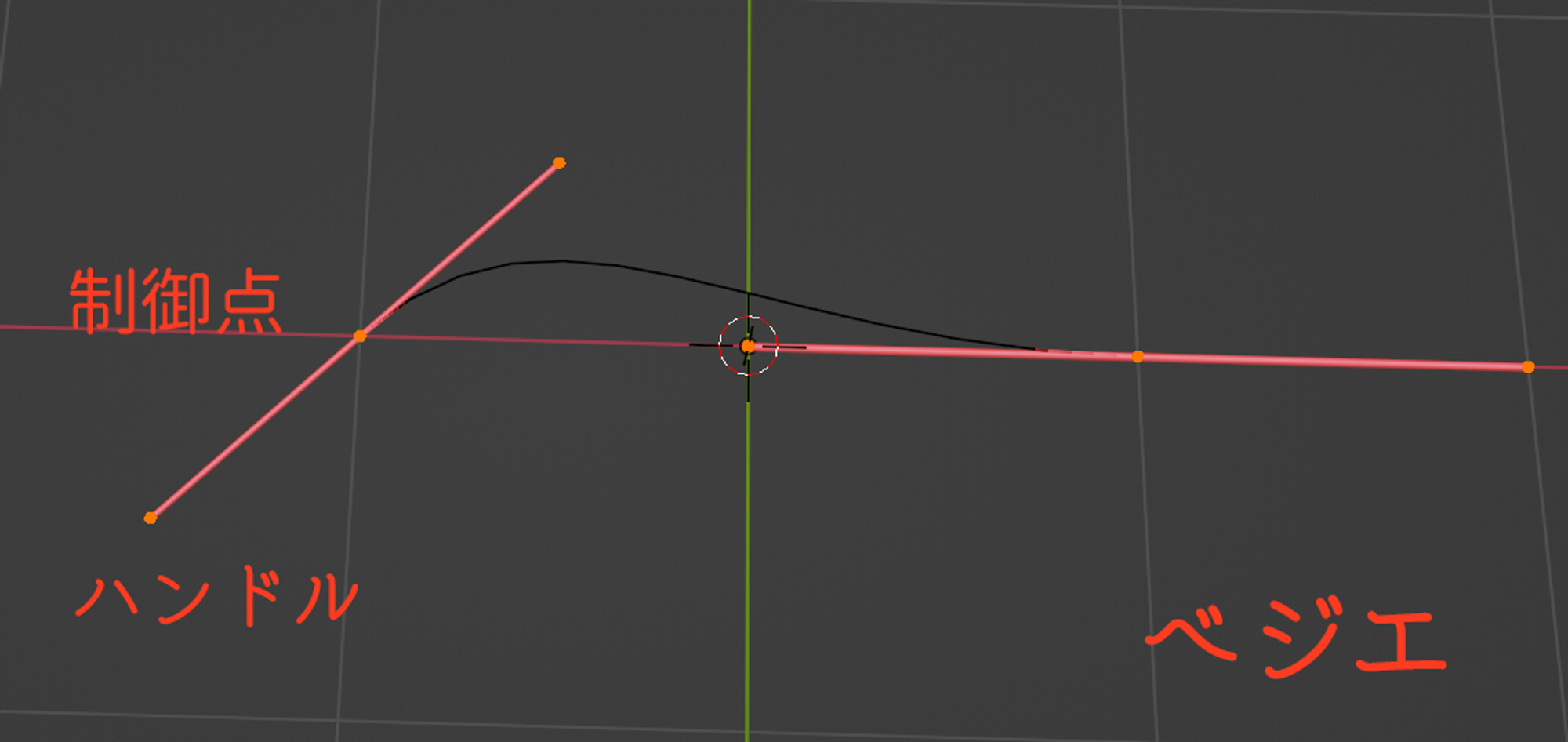
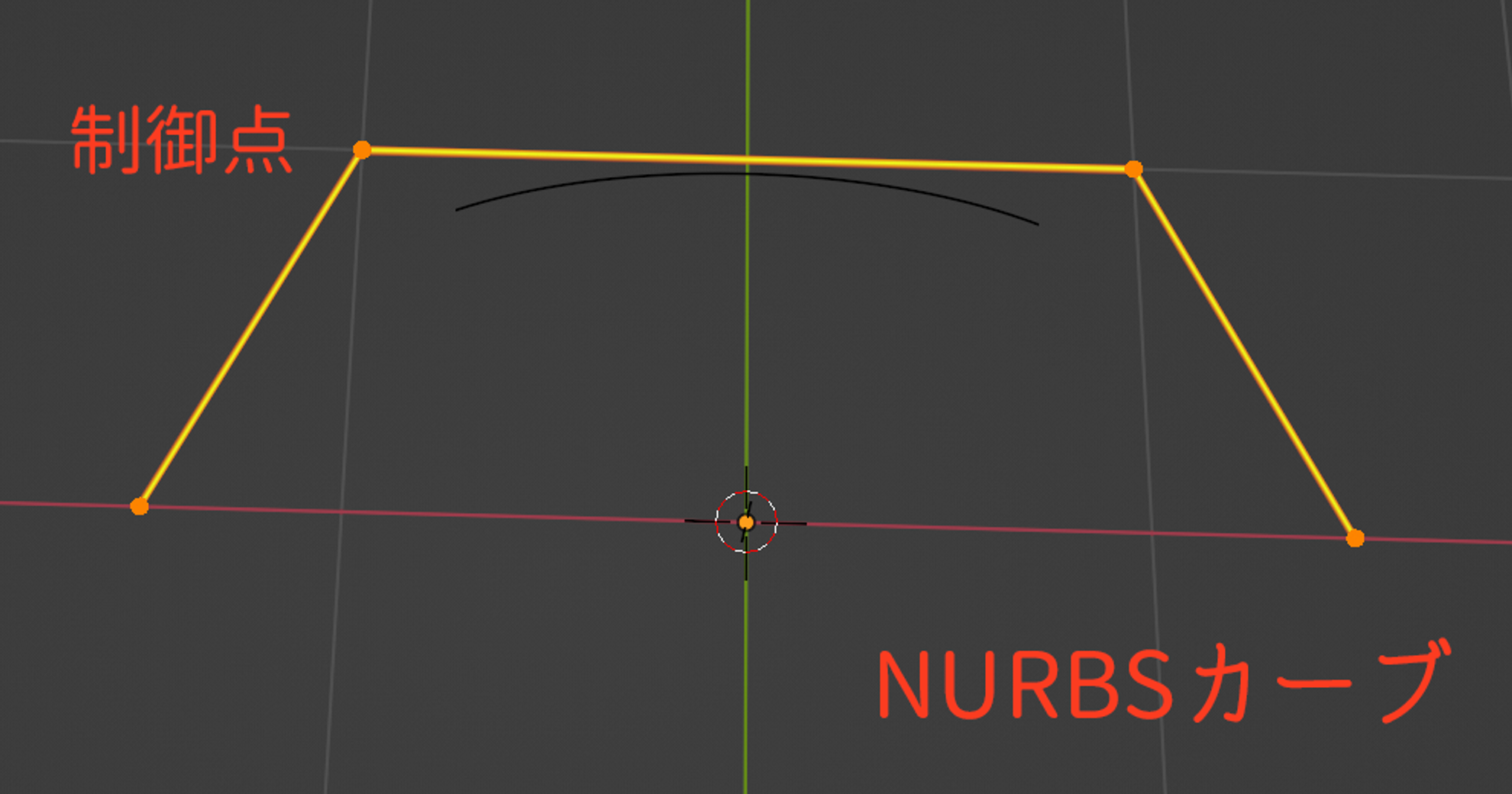
| G/S/R | カーブのトランスフォーム |
| Control+T | カーブを捻る |
| E | 制御点押し出し |
カーブオブジェクトのトランスフォームは”G/S/R”で行います。
カーブの形状は編集モードでカーブの制御点を動かすことで編集できますが、カーブオブジェクトの種類によって操作が異なります。
カーブオブジェクトには、ベジエとNURBSカーブという種類があります。
ベジエは制御点とハンドルの両方を動かすことで編集できるのに対して、
NURBSカーブには制御点しかありません。
ベジエの方が鋭いカーブを表現しやすく、NURBSカーブの方が滑らかなカーブを表現しやすいという違いもあります。
カーブの制御点を増やしたい場合は編集モードで”右クリック”から細分化を行うか、カーブの端の制御点から”E”で新しい制御点を押し出して作ると良いでしょう。
また、編集モードで制御点を選択して”Control+T”を行うと、カーブを捻ることができます。
カーブのメッシュ化
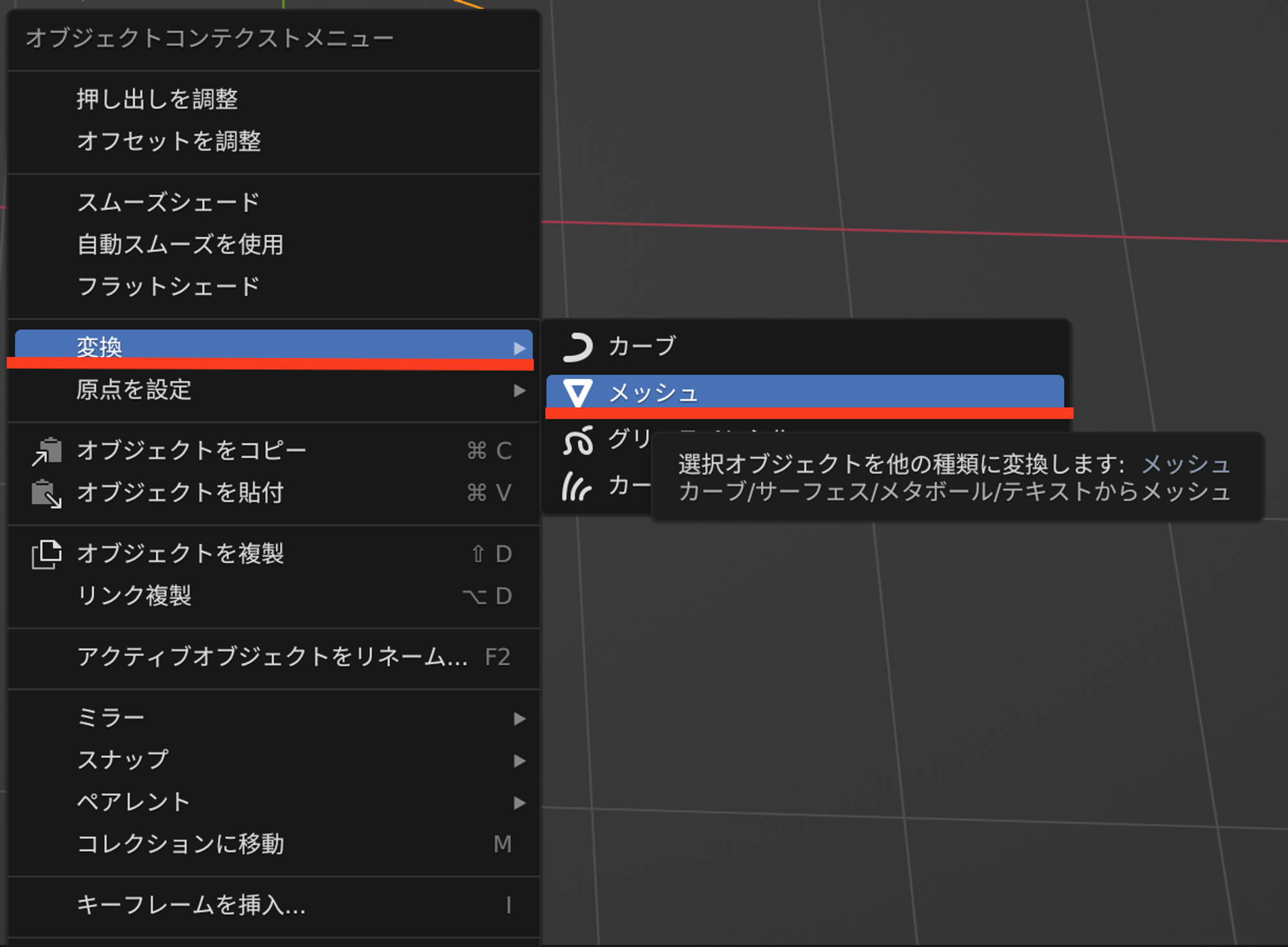
オブジェクトモードでカーブを選択し、
”右クリック”で変換→メッシュ
を選択するとカーブをメッシュに変換することができます。
反対に、オブジェクトモードでメッシュを選択し、
”右クリック”で変換→カーブ
を選択するとメッシュをカーブに変換することができ、メッシュの頂点だった場所がカーブの制御点になります。
カーブのプロパティ
オブジェクトデータプロパティから、カーブのプロパティを設定できます。
カーブのプロパティでよく使用するのは以下の2項目です。
- シェイプ
- ジオメトリ
シェイプ
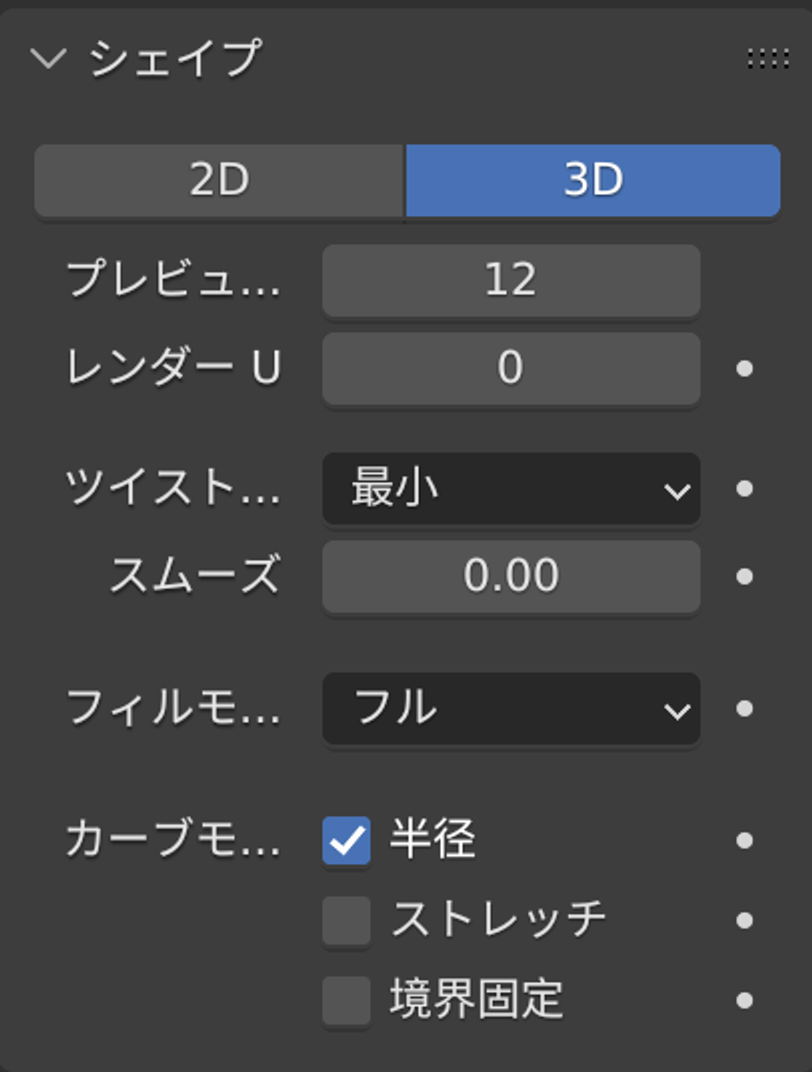
“2D”を選択すると、カーブが平面上に制限されます。
“プレビュー”の値を変更することでカーブの解像度を調整できますが、これはカーブをメッシュ化した際の頂点数に影響します。
ジオメトリ
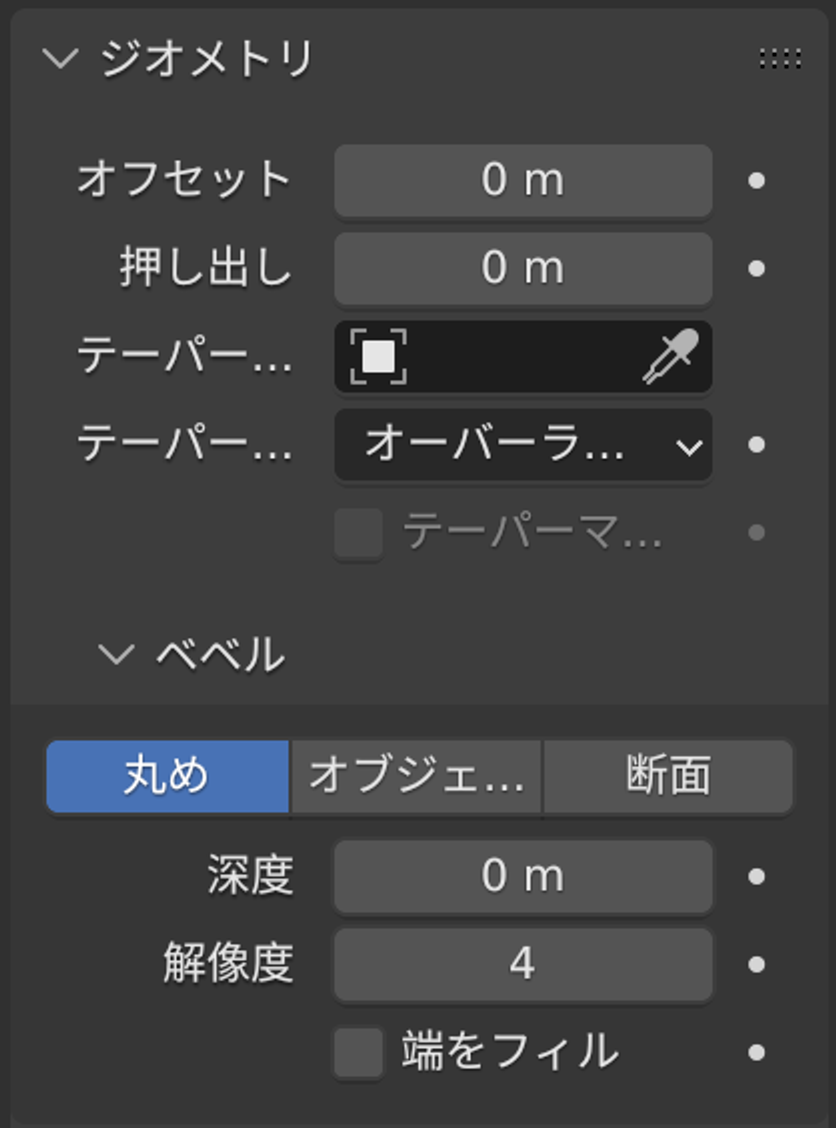
“押し出し”の値を変更することで、カーブをZ軸方向に押し出すことができます。
ベベル
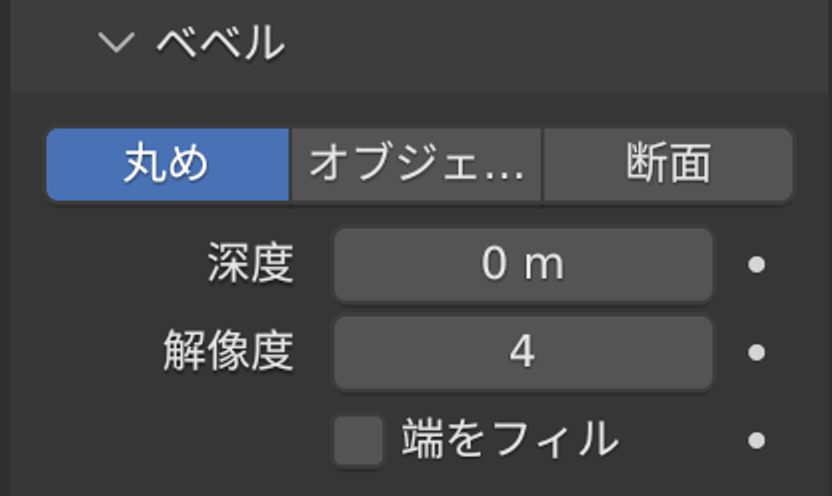
“丸め”の”深度”の値を変更することで、カーブが筒状に押し出されます。
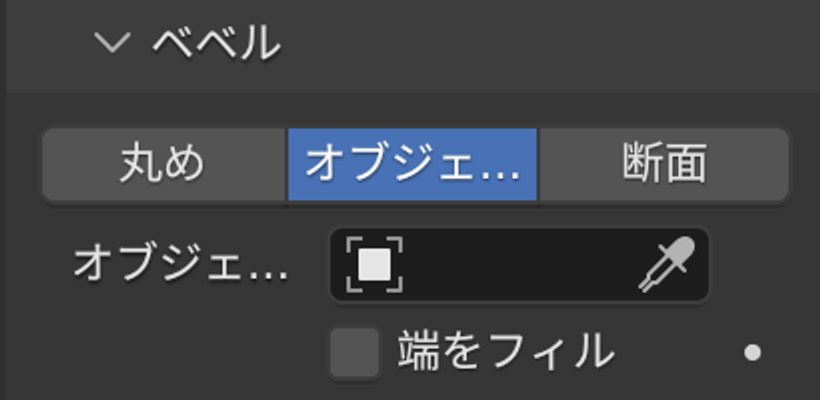
“オブジェクト”の”オブジェクト”にカーブオブジェクトを割り当てることで、断面がそのカーブオブジェクトの形状になるように押し出されます。
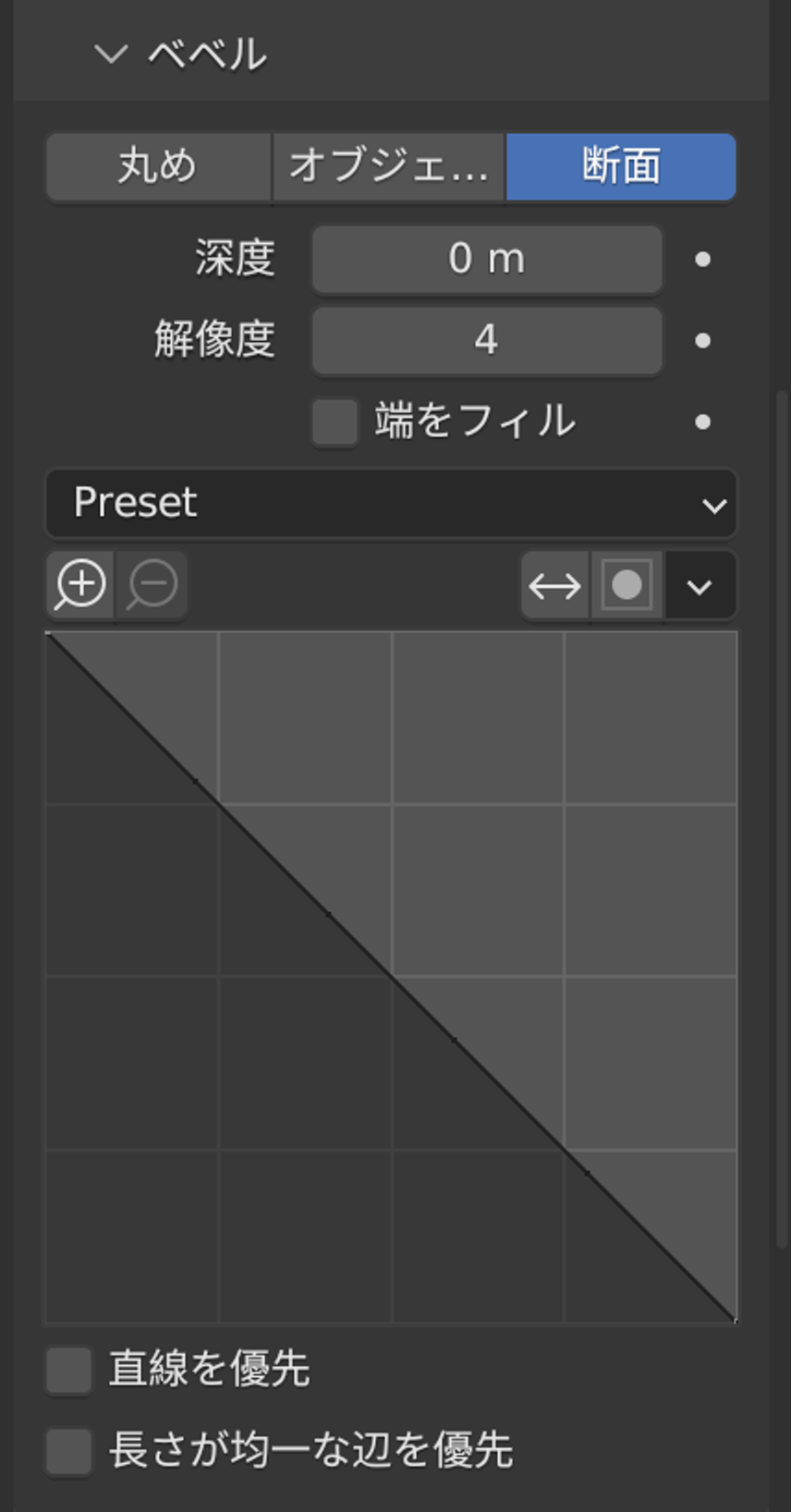
“断面”では、カーブウィジェットを使用して断面の形を作ることができます。”深度”の値を変更することで、指定した断面でカーブが押し出されます。
ベベルの各項目で、“端をフィル”にチェックをつけると端を閉じることができます。
“丸め”、”断面”の”解像度”の値はカーブをメッシュ化した際の頂点数に影響します。