3-6 ナイフツールと細分化
今回はナイフツールと細分化について学習していきましょう。
目次
ナイフツール
| K | ナイフツールON |
| Enter/Space | ナイフ確定 |
| Shift(ホールド) | 辺の中点にスナップ |
| Control(ホールド) | スナップなし |
| A | 角度制限 |
| Esc | ナイフツールOFF |
ナイフツールでは、メッシュに切り込みを入れて新しく頂点を作ることができます。トポロジー(ポリゴンの流れ)を整えたり、手動でNゴンを修正する際に使用します。
編集モードでショートカット”K”を押すとナイフツールに切り替わるので、切り込みを入れたい場所を選択して”Enter”または”Space”で操作を確定します。
“Shift”をホールドすることで辺の中点にスナップします。
“Control”をホールドするとスナップしなくなります。
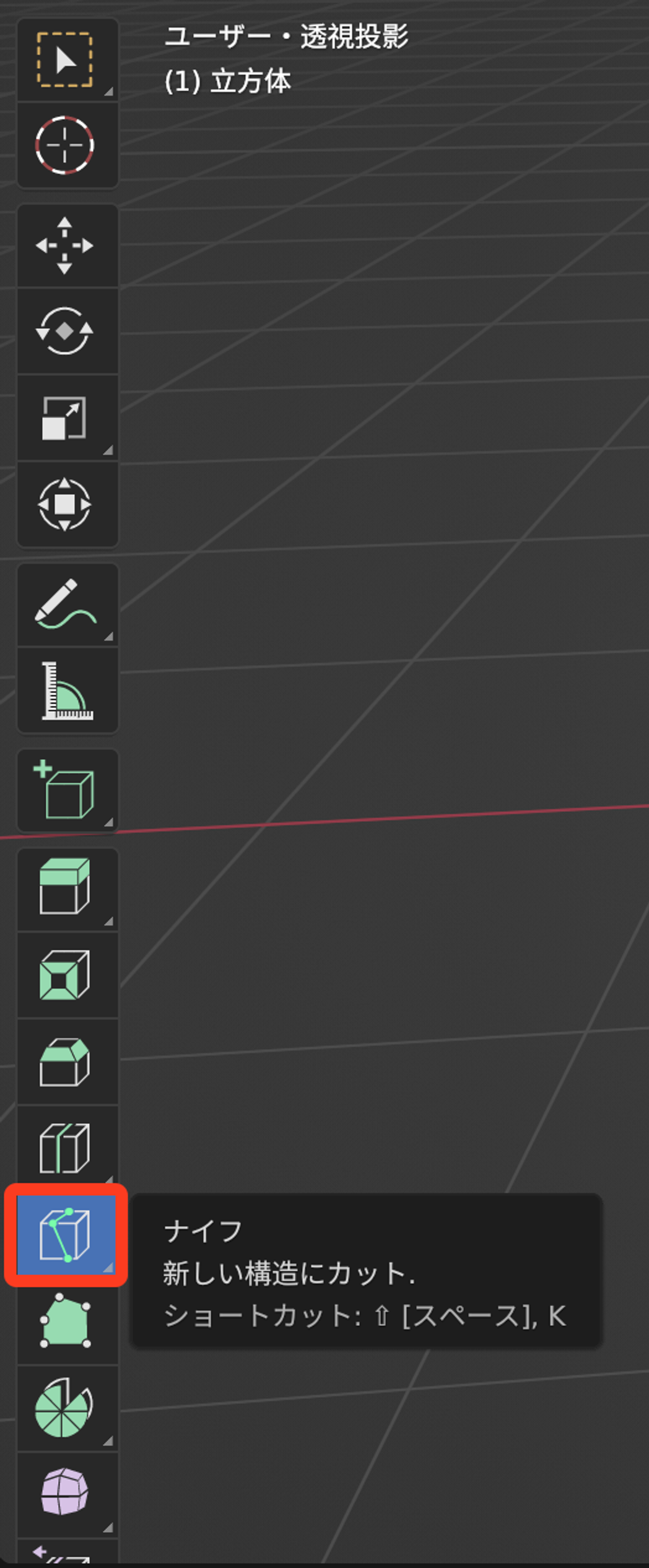
また、”A”を押すと(デフォルトでは)30度にスナップします。この角度を変更するには、ツールバーからナイフツールを選択して、
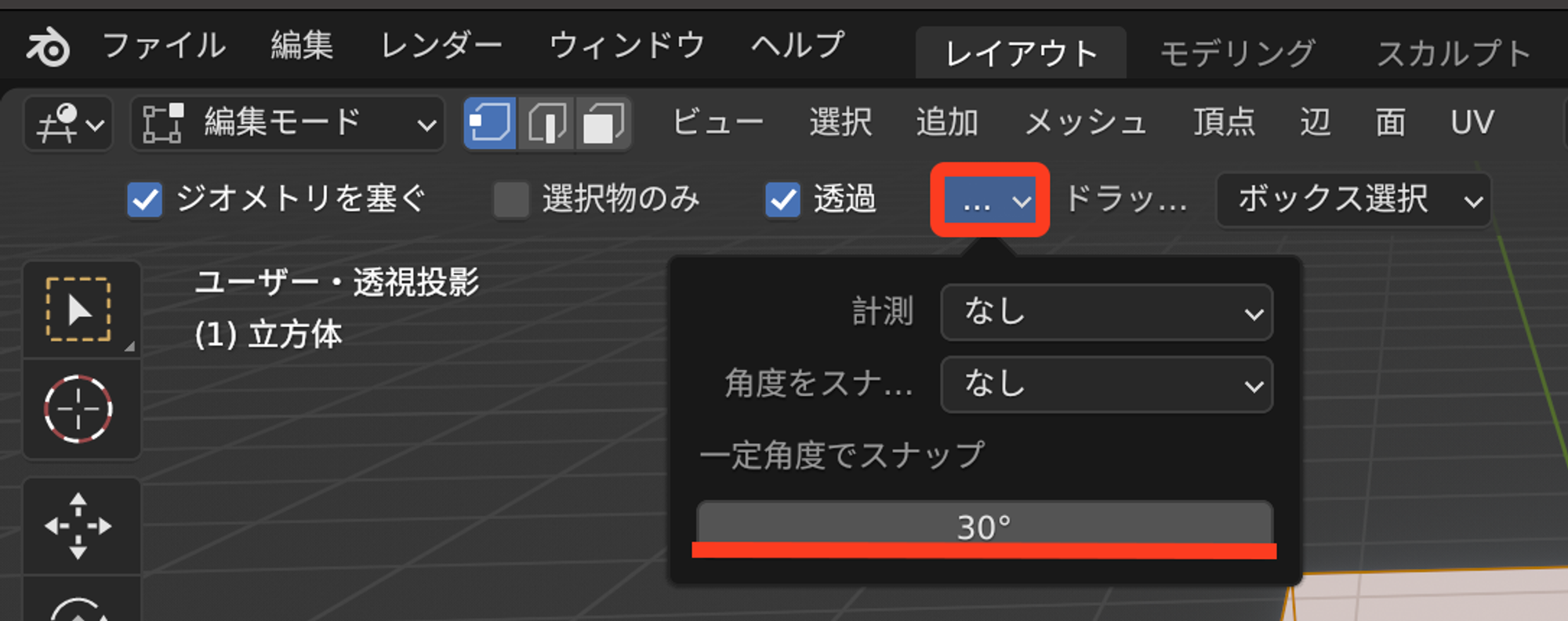
ここから、”一定角度でスナップ”の数値を変更します。
“Esc”でナイフを終了させることができます。
細分化
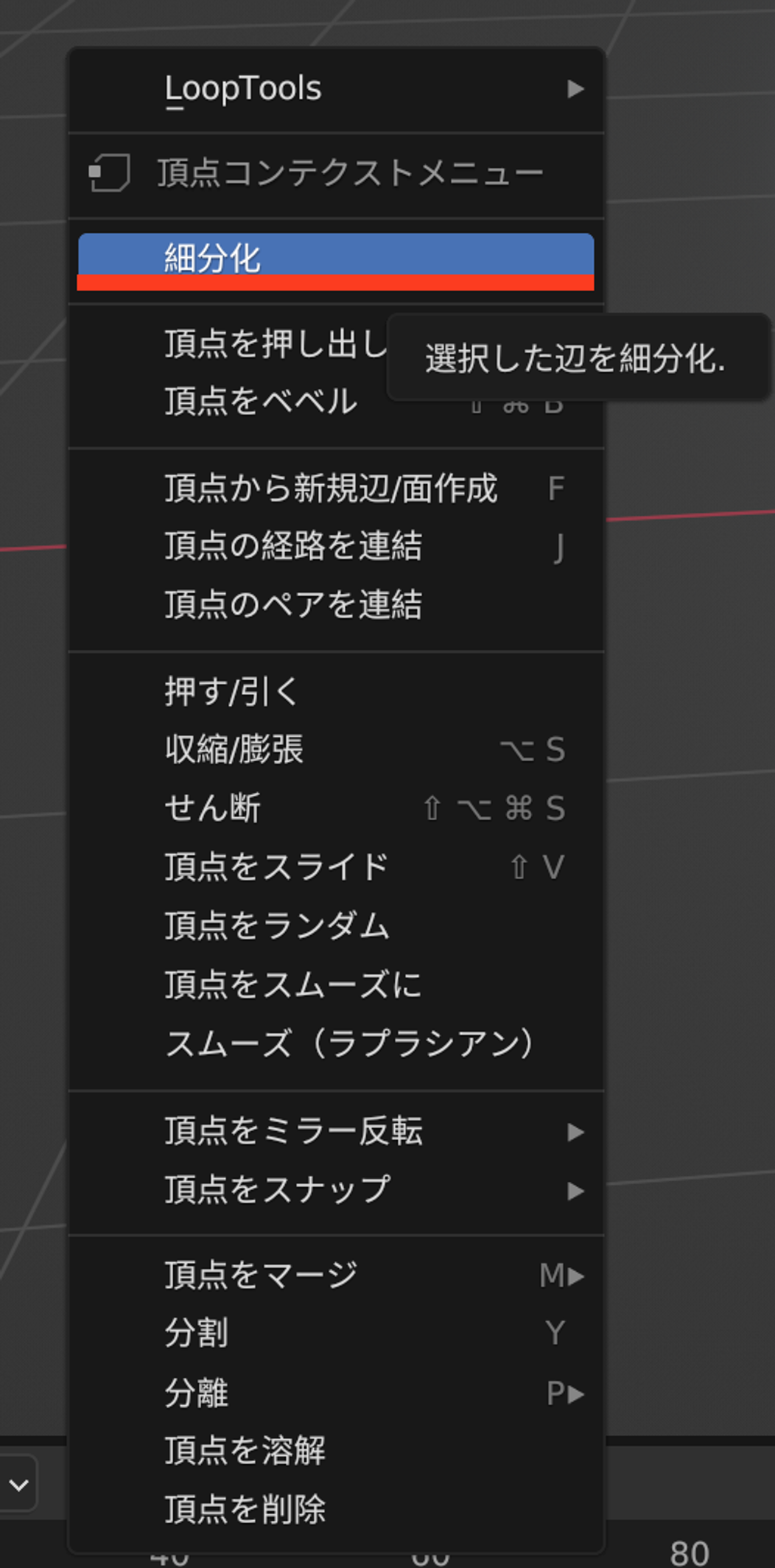
細分化をすると、選択した辺または面を半分以上に分割し、新しい頂点が生成されます。
編集モードで辺または面を選択して、右クリックで細分化を選択します。
プロパティから詳細な設定ができますが、主要な項目のみ紹介したいと思います。
分割数
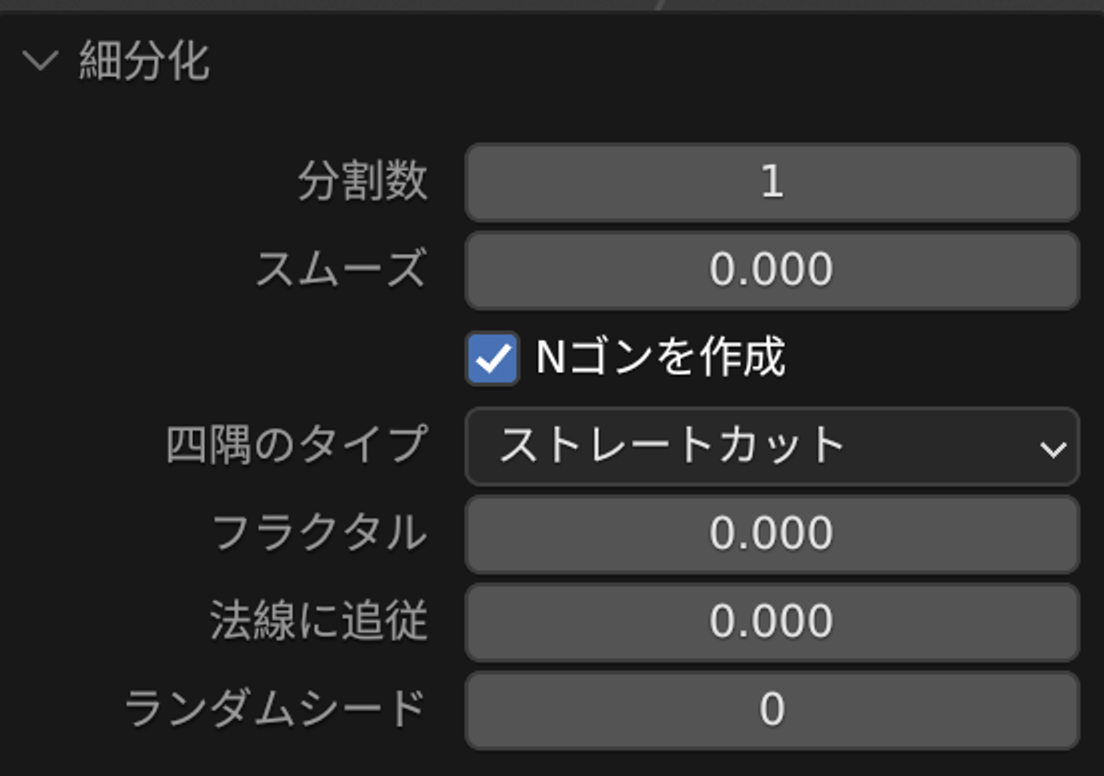
“分割数”では、ポリゴンを何分割にするかの値を設定できます。
スムーズ
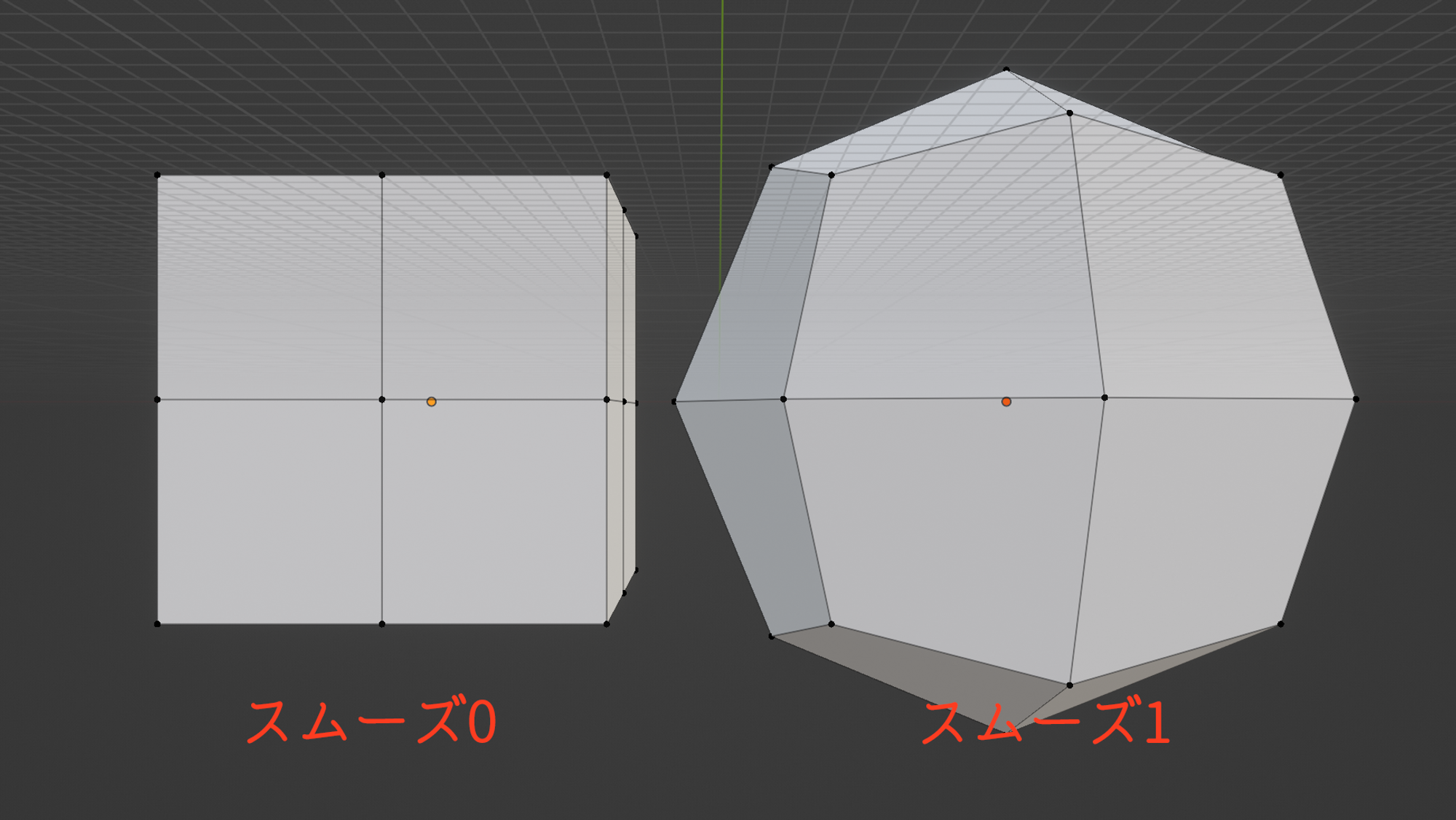
“スムーズ”では、分割したポリゴンを曲面になるように曲げることができます。これは、サブディビジョンサーフェスモディファイアがメッシュを変形するのと似ています。
フラクタル
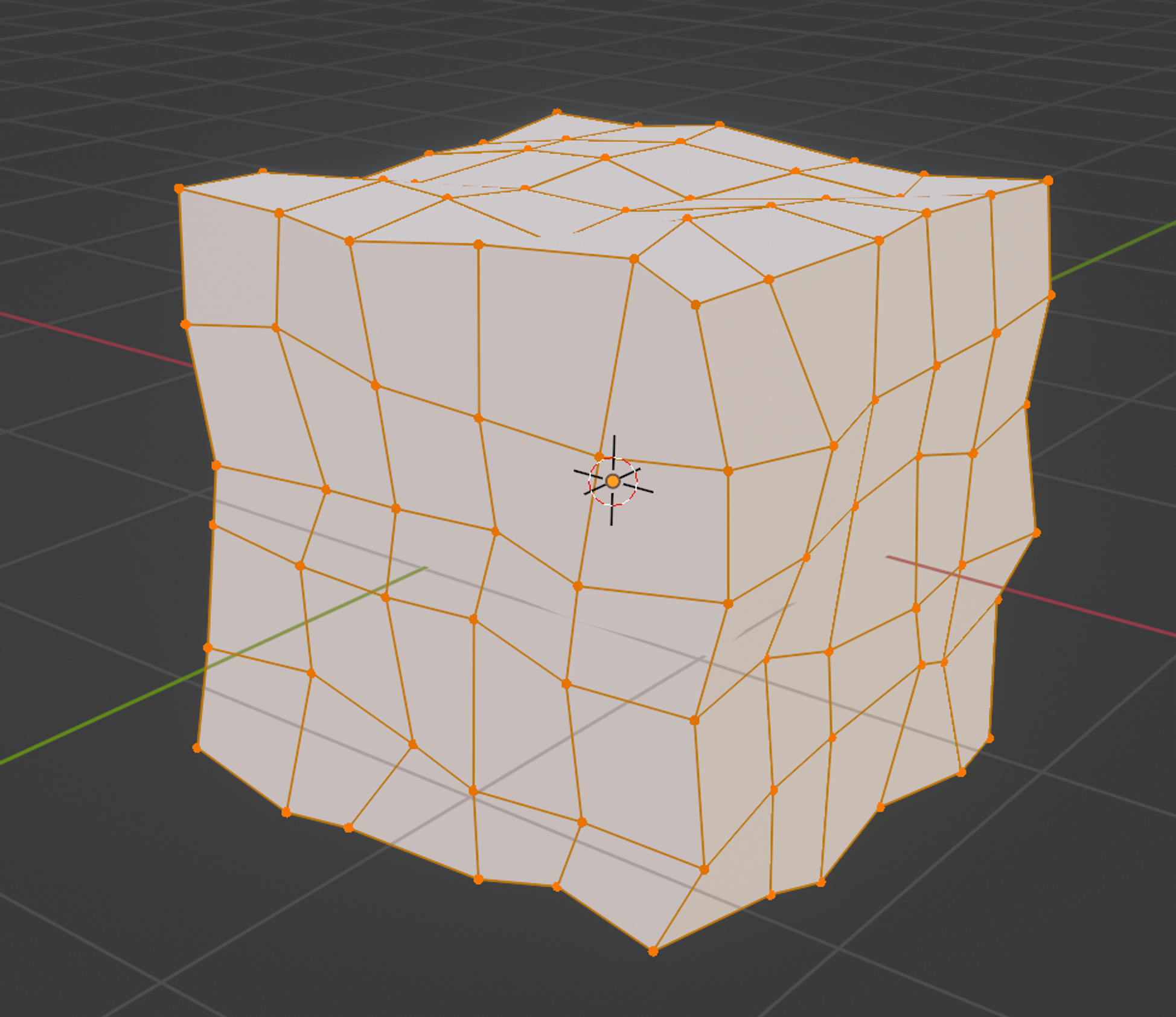
“フラクタル”では、細分化してできた頂点をランダムな方向にずらすことができます。