1-3 メッシュのアクセサリー化
今回はRoblox Studioでメッシュをアクセサリー化する手順について学習していきましょう。
目次
Accessory Fitting Toolの使い方アクセサリー化したいメッシュオブジェクトを割り当てるアクセサリーの種類を設定するアクセサリーの位置を調整するアクササリーオブジェクトについてアクセサリーを装備する方法
Accessory Fitting Toolの使い方

Roblox Studioでメッシュをアクセサリー化するためには、アバタータブにある”Accessory Fitting Tool”を使用します。
メッシュをアクセサリー化するために“Accessory Fitting Tool”で行う作業は以下の3つです。
- アクセサリー化したいメッシュオブジェクトを割り当てる
- アクセサリーの種類を設定する
- アクセサリーの位置を調整する
それぞれの作業について順番に見ていきましょう。
アクセサリー化したいメッシュオブジェクトを割り当てる
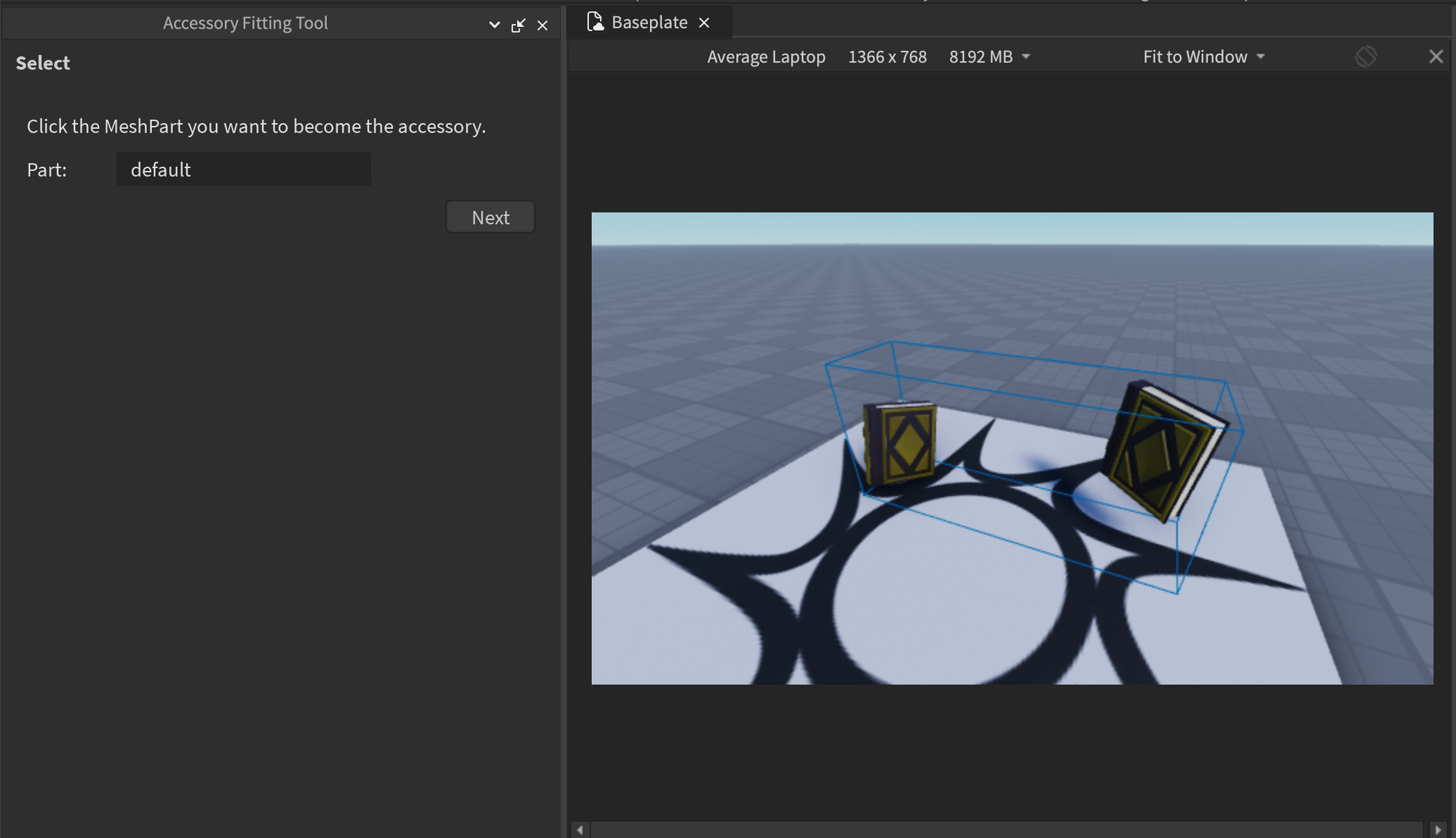
“Accessory Fitting Tool”を開いたら、3Dビューポート上にあるアクセサリー化したいメッシュオブジェクトを選択します。
“Accessory Fitting Tool”の”Part”の欄にアクセサリー化したいメッシュオブジェクトを割り当てることができたら、”Next”を選択しましょう。
アクセサリー化したいメッシュは”Import 3D”を用いて、事前にRoblox Studioにインポートしておきましょう。
Blenderからのエクスポート設定、Roblox Studioでの”3D Importer”の使い方については下記レクチャーを参照してください。
※別途「DEVLOX Academy 3Dモデリング〜Prop編〜」のご購入が必要となります。
アクセサリーの種類を設定する
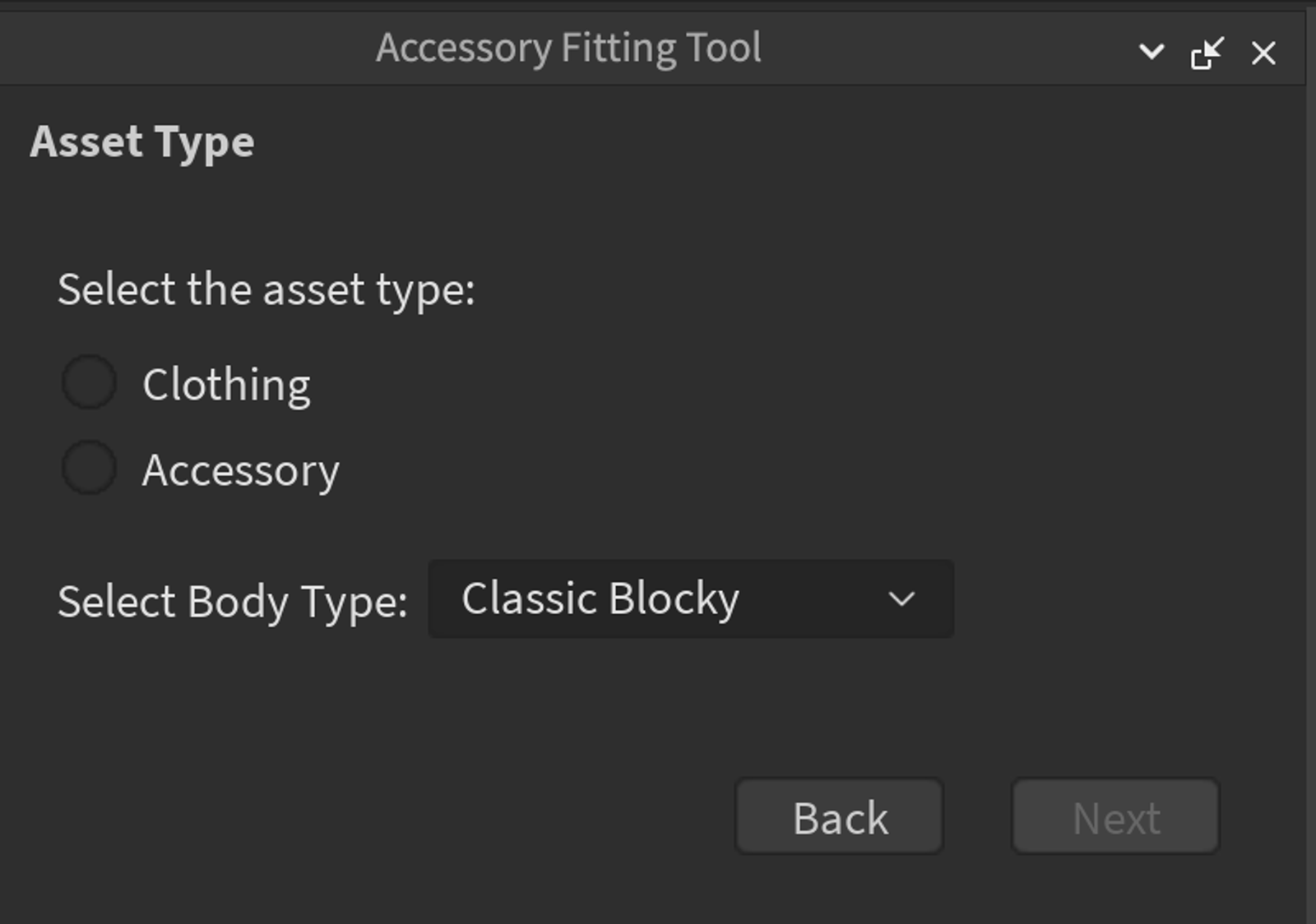
次の画面では、アクセサリーの種類を設定します。
“Select the asset type”は、アクセサリーなら”Accessory”を選択しましょう。
“Clothing”と”Accessory”のいずれかを選択すると、タイプを選択できるので、ご自身の作られるアクセサリーの種類によって選択してください。
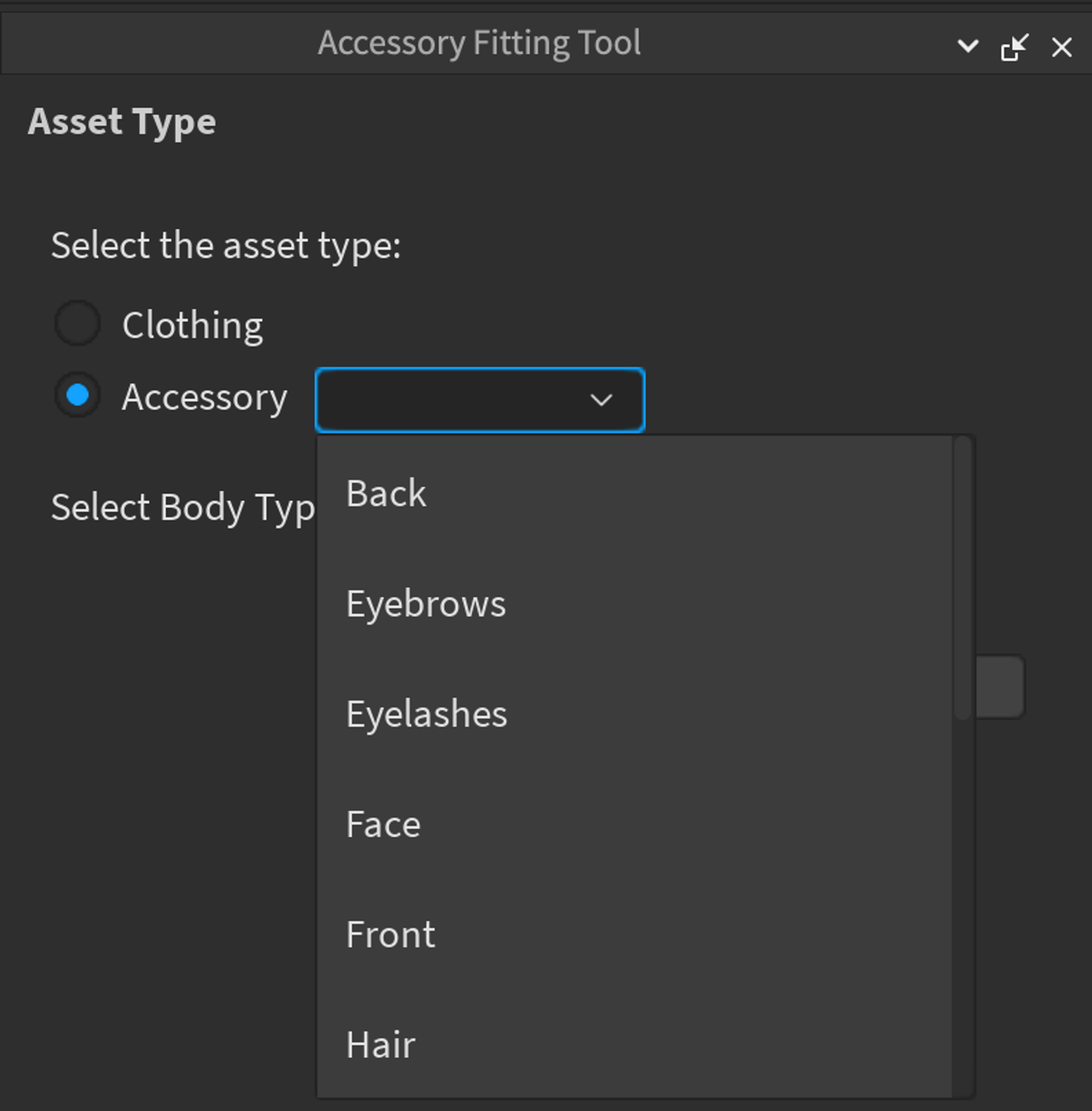
例は背中につけるアクセサリーなので、
“Accessory”、”Back”
を選択しました。
“Select Body Type”では、アクセサリーの最大サイズの基準となるアバターの種類を設定できますが、基本は”Classic Blocky”のままで問題ありません。
ここまで設定できたら、”Next”を選択します。
アクセサリーの位置を調整する
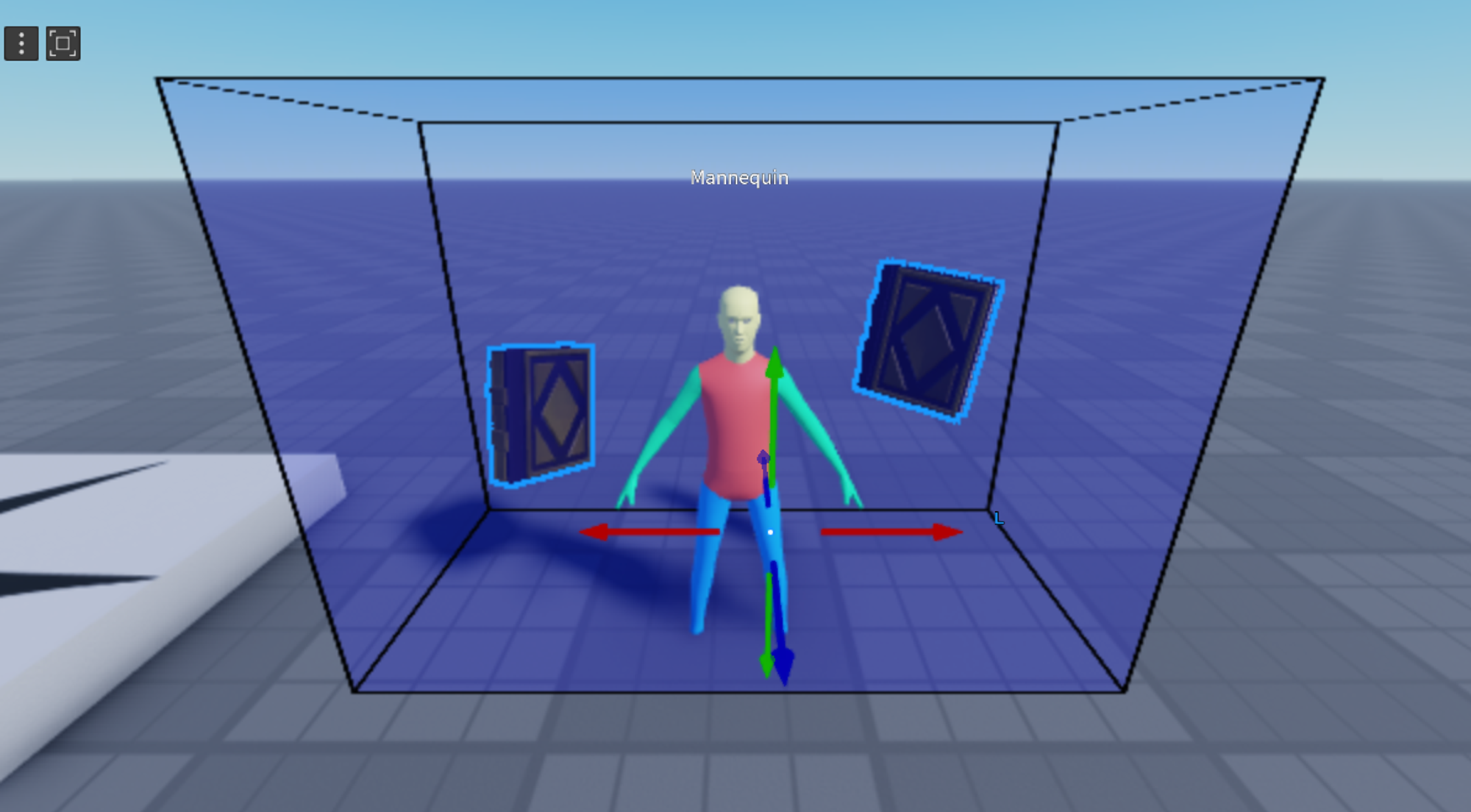
ここまでできたら、”Move”ツールを選択し、”Alt”を押しながらアクセサリーのメッシュを選択し、位置を調整します。
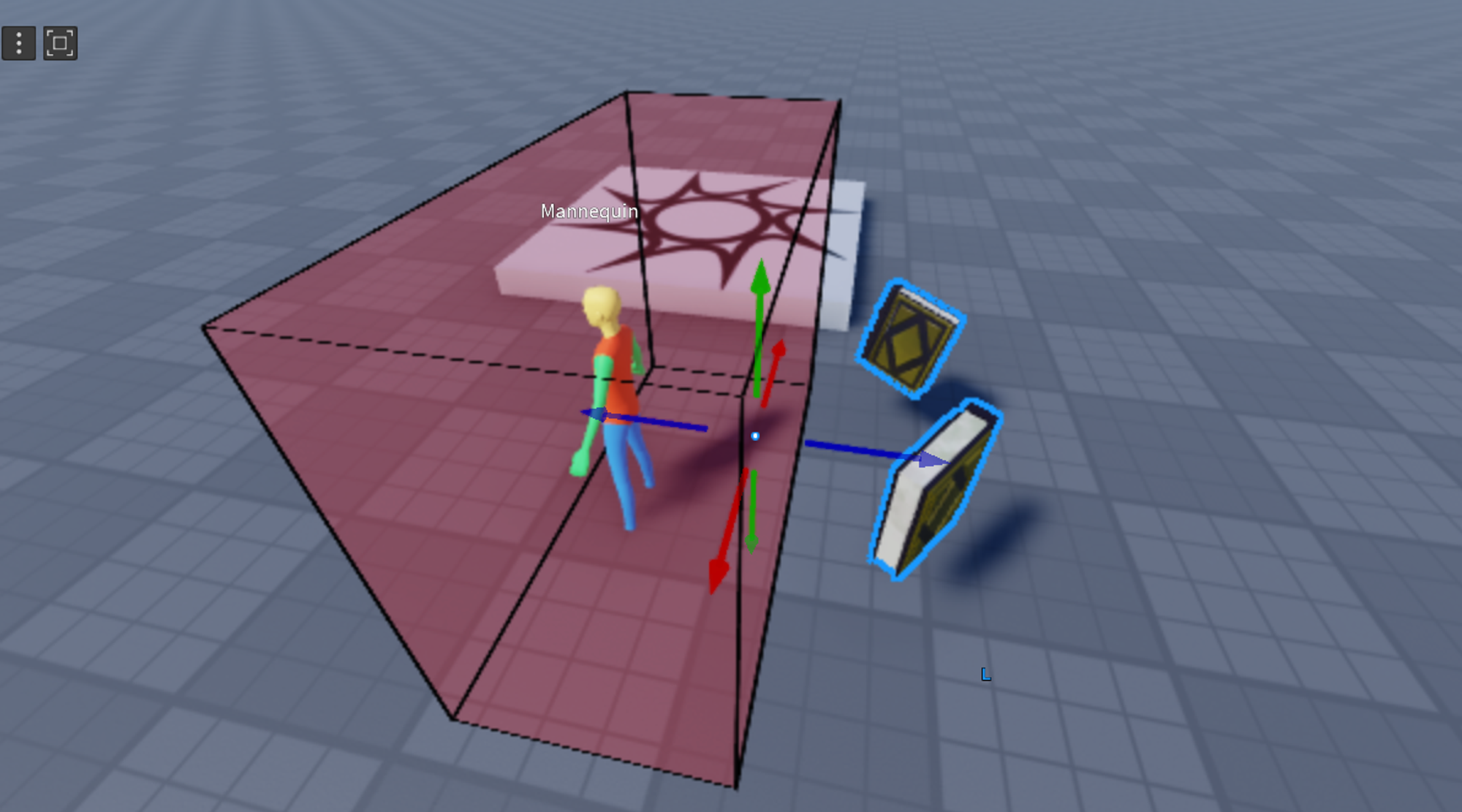
マネキンの周りに表示されている直方体の空間が、アクセサリーの最大サイズを表しており、
- この空間の中にアクセサリーのメッシュが収まっていれば青色に、
- この空間の中にアクセサリーのメッシュが収まっていれば赤色
になります。赤色の状態でもアクセサリー化自体は可能ですが、UGCの要件を満たさないので、Marketplaceに出品できなくなります。
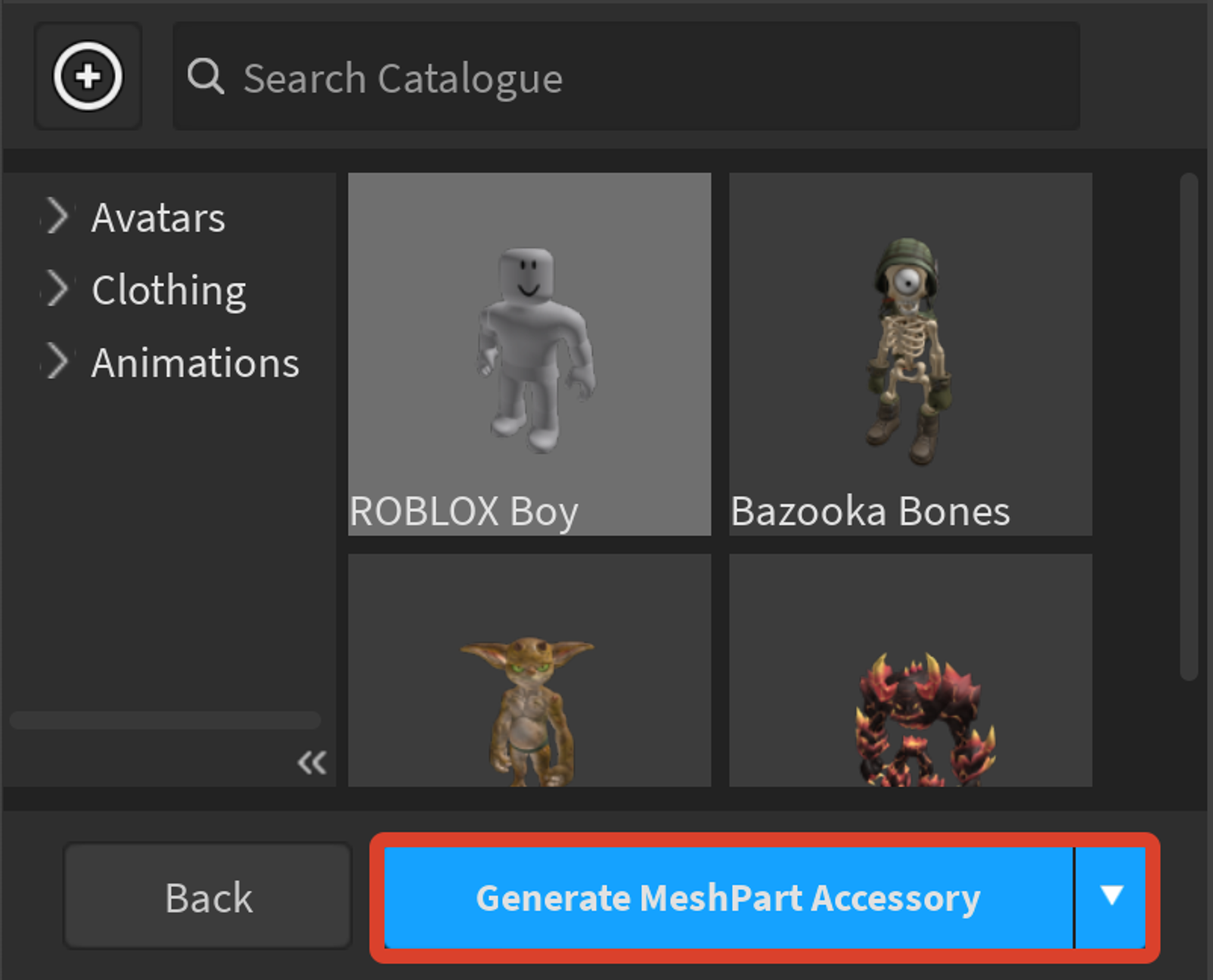
アクセサリーの位置が確定したら右横にある▼を押して「レガシーアクセサリを作成」を選択してください。
アクササリーオブジェクトについて
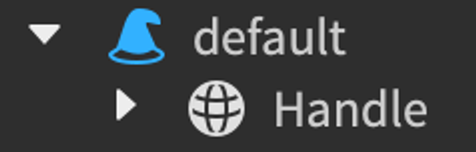
するとWorkspace内にこのようなオブジェクトが追加されているのがわかります。この青い帽子のマークのオブジェクトがアクセサリーです。
また、アクセサリーオブジェクトの子には”Handle”という名前のメッシュオブジェクトがあるのがわかります。
アクセサリーオブジェクトの名前は変更しても良いですが、”Handle”というメッシュオブジェクトの名前を変更すると、アクセサリーが機能しなくなるので注意してください。
アクセサリーを装備する方法

アクセサリーはRigに装備することができます。Rigを作成するにはAvatarタブの”Rig Builder”を開き、
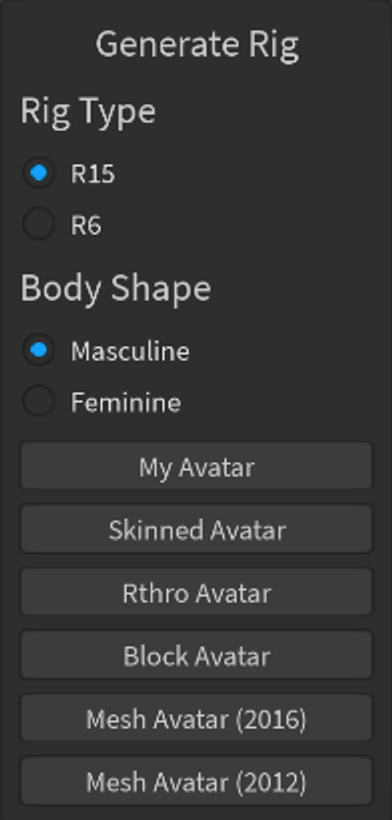
好きなアバタータイプを選択します。例ではBlock Avatarを選択しました。
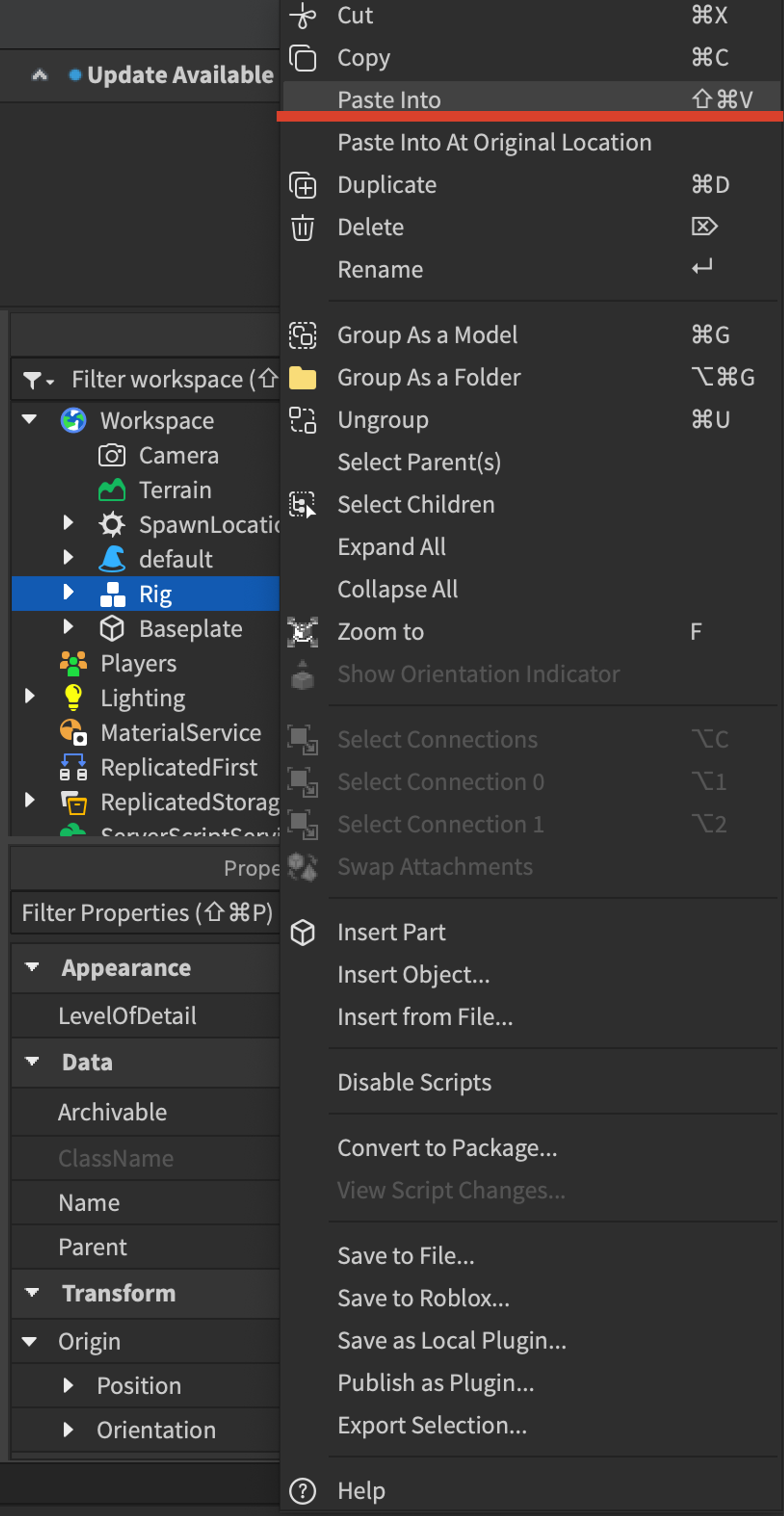
アウトライナー上でアクセサリーオブジェクトを選択し、”Control+C”でコピーしたら、Rigのオブジェクトを右クリックし、”Paste Into”を選択しましょう。

するとこのようにRigにアクセサリーを装備することができます。様々なRigに装備させて、不具合がないか確認するようにしましょう。