4-3-5 エクスポート
今回は、アバターモデルのエクスポートの方法について学習していきましょう。
目次
エクスポート前の準備
アバターモデルをRoblox向けにエクスポートするには、様々な準備を行う必要があります。ひとつずつ順番に見ていきましょう。
Headの一部オブジェクトを統合する
- アウトライナー上で”Control”を押しながら、以下のオブジェクトを選択します。このとき、必ずHead_Geoを最後に選択するようにしてください。これは、Head_Geoをアクティブオブジェクトにするためです。
- UpperTeeth_Geo
- LowerTeeth_Geo
- Tongue_Geo
- RightLash_Geo
- RightEye_Geo
- LeftLash_Geo
- LeftEye_Geo
- Head_Geo
- 3Dビューポート上で”Control+J”でオブジェクトを統合します。
余計なボーンを削除する
- アウトライナーからJointsを開き、Headの子のDynamic Head以外のボーンをShiftを押しながら複数選択します。
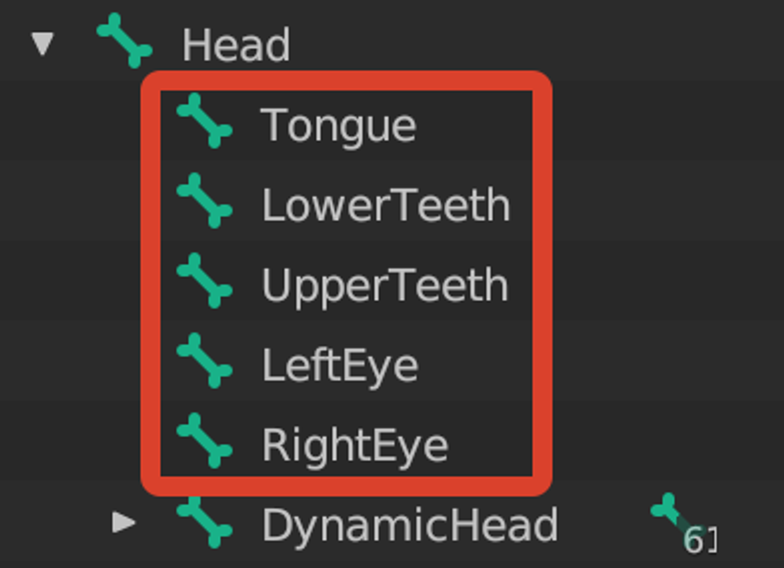
- 編集モードで”X”からボーンを削除します。
アタッチメントの位置の調節
テンプレートではあらかじめアタッチメントの位置が設定されていますが、メッシュを変形したことによって位置がずれてしまっている可能性があります。
アタッチメントの位置は、以下の手順で調整します。
- ボディーパーツのメッシュを変形した箇所のアタッチメントをアウトライナーから表示します。アタッチメントを表示するには、アウトライナーのディスプレイのマークをONにします。

- アタッチメントのメッシュがボディーパーツに半分覆い被さる程度に、位置を”G”で移動させます。
テクスチャの埋め込み
- 任意のボディーパーツのオブジェクトを選択し、シェーディングタブに移動します。

- プリンシプルBSDFノードのベースカラーソケットに繋がっているワイヤーを切断します。
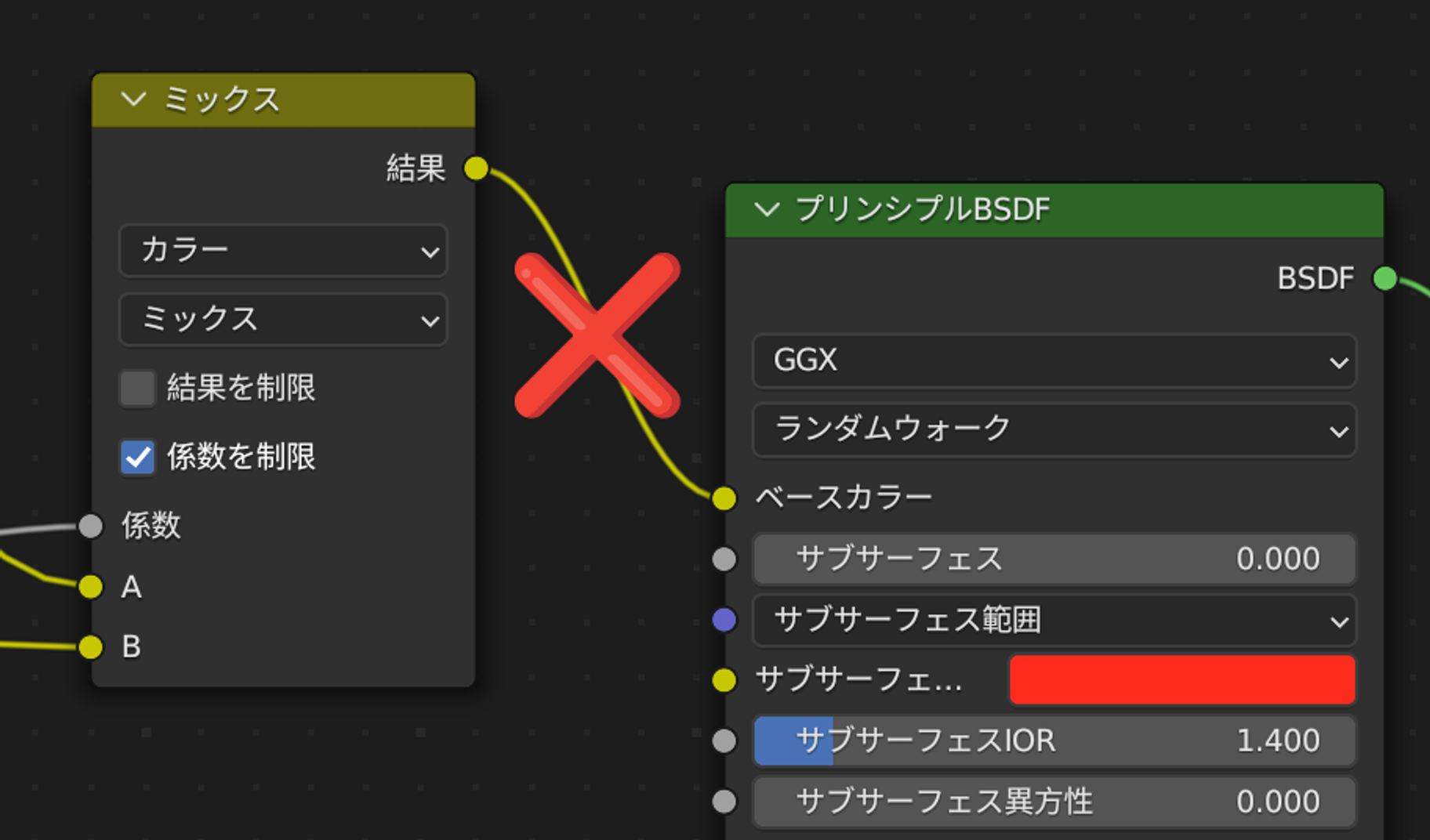
- ベースカラーの画像テクスチャノードのカラーソケットをプリンシプルBSDFノードのベースカラーソケットに繋ぎます。
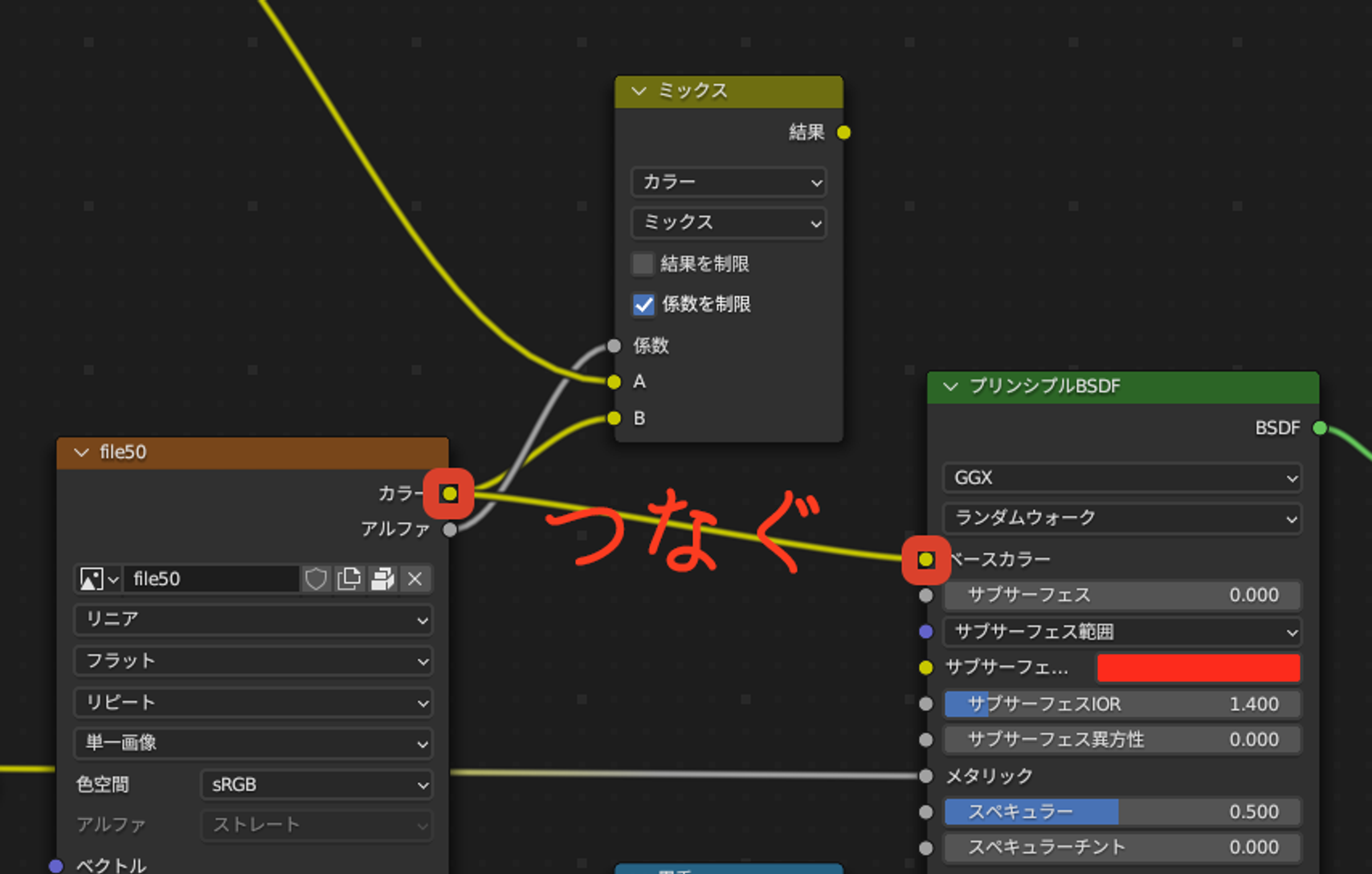
Blenderからのエクスポート設定
Blenderからのエクスポートする際は、以下のように設定してください。
- "パスモード”を”コピー”にし、右のアイコンを押します。
- カスタムプロパティにチェックをつけます。
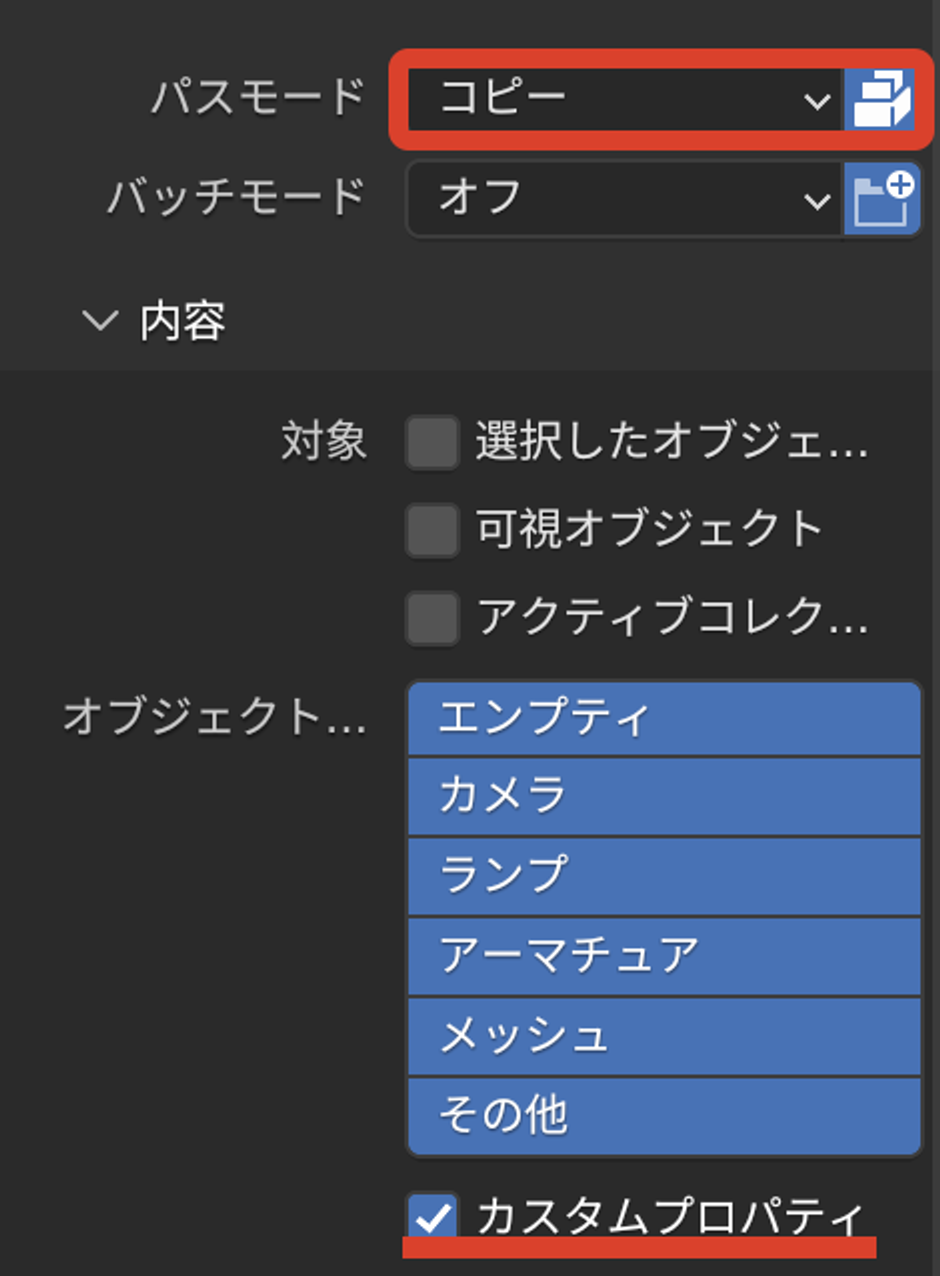
- アーマチュアの"リーフボーン追加"にチェックをつけます。
- "アニメーションをベイク"にチェックをつけ、"簡略化"の値を0にします。
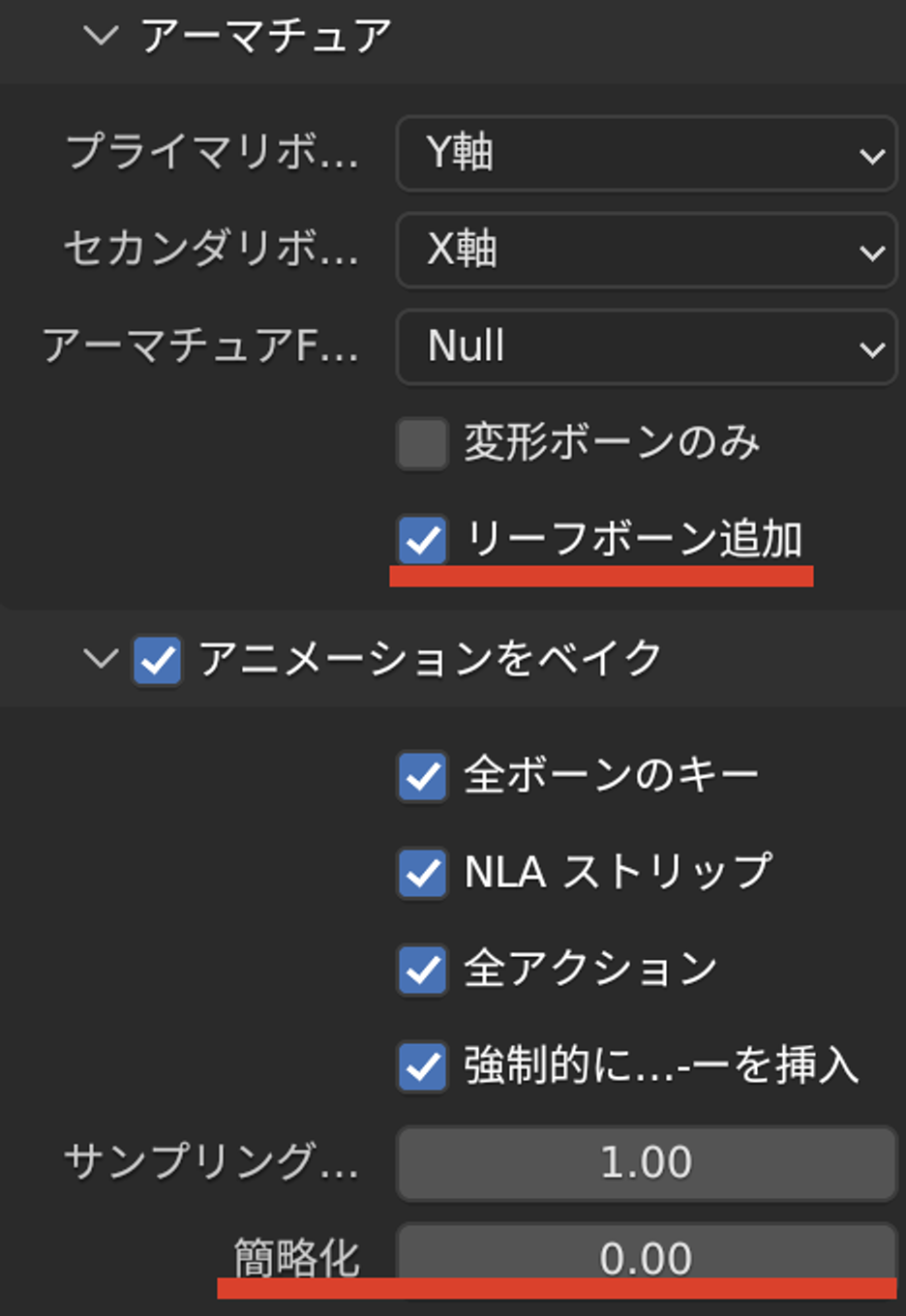
Robloxへのインポート
Robloxにインポートする際は、3D Importerを使用します。
3D Importerの詳しい使い方は下記レクチャを参照してください。