2-3-2 モデリング/スカルプト
今回は、Layered Clothingのモデリング/スカルプトについて学習していきましょう。
目次
ベースの作成
前回、ケージメッシュを複製して作成したメッシュを利用して、Tシャツのベースを作っていきましょう。

メッシュを選択して、編集モードに移り、余計な部分の頂点を選択し”X”で削除します。

透過表示を有効にしておくと、頂点を選択する際に裏側の頂点も選択できるのでおすすめです。
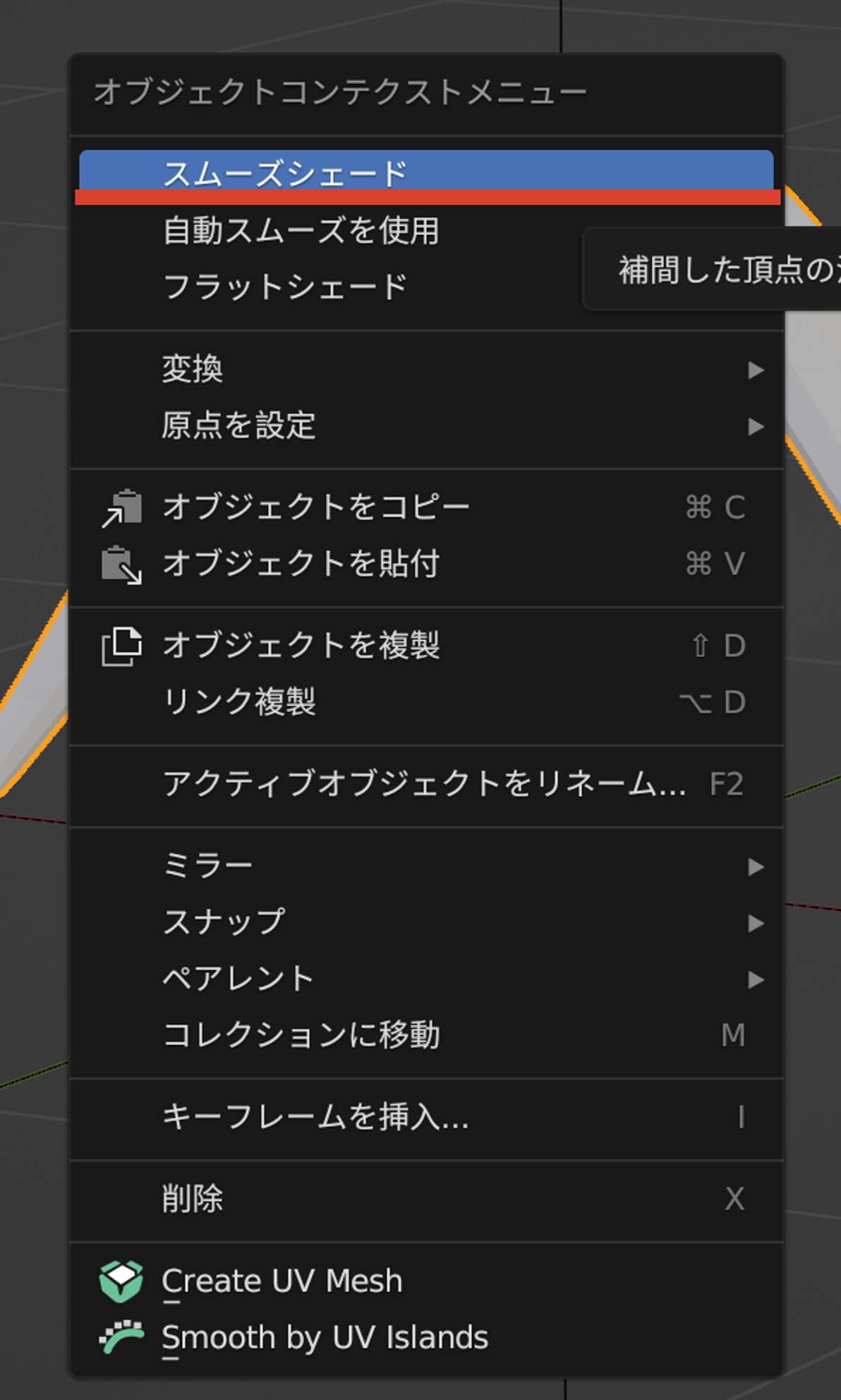
オブジェクトモードに戻り、メッシュを選択した状態で”右クリック”→”スムーズシェード”を選択します。
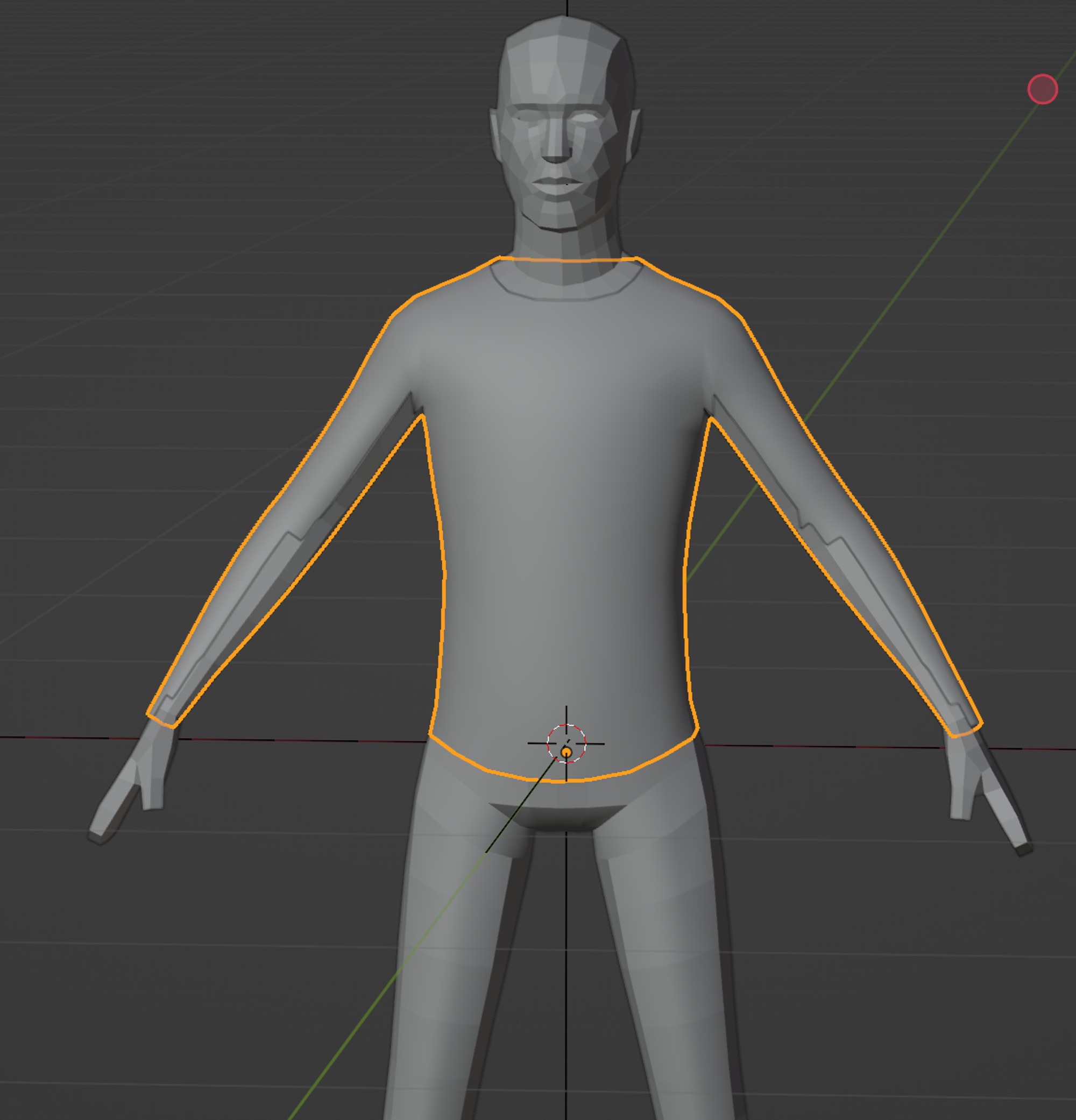
アウトライナーから、非表示にしていたアウターケージを再表示し、
Tシャツのメッシュがマネキンに合うように位置と大きさを調整しましょう。
この段階でははみ出しはあまり気にしなくても大丈夫です。
以上でベースの作成は完了です。
Tシャツ以外の服を作成する場合も、同様の手順でベースを作成してから作り込みを行うと、効率的にLayered Clothingを作成できます。
モデリング
今回例では、ラウンドヘムTシャツを作成するので、裾の部分の形をモデリングします。
モデリングの際には、プロポーショナル編集やループ選択”Alt”を使用して、既存のメッシュを”G”や”S”で調整しています。
オブジェクトのトランスフォームや、プロポーショナル編集については下記セクションを参照してください。

裾のモデリングが完成したところです。

また、裾や袖がピッタリしていたので修正しました。
シームをマーク
次にメッシュにシームをマークしていきましょう。
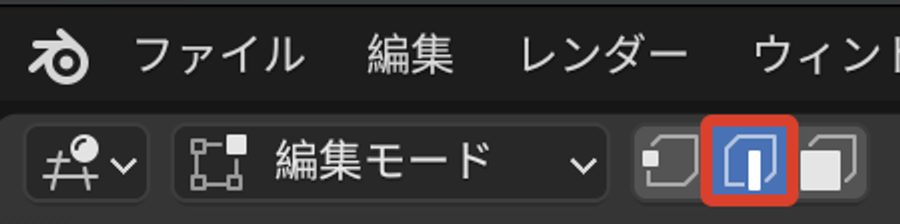
編集モードに移り、辺選択モードに切り替えます。
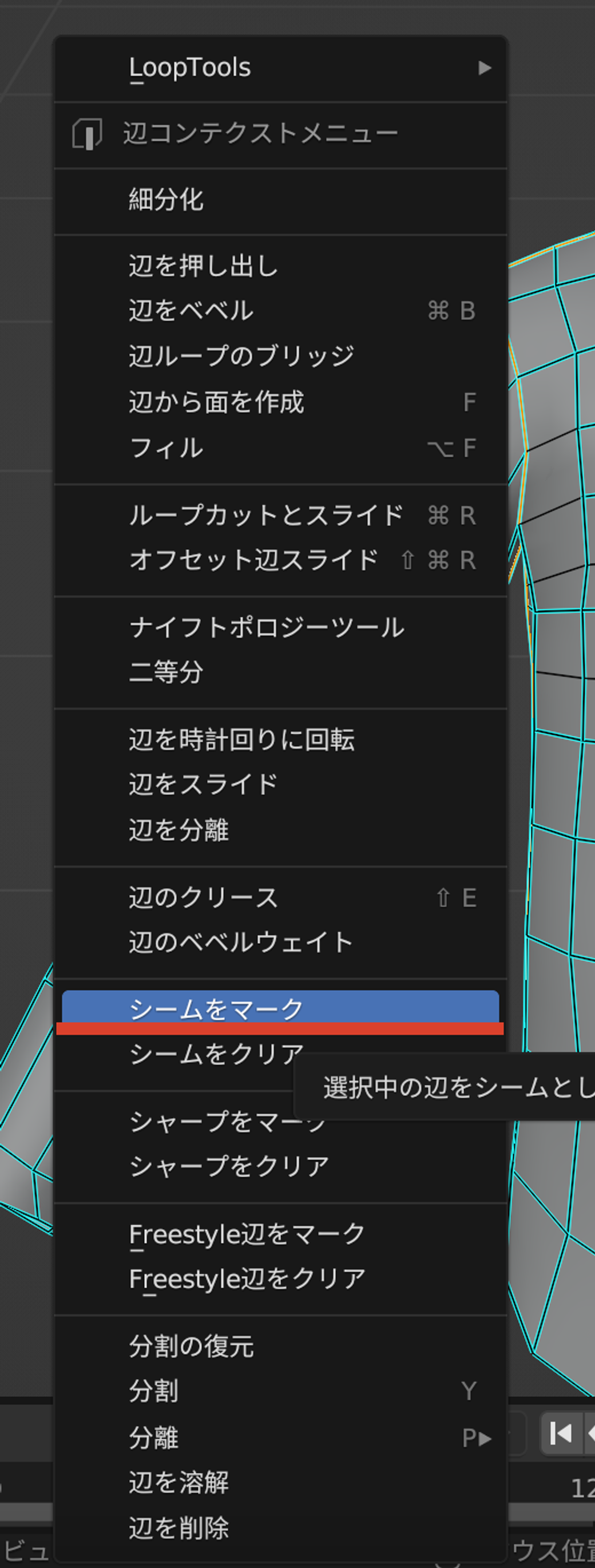
シームを入れたい辺を”Shift”や”Alt”を活用しながら選択したら、”右クリック”から”シームをマーク”を選択しましょう。

画像のように辺が赤色になったら成功です。
例では、脇の下や腕の付け根、肩、袖の下側にシームを入れています。
シームを入れる作業はこれで完了です。
スカルプト
ではスカルプトを行っていきましょう。スカルプトとは、粘土をこねるようにしてメッシュを変形させる作業のことを指します。
スカルプトを行うためには、メッシュが十分に細かい必要があるので、サブディビジョンサーフェスモディファイアでメッシュを細分化します。
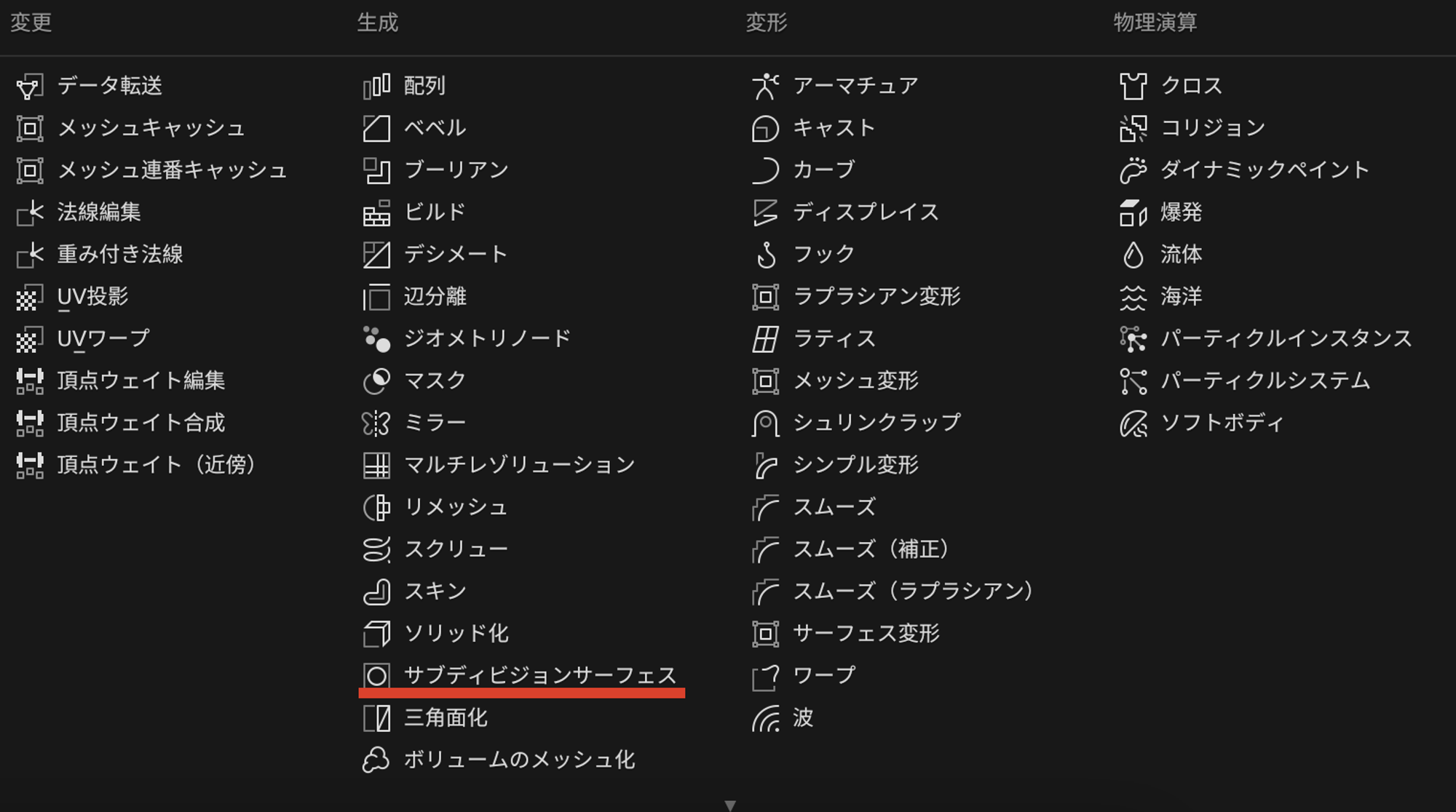
続いて、モディファイアプロパティから”モディファイアを追加”→”サブディビジョンサーフェス”を選択します。
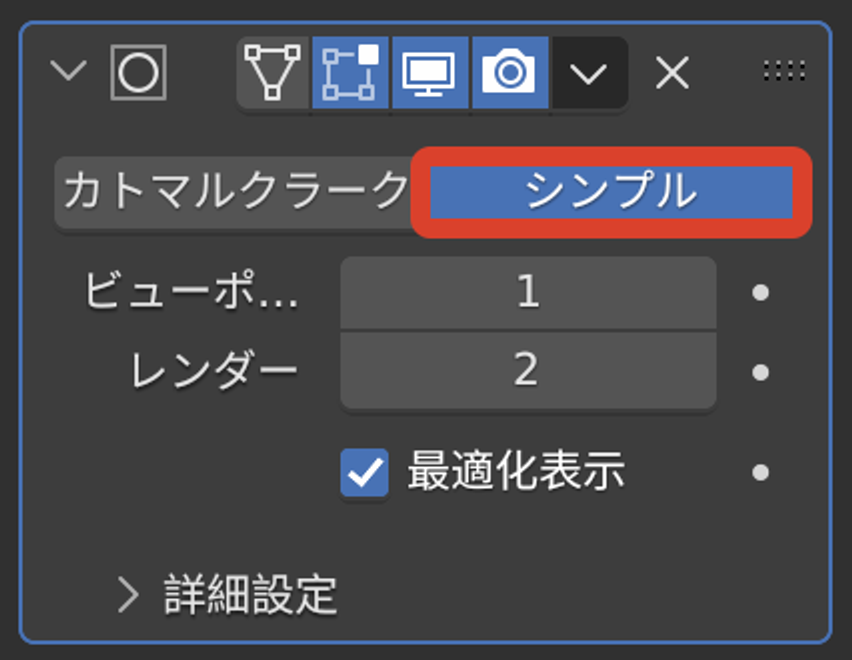
シンプルに変更します。
次にモディファイアの効果を適用し、実際にメッシュを細分化しますが、念のため(やり直したい時のために)、
モディファイアを適用する前のメッシュを選択した状態で、”Shift+D→右クリック”で複製しておきましょう。
複製した方のメッシュは、アウトライナーから非表示にしておきます。
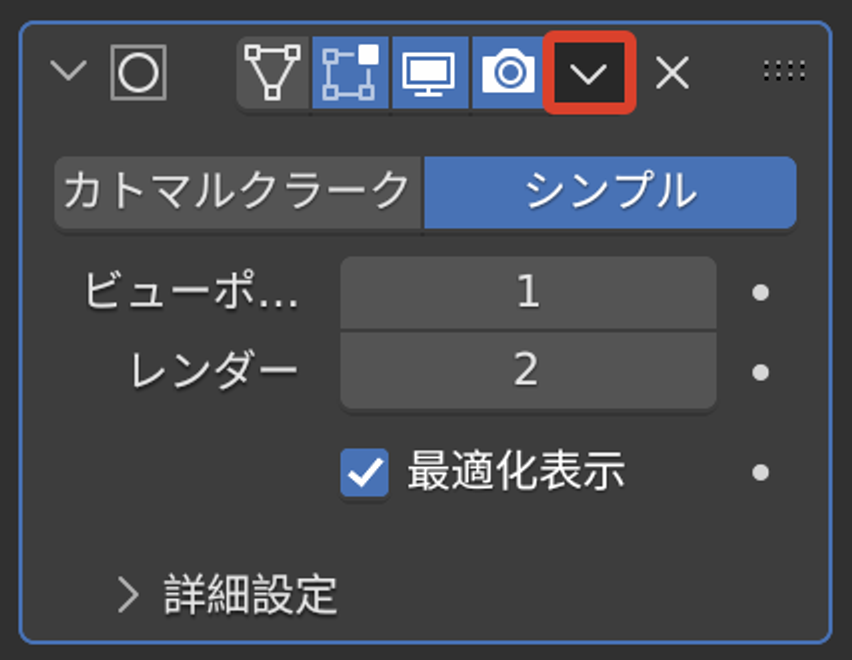
ではモディファイアを適用しましょう。
カメラのマークの横の矢印を選択し、”適用”を選択します。
これでメッシュが実際に細かく分割されたので、次にスカルプトを行いましょう。
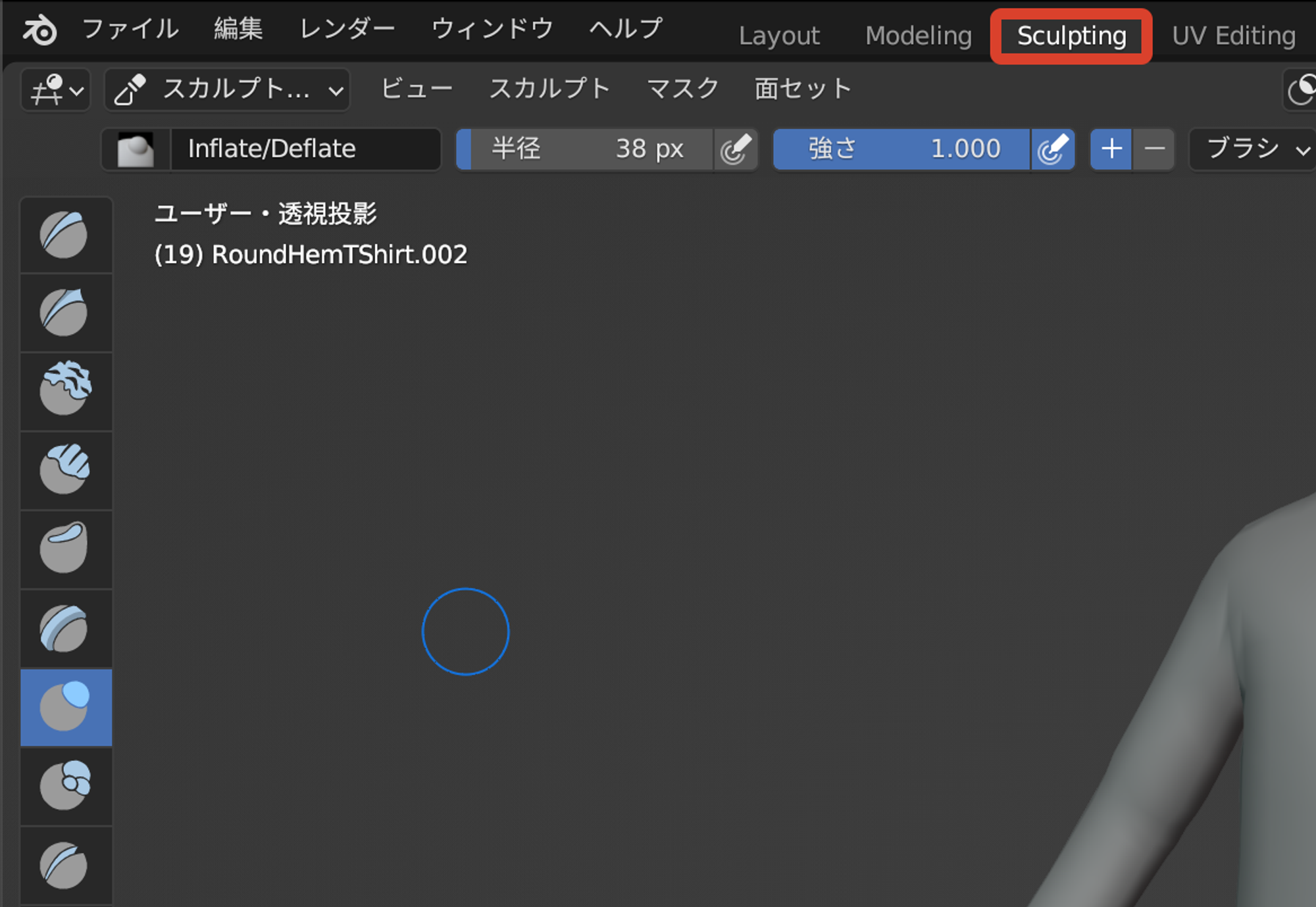
画面上部のスカルプトタブを開きます。

スカルプトモードには様々なブラシが用意されていますが、今回は”インフレート”のみを使用します。
“インフレート”は選択部分のメッシュを膨らませることができるので、服の皺の凸部分のメッシュをドラッグし、凹凸を作っていきます。
ブラシのサイズは”F”で変更できます。
ブラシの強さはデフォルトでは0.5ですが、もう少し大きくした方がやりやすいかなと思います。
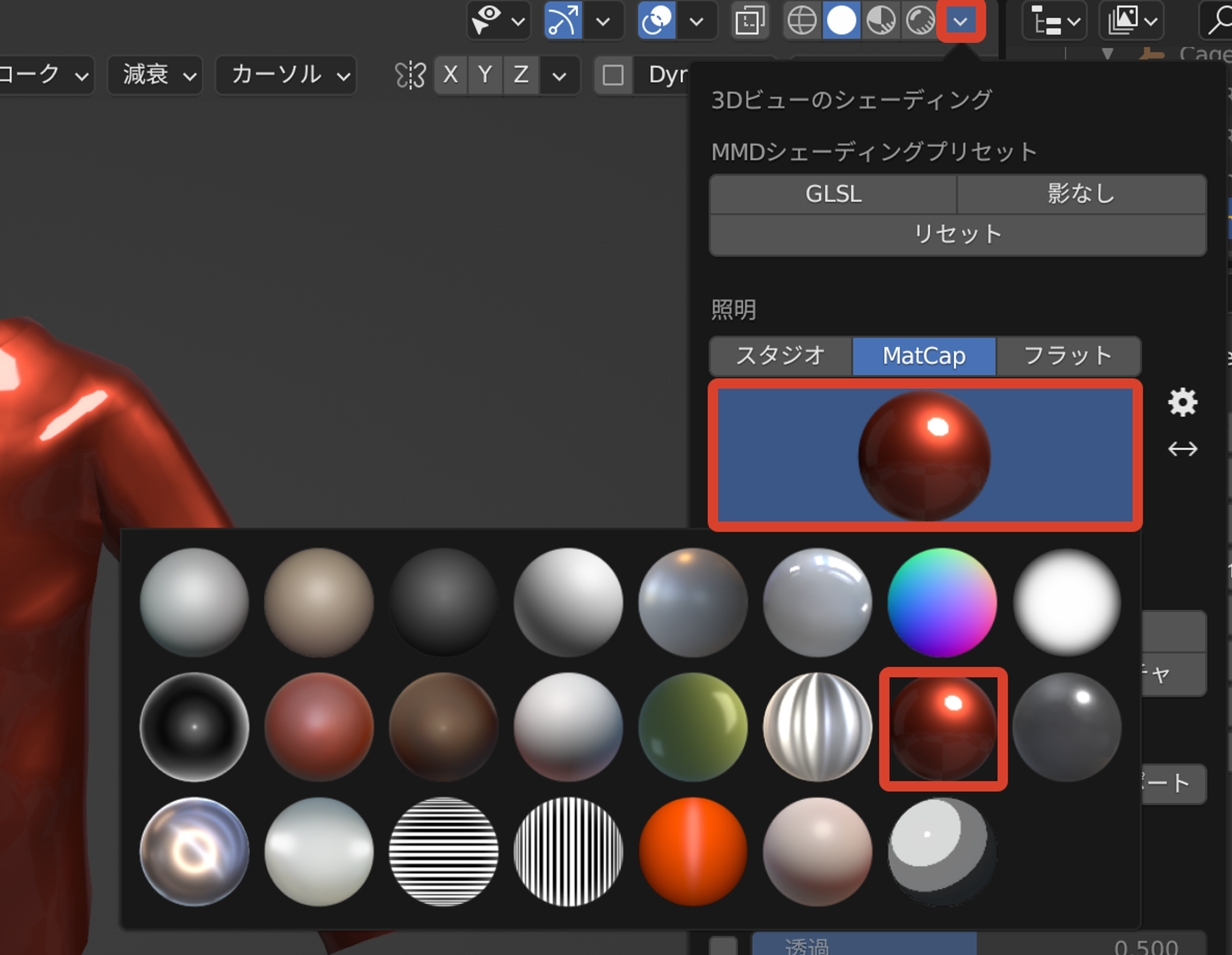
デフォルトのままだとメッシュの凹凸が見えづらいので、こちらからマテリアルを変更しておくと作業がやりやすいです。

例ではこのように皺を作成しました。
これはあくまで一例ですので、実際に作る際は、写真などの資料を見ながら行うと良いでしょう。
以上でスカルプトの工程は完了です。