2-3-6 メッシュのLayered Clothing化
今回は、Blenderからモデルをエクスポートし、Robloxにインポートして、Layered Clothingとして使えるようにするための設定について学習していきましょう。
目次
Blenderからのエクスポート
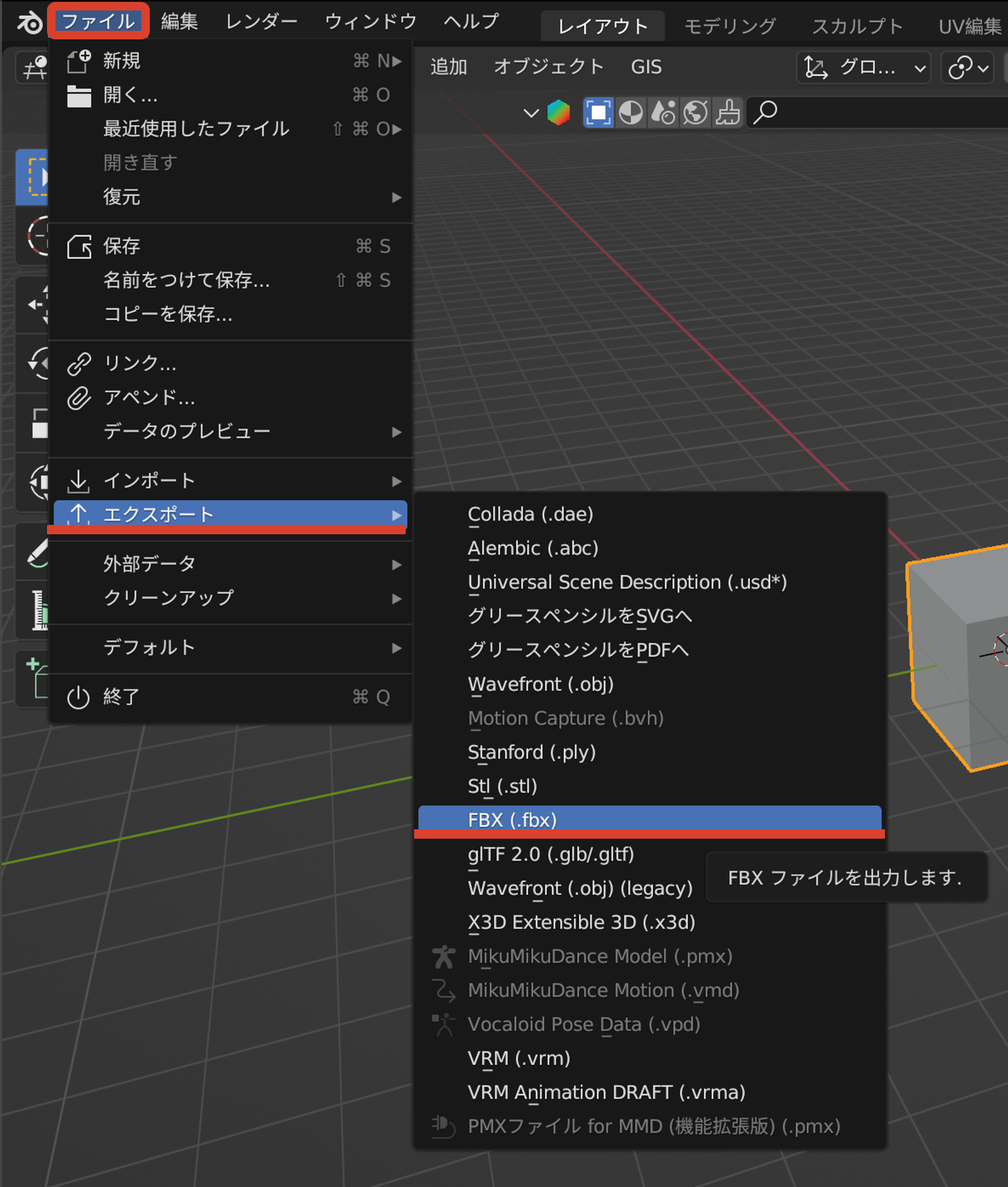
Robloxにモデルを取り込む際は、Blenderからモデルをエクスポートします。その際、FBX形式を選択しましょう。
RobloxはOBJ形式とFBX形式の両方の3Dファイルに対応していますが、FBX形式の方がより発展的である(FBX形式ではパスモードの設定が可能であり、より柔軟にファイルを扱うことができる)ため、こちらを使用することを推奨します。対して、OBJ形式にはそのような設定が存在しません。
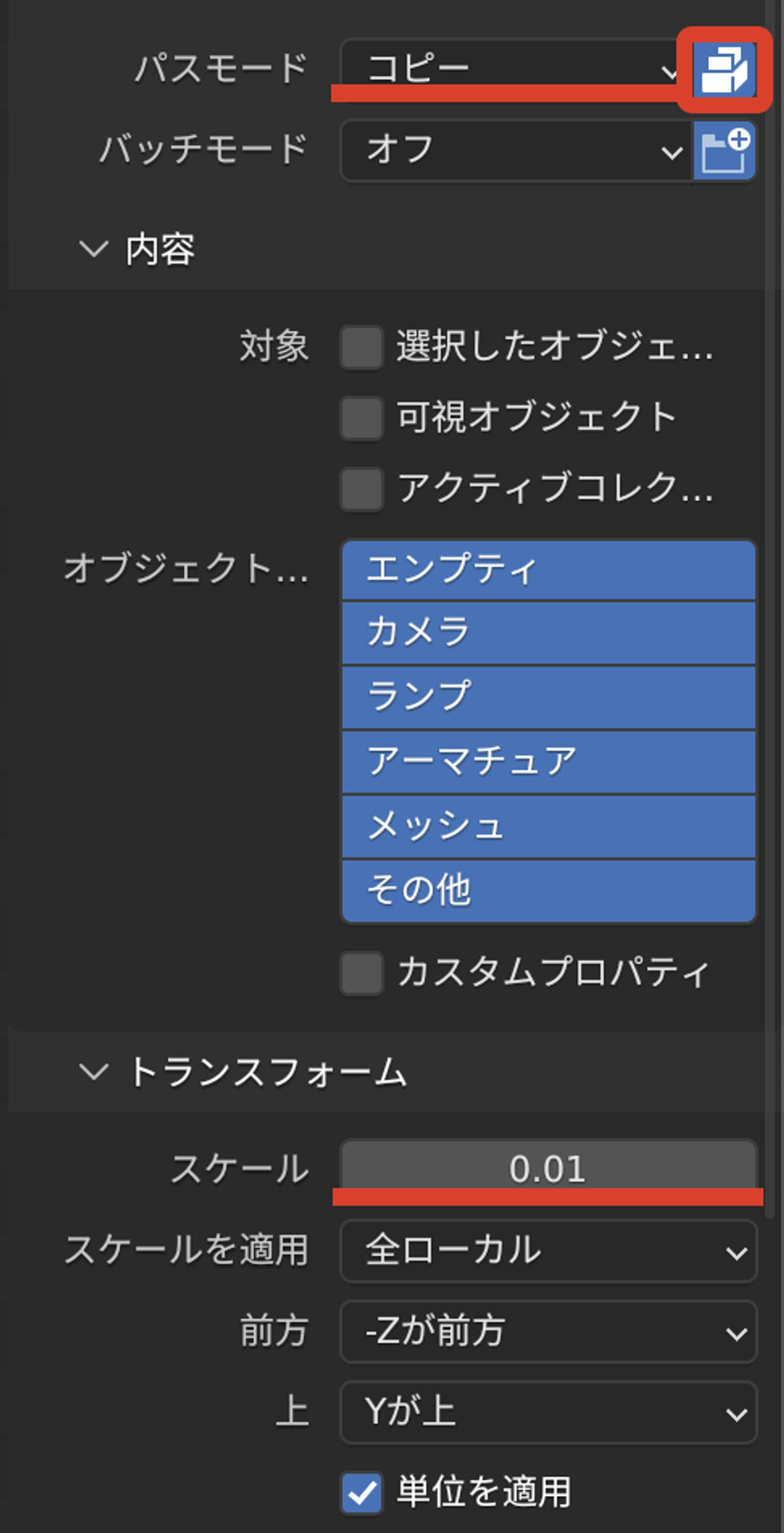
FBXのエクスポート設定では、
- “パスモード”を”コピー”に設定します。また、その横にあるアイコンを選択
- スケールを0.01に設定
しましょう。
パスモードを”コピー”に設定することで、FBXファイルをRobloxに読み込んだ際に自動でサーフェスアピアランスが割り当てられるので、Robloxでのテクスチャの扱いが簡単になります。
また、RobloxでBlenderで作成したモデルが適切なサイズで表示されるようにするためには、FBXをエクスポートする際にスケールの設定をする必要があります。BlenderとRobloxでは大きさの基準が異なるため、スケールを0.01に設定することでRobloxにFBXファイルをインポートした際に適切な大きさにすることができます。
BlenderからのFBXファイルのエクスポートの詳細については下記レクチャーを参照してください。
※別途「DEVLOX Academy 3Dモデリング〜Prop編〜」のご購入が必要となります。
Robloxへのインポート

Robloxに3Dファイルをインポートするためには、Roblox Studioに備わっている”3D Importer”という機能を使用します。
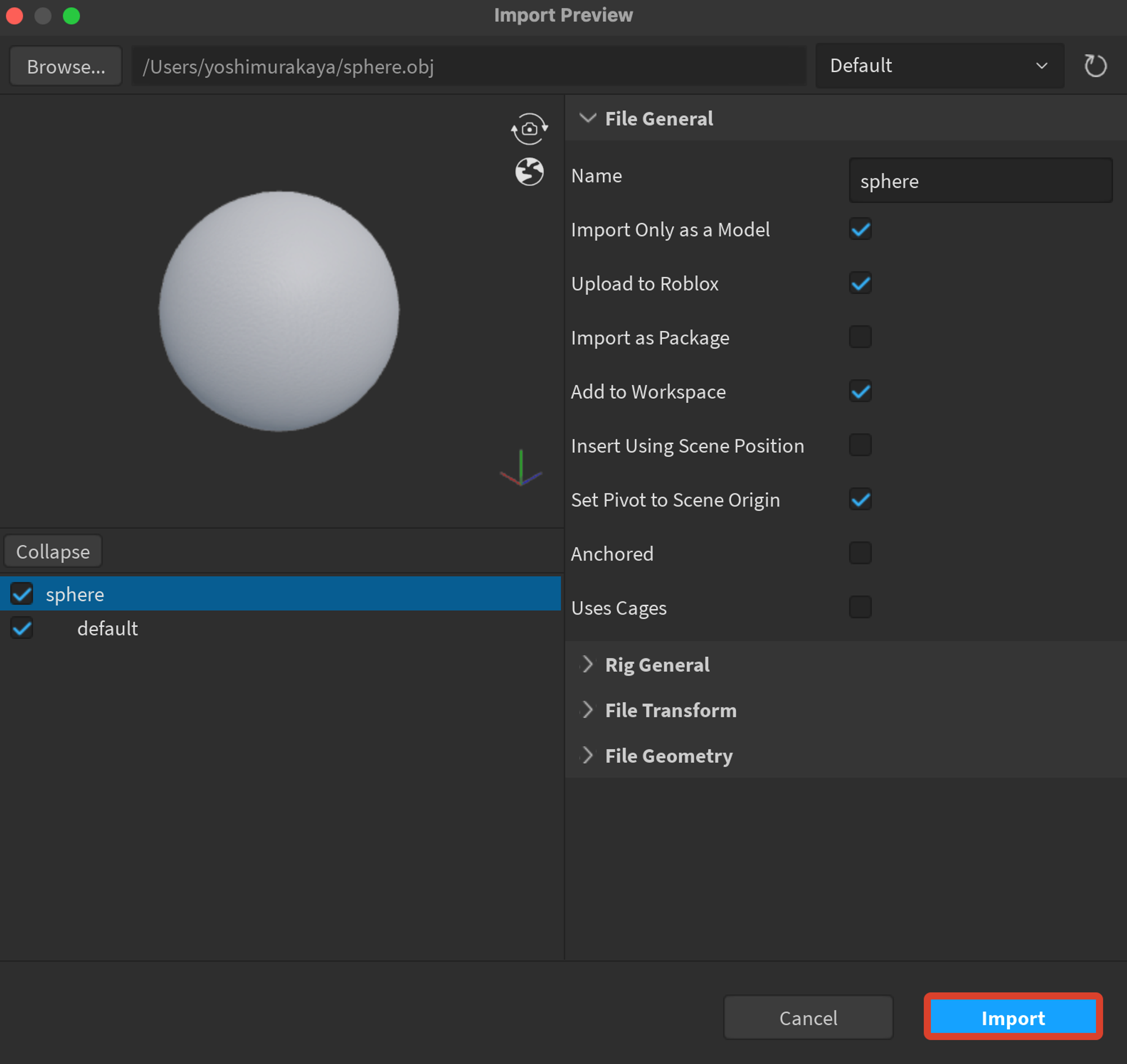
Roblox Studioで3D Importerを選択し、インポートしたいファイルを選択します。その後、”Import 3D”というボタンを選択することで、Robloxに3Dモデルをインポートすることができます。
3D Importerの詳細な使用方法については下記レクチャーを参照してください。
※別途「DEVLOX Academy 3Dモデリング〜Prop編〜」のご購入が必要となります。
その際、インポートする3DモデルがRobloxのメッシュ要件を満たしていない場合、エラーが生じる可能性があるので注意しましょう。
Robloxのメッシュ要件については下記レクチャーを参照してください。
※別途「DEVLOX Academy 3Dモデリング〜Prop編〜」のご購入が必要となります。
Accessory Fitting Toolの使用

Robloxで実際に使用するために、インポートしたメッシュをアクセサリーにするには、”Accessory Fitting Tool”という機能を使います。
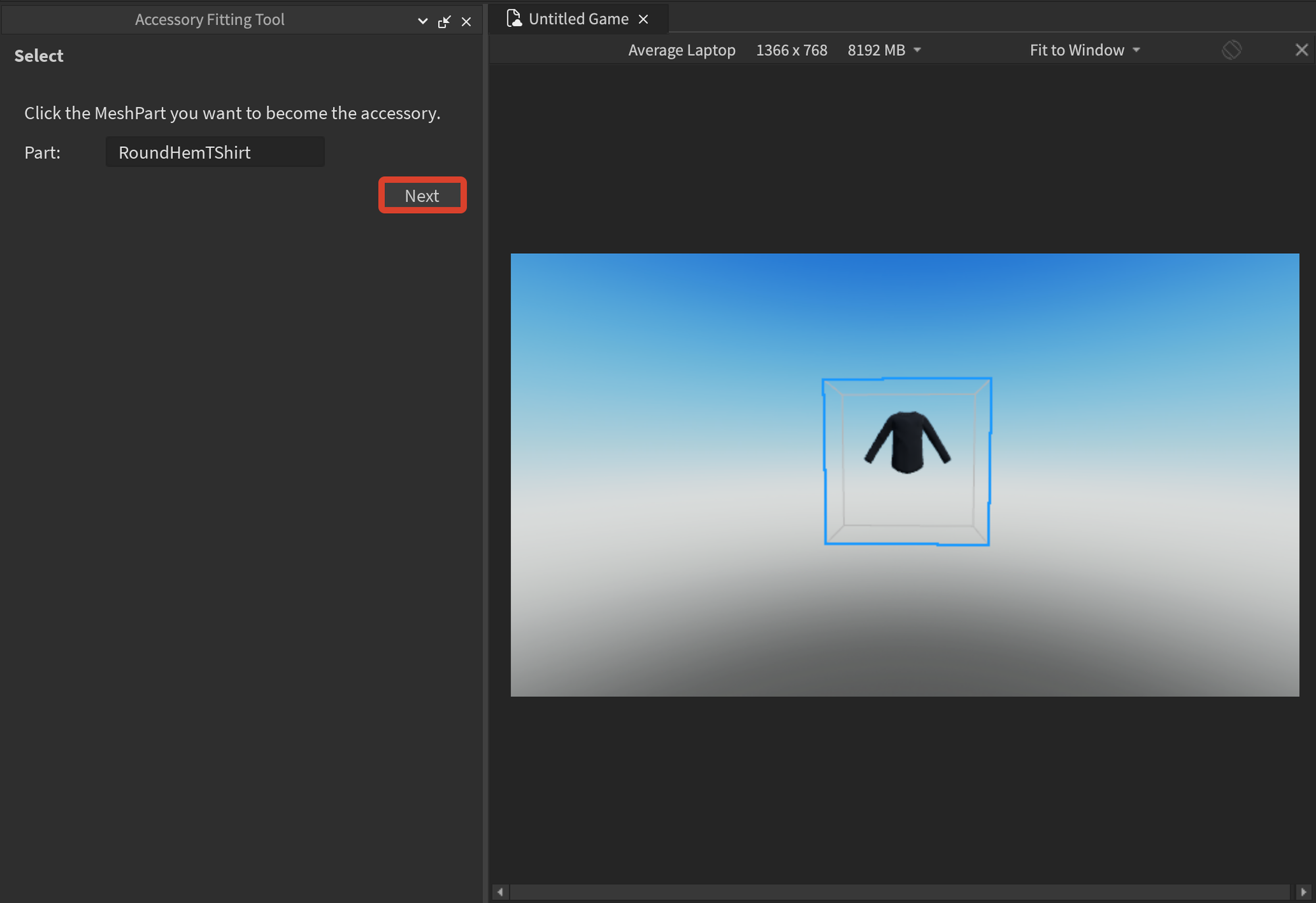
Roblox StudioでAccessory Fitting Toolを選択したら、アクセサリーにしたいメッシュを3Dビューポート上で選択したら、”Next”を選択します。
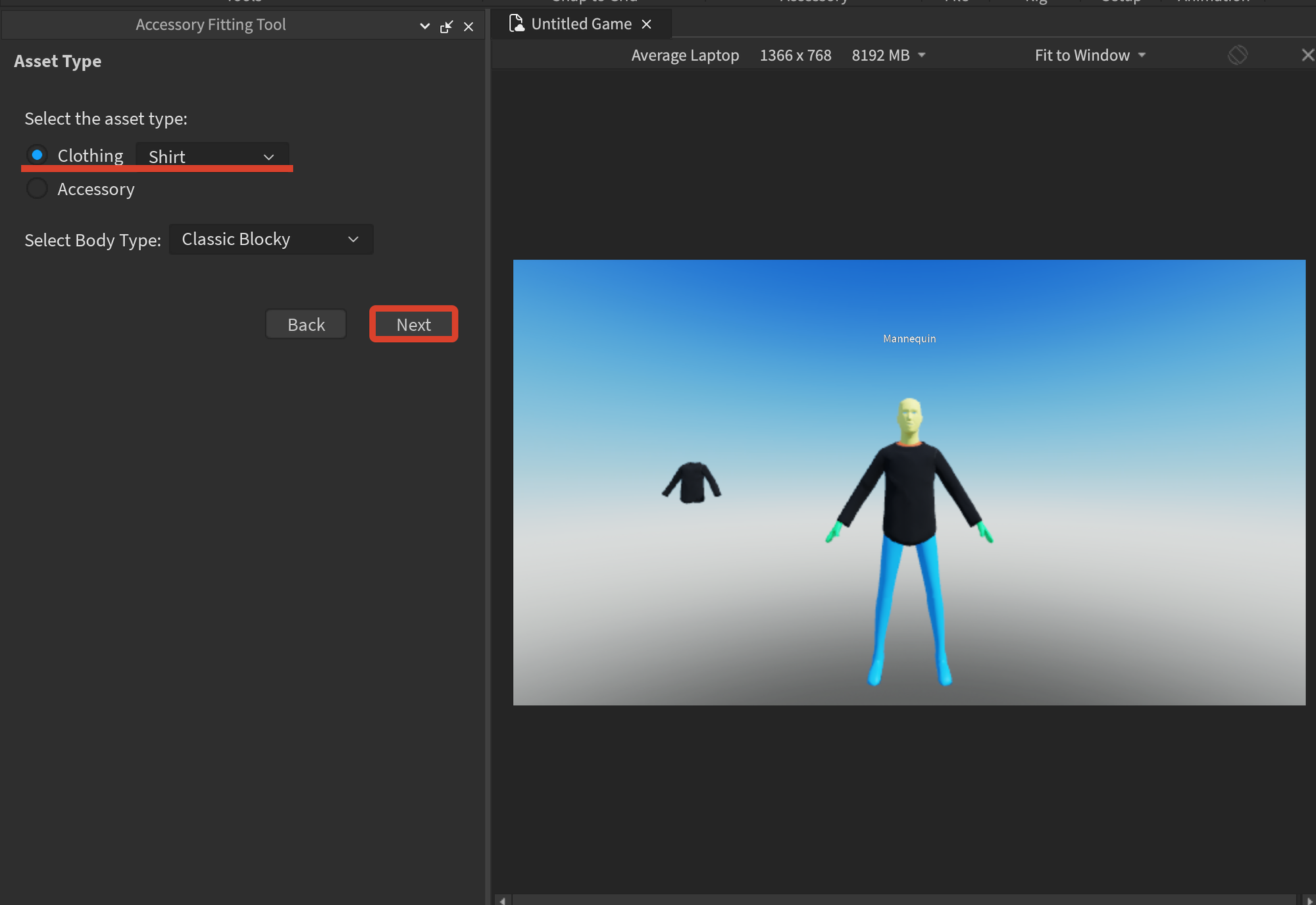
次の画面では、アクセサリーの種類を選択します。例ではTシャツを製作するので、”Clothing”、”Shirt”を選択します。
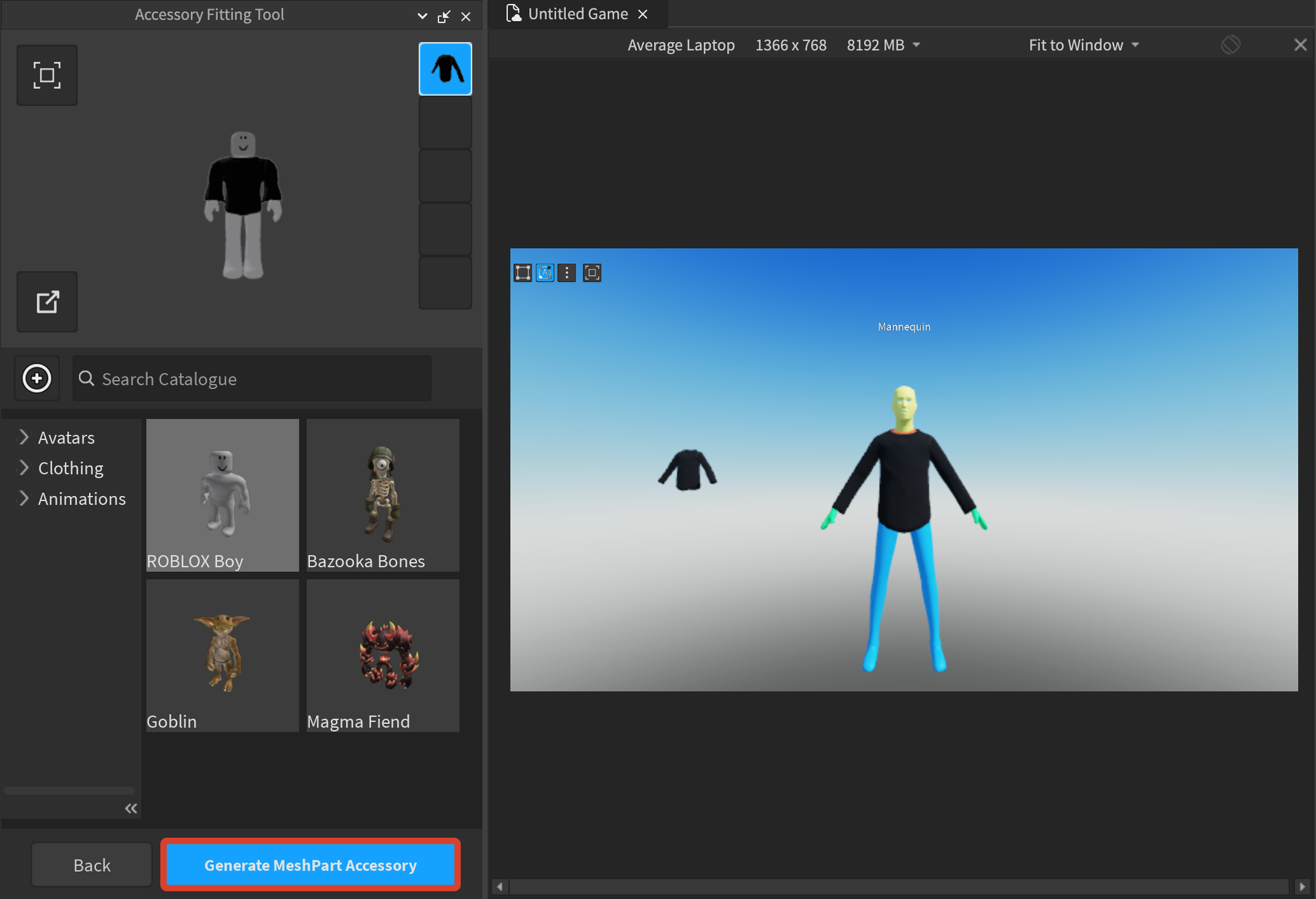
”Next”を選択して次の画面に進んだら、 スキニングやケージングが適切かどうかを確認しましょう。
Accessory Fitting Toolに用意されているアバターやアニメーションで不具合がないかをしっかりと確認します。
ここで不具合を見つけた場合に、前の作業をやり直すことを躊躇してはいけません。
調整が完了したら、”Generate MeshPart Accessory”を選択して、メッシュをアクセサリー化します。これでLayered Clothingとして使用できる状態になりました。
Accessory Fitting Toolの詳細な使用方法については、下記レクチャーを参照してください。
最後に
以上が基本的なLayered Clothing製作の手順です。
実際に作ってみて、Layered Clothing製作の流れを体験するとより理解が促されます。