1-1 アクセサリー制作の流れ
2024年7月1日更新済。
今回はRobloxで使用できるアクセサリーを制作する作業の全体の流れについて学習していきましょう。
目次
アクセサリー制作の8段階ローポリメッシュのモデリングメッシュにシームを入れる/UVマップを調整するハイポリメッシュのモデリング/スカルプトマテリアルの作成ベイクBlenderからエクスポートRoblox StudioにインポートAccessory Fitting Toolを使用し、アクセサリー化
アクセサリー制作の8段階
Robloxで使用するアクセサリーを制作するには、以下の8段階の作業を行います。
- ローポリメッシュのモデリング
- メッシュにシームを入れる/UVマップを調整する
- ハイポリメッシュのモデリング/スカルプト
- マテリアルの作成
- ベイク
- Blenderからエクスポート
- Roblox Studioにインポート
- Accessory Fitting Toolを使用し、アクセサリー化
1、3がモデリング、2、4、5がテクスチャリングの工程です。
それぞれについて詳しく見ていきましょう。
ローポリメッシュのモデリング
Roblox StudioのアバターをOBJとしてエクスポートし、Blenderにインポートしてからモデリングの作業を行うと、
- アクセサリーのサイズ感
- 着用イメージ
を随時確認しながら作業を進めることができるのでおすすめです。

Roblox StudioのアバターをOBJとしてエクスポートするには、Roblox StudioのAvatarタブにある”Rig Builder”を選択し、
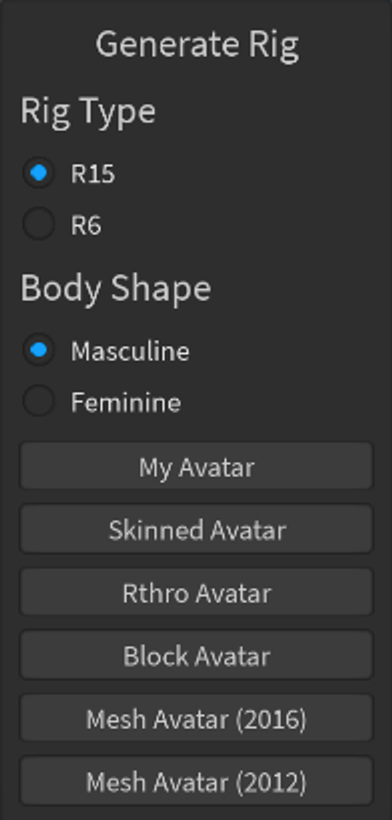
好きなアバタータイプを選択します。例ではBlock Avatarを選択しました。
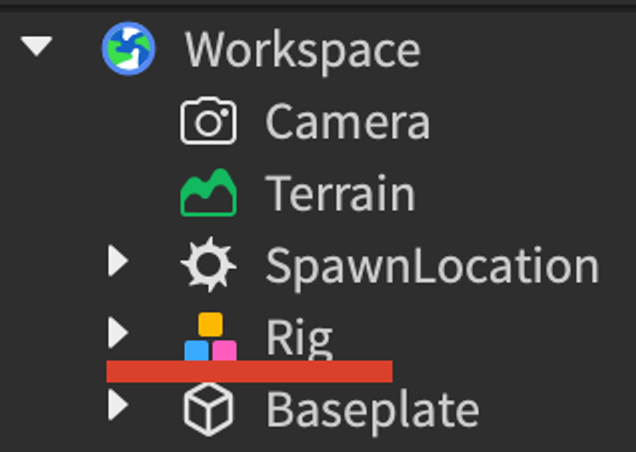
新しくWorkspaceに追加された”Rig”というモデルオブジェクトをエクスプローラー上で右クリックで選択し、
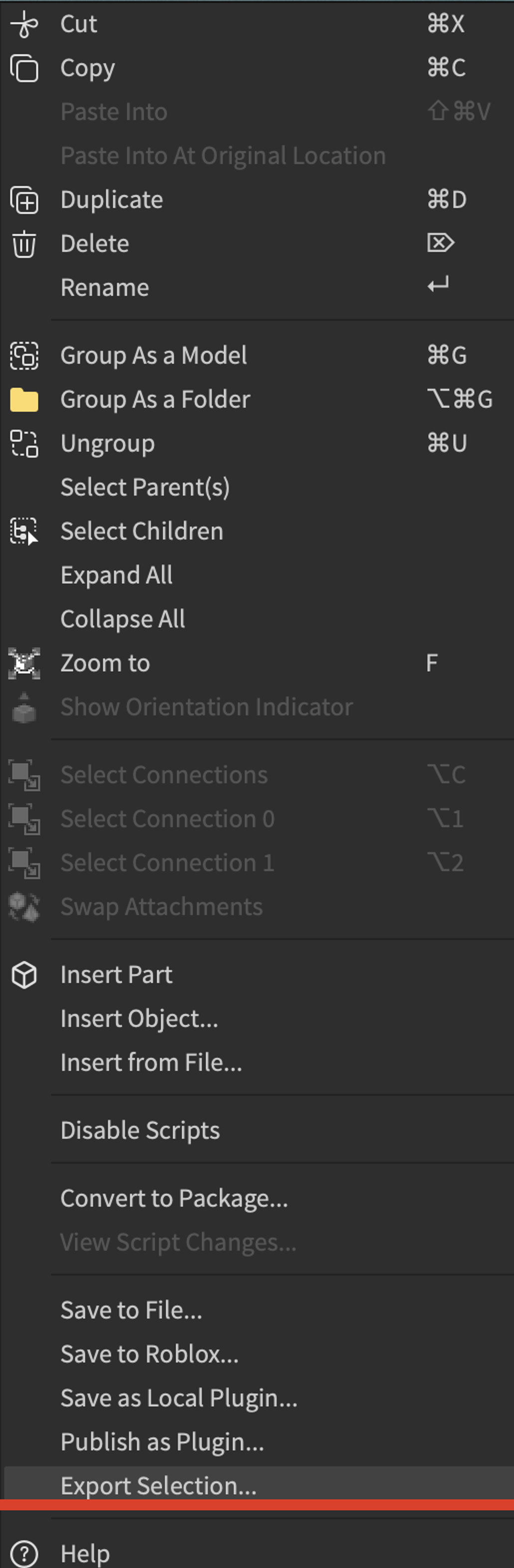
“Export Selection”を選択します。その後は画面の指示に従い、エクスポートしたファイルの名前と保存先を指定しましょう。
これで、RigをOBJファイルとして書き出すことができます。
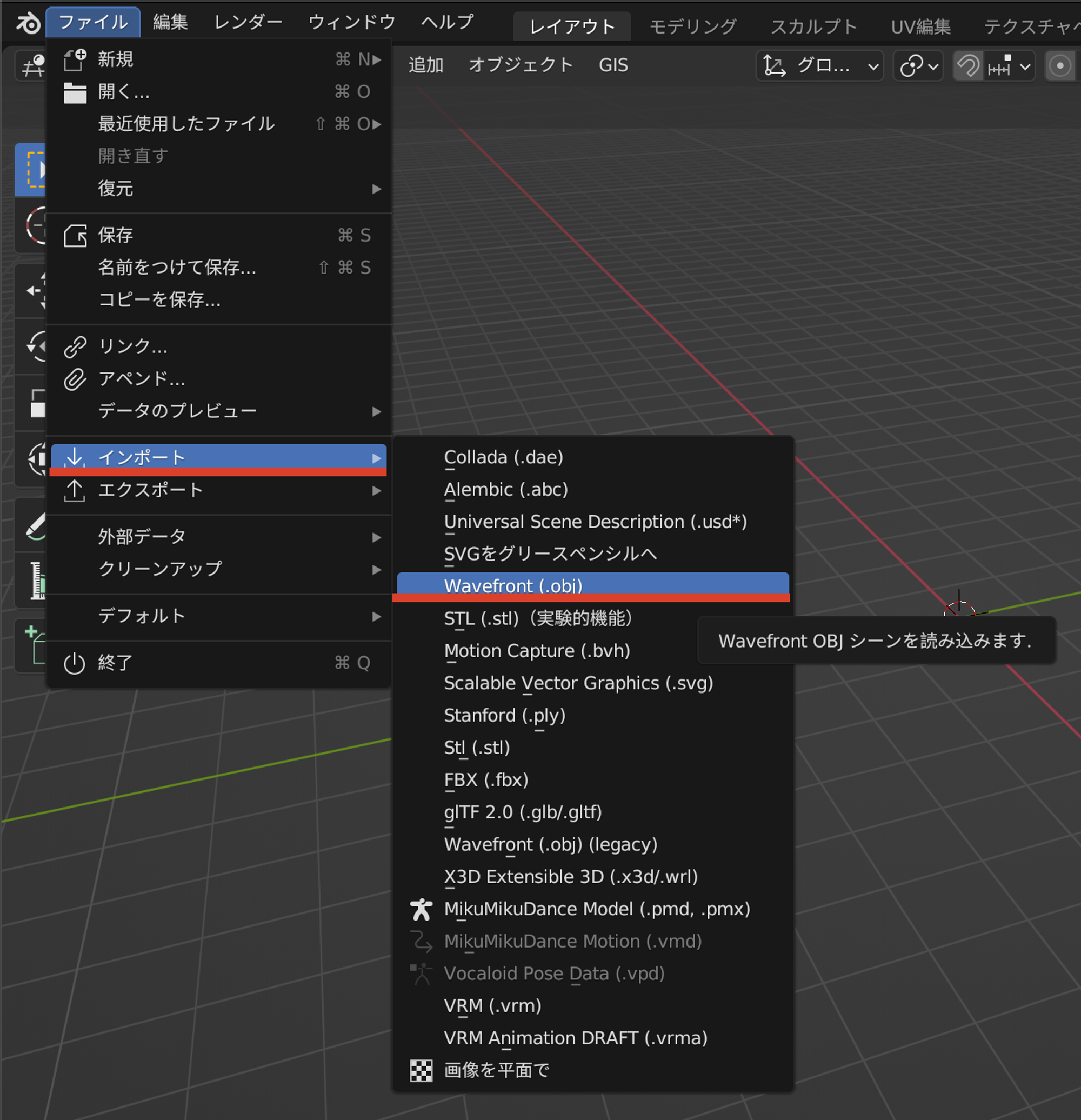
これをBlenderにインポートする際には、
ファイル→インポート→Wavefront(.obj)
の順に選択し、先ほどRoblox StudioでエクスポートしたRigのOBJファイルを選択して開きます。
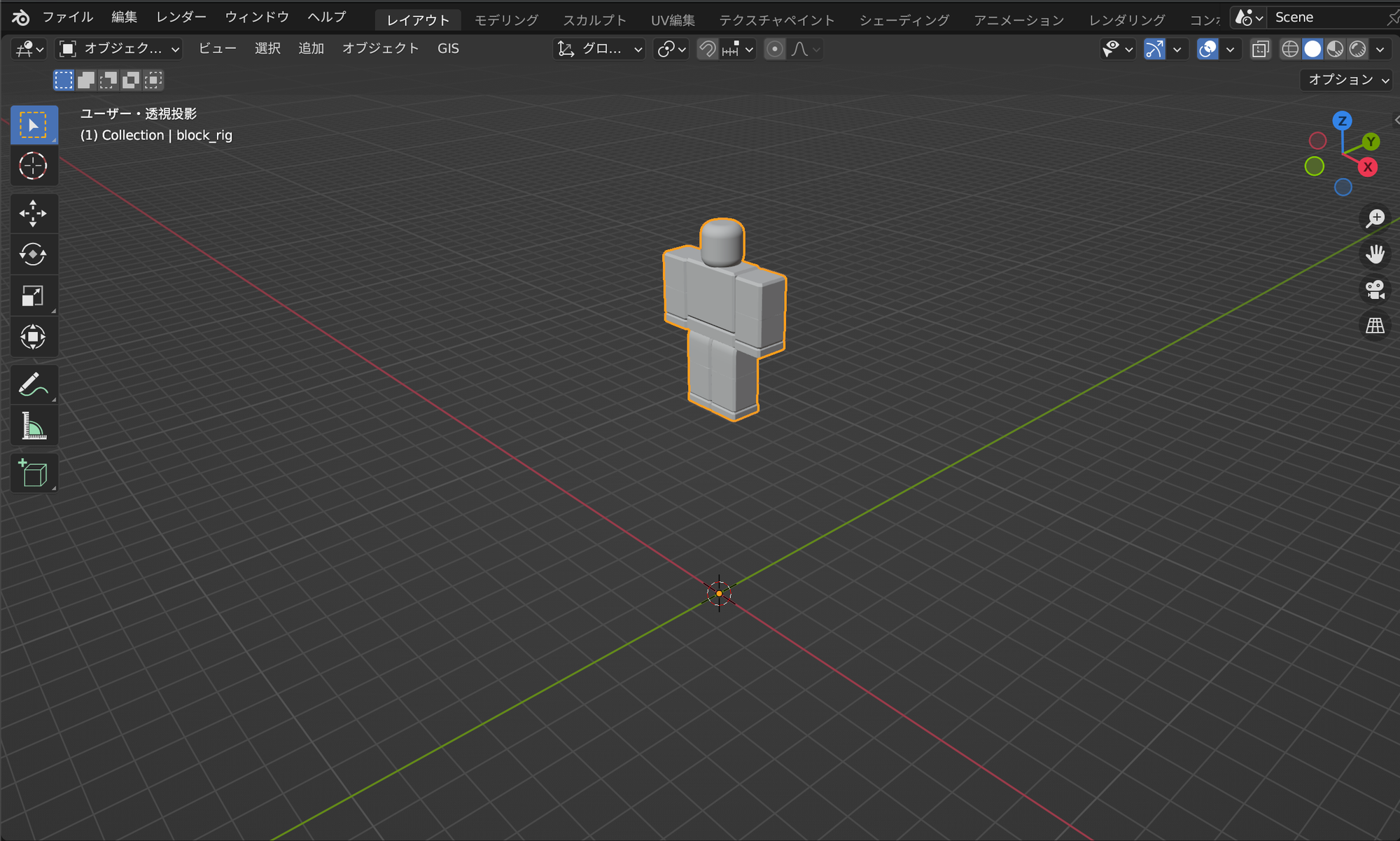
インポートすると、ジオメトリとオブジェクトの原点の位置がずれてしまっているので、
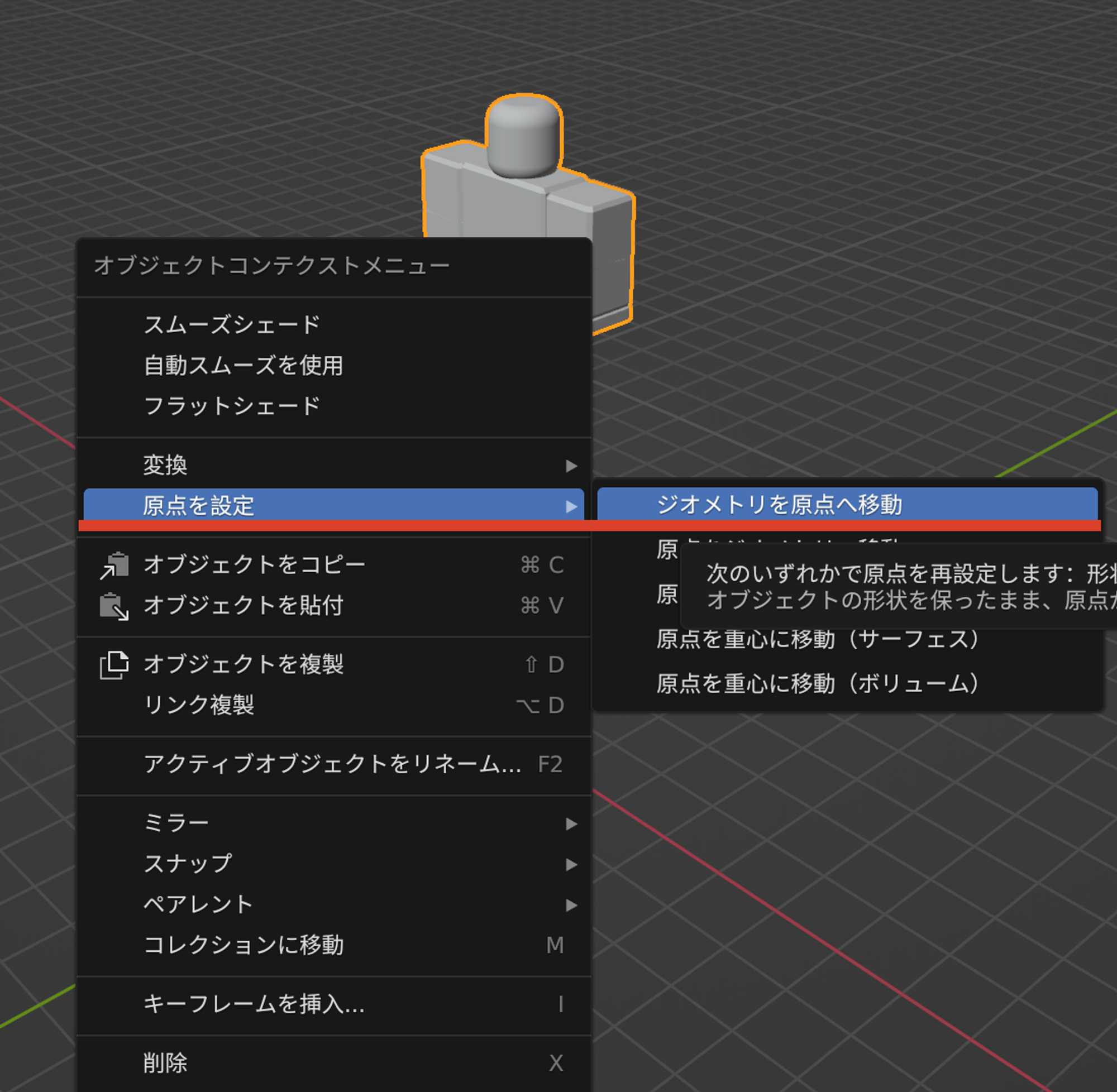
Rigのオブジェクトを選択した状態で
3Dビューポート上を右クリック→原点を設定→ジオメトリを原点へ移動
の順に選択しましょう。
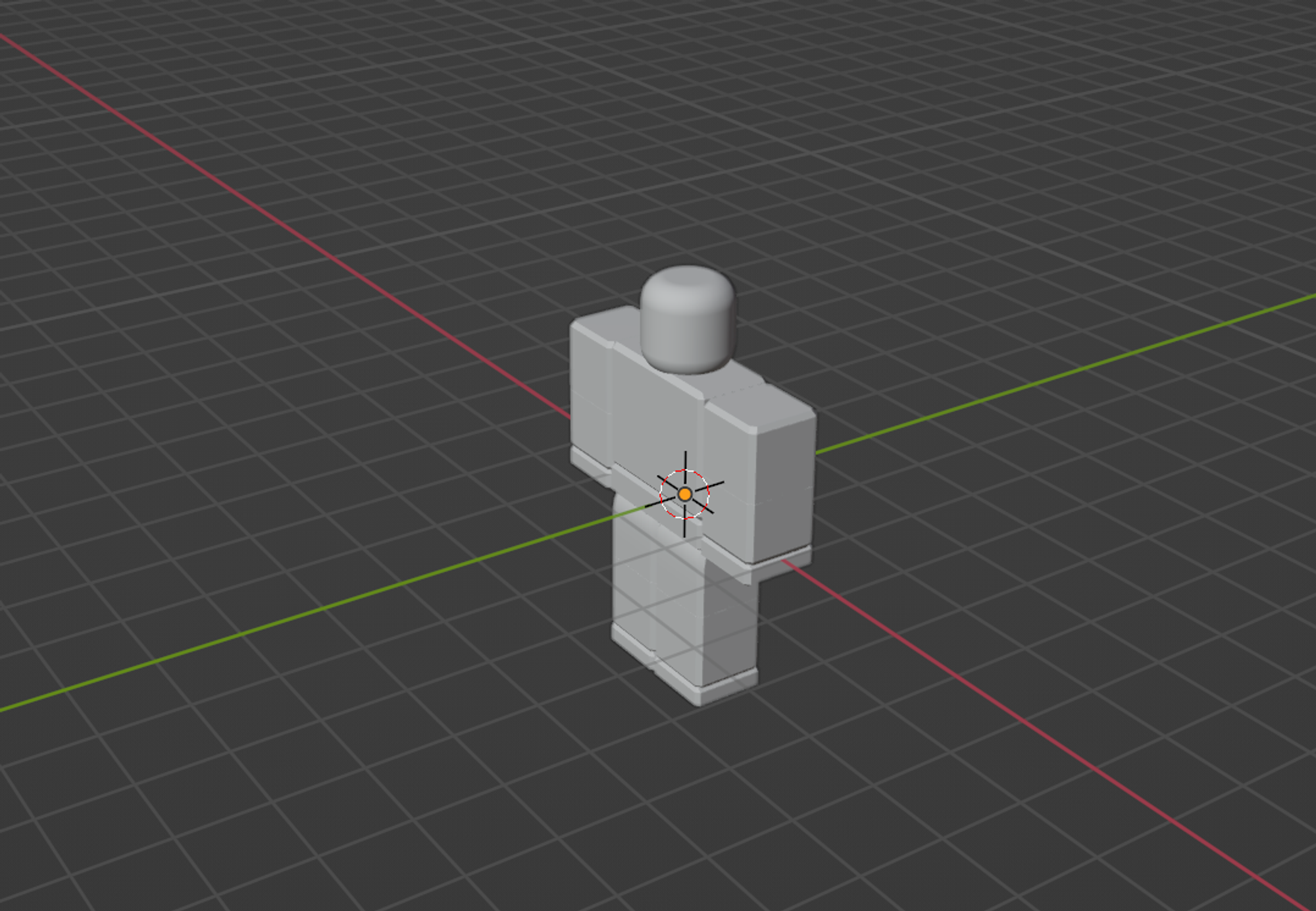
するとちょうど真ん中にRigのメッシュが移動するので、この状態からアクセサリーを制作していきます。
アクセサリーの位置、大きさが決まったら、アウトライナーからRigのオブジェクトを非表示にしましょう。
メッシュにシームを入れる/UVマップを調整する
ローポリメッシュが完成したら、UV展開するためにメッシュにシームを入れます。UV展開ができたら、UVマップを調整しましょう。
ハイポリメッシュを作成する前にUV展開を済ませておくのがコツです。
Robloxの対応しているUVマップに適用されるテクスチャーの最大解像度は
1024×1024ピクセルまで
という制限があります。
この限られたピクセル数で画質を維持するためには、UVマップに工夫が必要です。
よく見える箇所はUVマップを大きくして、あまり見えない箇所のUVは小さくしたり、同じ模様の箇所はUVを重ねることで、
より見える部分を優先的に解像度を高く見せることができます。
詳しくは下記レクチャーを参照してください。
※別途「DEVLOX Academy 3Dモデリング〜Prop編〜」のご購入が必要となります。
ハイポリメッシュのモデリング/スカルプト
UVマップが出来上がったら、ローポリメッシュを複製してハイポリメッシュのモデリング/スカルプトを行います。
ハイポリメッシュの作成には時間がかかるので、制作スピードが要求される場合は、この工程を省くこともあります。
ハイポリメッシュを後に、ローポリメッシュのノーマルマップのベイクをする際にソースモデルとして使用することで、
限られたポリゴン数で、
- 細かい凹凸
- 布の皺
などの細かなディテールを表現することが可能になります。
アクセサリーのジオメトリ要件などは、下記レクチャーを参照してください。
マテリアルの作成
Blenderのシェーディングタブでマテリアルを作成するのですが、この際にPBRテクスチャ配布サイトを利用するというのもひとつの手段です。
ネットで検索すると様々なPBRテクスチャ配布サイトがあります。
代表的なサイトは以下の2つです。
- Ambient CG(https://ambientcg.com/)
- Poly Haven(https://polyhaven.com/)
詳しくは下記レクチャーを参照してください。
※別途「DEVLOX Academy 3Dモデリング〜Prop編〜」のご購入が必要となります。
ベイク
マテリアルを作成したら、ベイクの作業を行います。
Blenderでのベイクの作業を効率化する”TexTools”というアドオンを活用すると良いでしょう。
詳しくは下記レクチャーを参照してください。
※別途「DEVLOX Academy 3Dモデリング〜Prop編〜」のご購入が必要となります。
Blenderからエクスポート
Blenderからエクスポートする際には、FBX形式でエクスポートしましょう。
Roblox用にFBXをエクスポートする際には、
- “パスモード”を”コピー”に
- “スケール”を0.01に
するなどの設定をする必要があります。
詳しくは下記レクチャーを参照してください。
※別途「DEVLOX Academy 3Dモデリング〜Prop編〜」のご購入が必要となります。
Roblox Studioにインポート
Roblox StudioにFBXファイルをインポートするには、”3D Importer”というRoblox Studioのツールを使用します。
詳しくは下記レクチャーを参照してください。
※別途「DEVLOX Academy 3Dモデリング〜Prop編〜」のご購入が必要となります。
Accessory Fitting Toolを使用し、アクセサリー化
インポートしたメッシュをアクセサリーにするためには、”Accessory Fitting Tool”というRoblox Studioのツールを使用します。
詳しくは下記レクチャーを参照してください。